Strålkastare: AI-chatt, spel som Retro, platsväxlare, Roblox avblockerad
Strålkastare: AI-chatt, spel som Retro, platsväxlare, Roblox avblockerad
Som en av de bästa videoinspelare på Mac har ScreenFlow fått många användares gunst, särskilt när den uppdaterar till sin tionde version. Men det finns aldrig felfri programvara. Vissa användare klagade på att ScreenFlow ibland inte spelar in ordentligt. Eftersom du nu är här och läser det här inlägget, kanske du också har stött på detta problem. Oroa dig inte, du kan fixa det. I det här inlägget kommer vi att lista några vanliga problem med att ScreenFlow inte spelar in, utforska möjliga orsaker och erbjuda effektiva lösningar för att åtgärda dem.
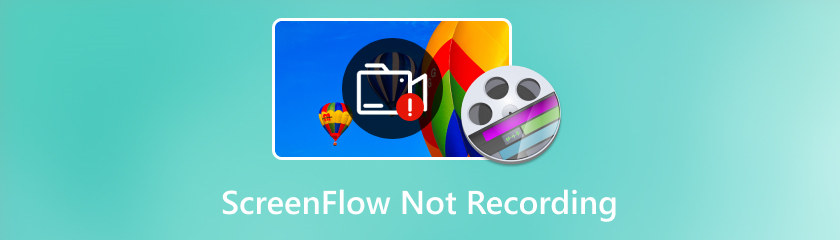
När du använder ScreenFlow för skärmdump kan du stöta på scenarier med inspelningsfel. Till exempel uppmanar programvaran att den inte kan spela in skrivbordet; inspelningen stoppar plötsligt; inspelningsskärmen är helt svart. Dessa kan orsakas av olika orsaker, såsom en systemkrasch, för höga grafiska inställningar, brist på nödvändiga behörigheter, etc.
ScreenFlow är en kraftfull programvara för skärminspelning och videoredigering som kan fånga systemljud och inbyggda eller externa mikrofoner. Men ibland kan det stöta på vissa ljudproblem, som att ScreenFlow inte spelar in datorljud, misslyckas med att fånga den anslutna mikrofonen eller att ljudet inte är synkroniserat.
Har du någonsin stött på den här situationen där du försöker starta en inspelning, men ScreenFlow dyker inte upp? Detta är också en annan vanlig situation när du upptäcker att din ScreenFlow inte spelar in ordentligt. Det finns flera möjliga orsaker, och en av huvudorsakerna är att ScreenFlow-cachen är full eller skadad.
Även om vår ScreenFlow recension anger att det är ett kraftfullt skärminspelningsverktyg, det kan ha vissa problem. Här är några potentiella lösningar på hur man fixar ScreenFlow som inte spelar in.
Om du inte kan spela in ljud eller skärm med ScreenFlow, rekommenderar vi att du inspekterar din externa kringutrustning först. Problem med dessa enheter kan resultera i ljud- och videofel. Se till att dina kameror, mikrofoner och högtalare är korrekt anslutna och konfigurerade. Om problemet kvarstår, överväg att koppla bort eventuella externa enheter från din Mac för att se om detta löser problemet.
Om du trycker på knappen Spela in i ScreenFlow och stöter på ett felmeddelande om att det inte går att starta inspelning på skrivbordet, indikerar det att ScreenFlow inte är auktoriserat att spela in din skärm. För att rätta till detta måste du ge ScreenFlow-tillstånd i inställningarna för säkerhet och sekretess på din Mac. Här är hur:
Öppna Systeminställningar och leta upp Säkerhet och sekretess.
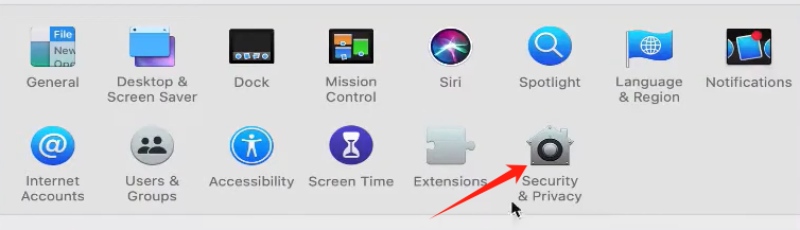
Navigera till avsnittet Skärminspelning och välj ScreenFlow.app alternativet för att tillåta ScreenFlow att fånga ditt skrivbordsinnehåll.
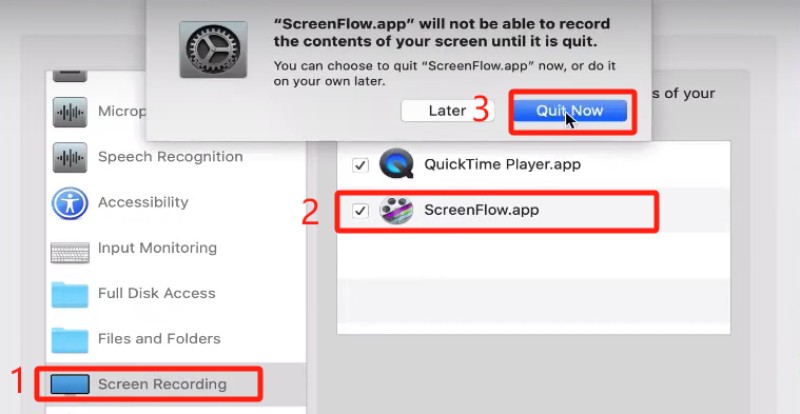
Klicka på låsikonen i det vänstra hörnet för att låsa upp inställningarna för säkerhet och sekretess. Ange ditt lösenord. Klicka sedan på låsikonen igen för att förhindra ytterligare ändringar.
Gå tillbaka till ScreenFlow, starta programvaran och försök spela in igen.
Om ScreenFlow slutar svara eller kraschar oväntat kan du behöva tvinga appen och starta om den. Vanligtvis kan omstart lösa många problem. För att tvinga avsluta ScreenFlow måste du trycka ner tre tangenter samtidigt: kommandotangenten, skifttangenten och ESC-tangenten. Välj sedan Force Quit ScreenFlow från menyn för att stänga appen. Starta sedan ScreenFlow och försök spela in din skärm.
ScreenFlow använder en cache för att lagra data och funktioner som används ofta. Cachen kan förbättra programvarans prestanda och hastighet, men om cachen blir full eller skadad kan det leda till att programvaran kör långsammare eller fryser och kraschar eller visar fel. Du kan rensa cacheminnet genom att följa dessa steg:
Avsluta ScreenFlow och öppna Finder.
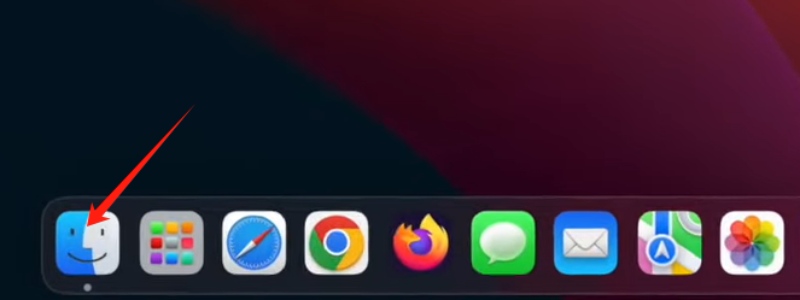
Gå till Go-menyn. Håll ned alternativtangenten med menyn öppen och välj biblioteket som visas.
Öppna mappen Caches i mappen Bibliotek.
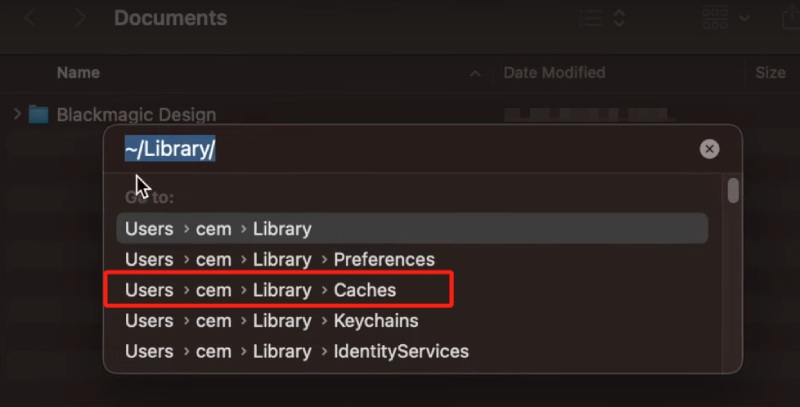
Välj och ta bort alla filer som heter "net.telestream.screenflow".
Starta om din Mac och starta ScreenFlow igen.
Grafikdrivrutinen är programvaran som styr hur din skärm visar bilder. Om den är föråldrad eller skadad kan det leda till att ScreenFlow inte spelar in din skärm. Du kan söka efter uppdateringar för din grafikdrivrutin i Systeminställningar. Om det finns en uppdatering, klicka på Uppdatera nu och följ stegen för att installera den. Om inte, försök att installera om grafikdrivrutinen och se om problemet kvarstår.
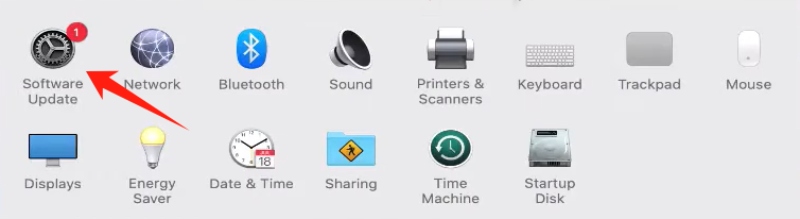
De osynkroniserade ljudproblemen kan orsakas av problem med mikrofonen. Vänligen navigera till Systeminställningar och inspektera ljudinställningarna. Se till att din mikrofon är vald som inmatningsenhet och att den varken är avstängd eller inaktiverad.
Kan ScreenFlow spela in Zoom-möten?
Ja, det kan det. ScreenFlow kan spela in både skärm och ljud från vilken källa som helst. För att spela in ett Zoom-möte måste du först öppna Zooms inställningar och gå till fliken Ljud. Därifrån ställer du in din högtalarenhet på Telestream Audio Capture.
Kan ScreenFlow exportera MP3?
Nej. ScreenFlow stöder inte specifikt MP3-export. Det låter dig dock exportera i antingen AIFF- eller M4A-format, som båda är Apple-ljudformat.
Vilken typ av support erbjuder ScreenFlow?
ScreenFlow tillhandahåller självbetjäningssupport, inklusive en kunskapsbas och handledningar. Om du föredrar att kommunicera direkt med ScreenFlow-experter kan du uppgradera till Premium Support-programmet för $39 årligen, som inkluderar e-postsupport och rabatt på mjukvaruuppgraderingar.

Att hitta ett annat alternativ är också en bra lösning för att bli av med de frekventa inspelningsproblemen med ScreenFlow. Ett av de bästa ScreenFlow-alternativen är AnyMP4-skärminspelare, som erbjuder olika skärmdumpningsalternativ och kraftfulla videoredigeringsverktyg. Det som skiljer den är dess kompatibilitet med både MacOS och Windows och några unika funktioner, såsom fler utdataformat, otaliga realtidsannoteringsverktyg och möjligheten att schemalägga inspelningsuppgifter. Ladda gärna ner AnyMP4 Screen Recorder från länken nedan.
Slutsats
För att sammanfatta har vi analyserat de möjliga orsakerna till ScreenFlow spelar inte in skärm och ljud. Dessutom har vi föreslagit några potentiella lösningar, inklusive att använda AnyMP4 Screen Recorder som ett alternativ. Kom dock ihåg att dessa lösningar kanske inte löser alla problem. Om de inte fungerar för dig, sök ytterligare hjälp från Telestreams support.
Tyckte du att det här var användbart?
474 Röster