Strålkastare: AI-chatt, spel som Retro, platsväxlare, Roblox avblockerad
Strålkastare: AI-chatt, spel som Retro, platsväxlare, Roblox avblockerad
Du har inte fel när du klickar och bestämmer dig för att läsa denna artikelrecension. Vi vet att du letar efter en PDF Joiner som kan slå samman dina PDF-filer med bara ett klick! Av den anledningen, Tipard PDF Joiner är här för att hjälpa dig med det! Dessutom kan det inte bara slå samman din PDF snabbt, men det finns mer. När du läser denna artikelrecension kommer du att bli upplyst, särskilt med dess funktioner. Vänligen läs denna recension nu!

Innehållsförteckning
Gränssnitt:9.0
Fart:9.5
Funktioner:9.0
Bäst för: Sammanfoga dina PDF-filer och hantera PDF-filerna mer organiserat.
Pris: Livstidslicens: $21.25.
Plattform: Windows 11/10/8/7
Tipard PDF Joiner är en utmärkt PDF Joiner, och den kan slå samman dina PDF-filer med bara ett enkelt klick. Utöver detta kanske det inte är kompatibelt med Mac-versionen, men det kan överträffa behoven hos Windows-användare.
Dessutom är Tipard PDF Joiner perfekt för nybörjare och professionella användare. Kort sagt, vem som helst kan använda denna programvara utan begränsningar. Låt oss nu prata om dess funktioner nedan:
1. Det låter dig slå ihop dina PDF-filer till en.
2. Det kan definiera ditt sammanslagningsläge.
3. Det låter dig välja sidintervall och sidsortering.
4. Det låter dig också slå samman dina PDF-filer växelvis.
5. Den stöder många språk.
6. Det låter dig ändra namnet på dina PDF-filer innan du går med.
7. Det låter dig också välja en målmapp på din dator.
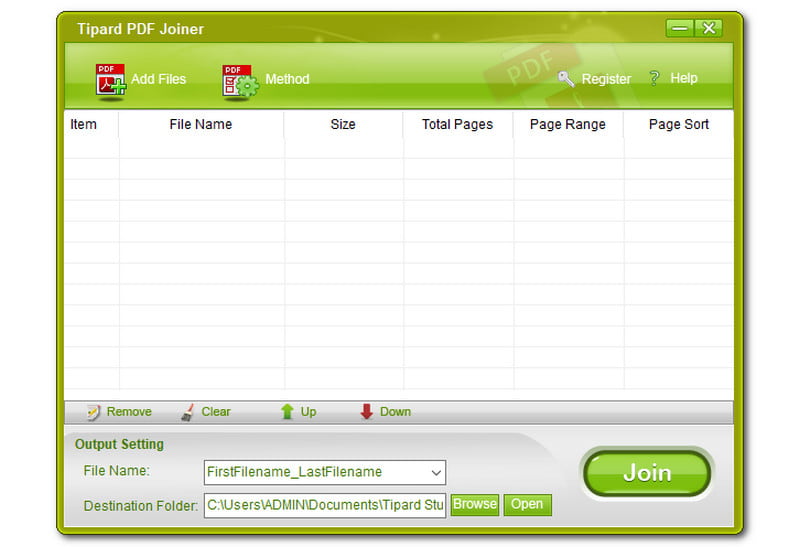
Tipard PDF Joiner har ett lätthanterligt och enkelt gränssnitt. Dessutom har den fantastiska färger som gulgrön, vit och ljusgrå. Det första intrycket som kom till mig som användare var när jag såg att gränssnittet för Tipard PDF Joiner är enkelt, och alla kan använda det.
Dessutom, när du går till den övre delen, kommer du att se Lägga till filer och Metod. Sedan, i mitten, består en tabell av sex kolumner som inkluderar Artikel, Filnamn, Storlek, Totalt antal sidor, Sidintervall, och Sidsortering.
Dessutom, på den nedre delen av fönstret, ser du de andra alternativen som t.ex Ta bort, Klar, Upp, och Ner. Nästa är Utgångsinställning, din Filnamn, och Målmapp. Då kommer du att se Ansluta sig knappen till höger i fönstret. Att hitta andra PDF-fusionsverktyg med olika gränssnitt kan du klicka här.
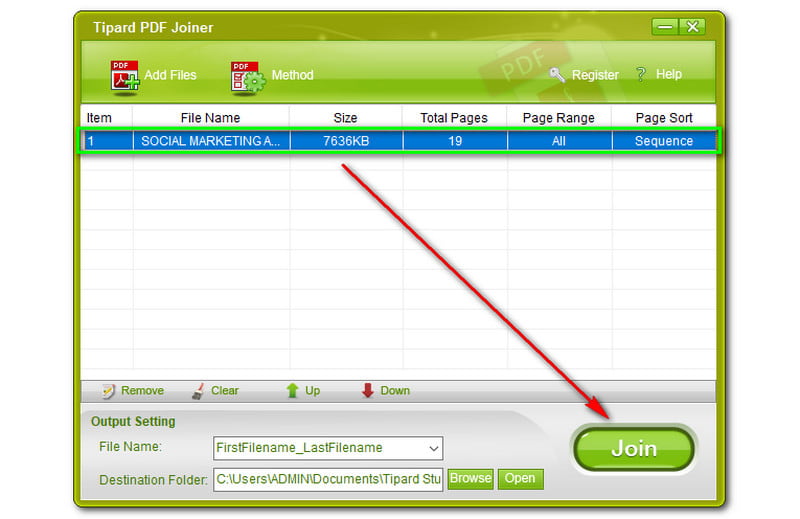
För att kunna ansluta dina PDF-filer med Tipard PDF Cutter måste du först lägga till dina PDF-filer. Det kan vara en eller flera PDF-filer, och det beror på vad du gillar. När du har lagt till din PDF-fil kan du nu se den Artikel, Filnamn, Storlek, Totalt antal sidor, Sidintervall, och Sidsortering.
Som
Mer gratis PDF-redigeringsverktyg kan hittas här, om du behöver andra redigeringsfunktioner som beskära, dela, rotera och mer.
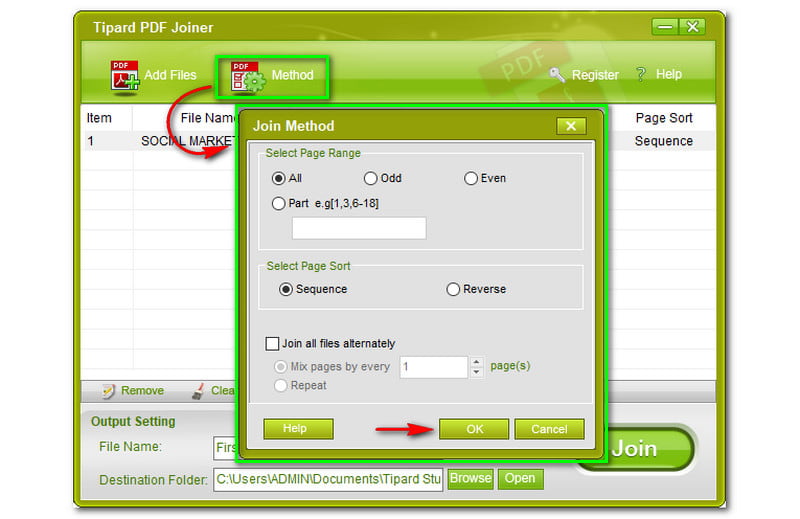
För att se fönstret Gå med metod måste du klicka på knappen Metod på den övre delen. Därefter visas en ny panel. I den första delen kan du se Välj Sidomfång. Tipard PDF Joiner låter dig välja mellan de fyra alternativen som t.ex Allt, Udda, Även, och Del.
När du väljer Allt, anger du siffrorna 1 till 19 i textrutan. Varför är det bara upp till 19? Eftersom det är det totala antalet sidor i din PDF-fil som lagts till. Sedan, när du väljer Udda, kan du mata in siffrorna 1, 3, 5, 7 och fler i följande ruta. Efter det, om du väljer Även, kan du mata in numret från 2, 4, 6, 8 och mer.
Dessutom kan du också Välj Sidsortering. Du kan välja Sekvens eller Omvänd. Därför kan du börja från första sidan till slutsidan eller från slutsidan till första sidan. Dessutom kan du Ansluta sig alla filer växelvis. Du kan också aktivera Blanda sidor för varje sida och Upprepa. Efter alla ändringar kan du klicka på OK och börja ansluta Ansluta sig knappen för att ansluta dina PDF-filer.
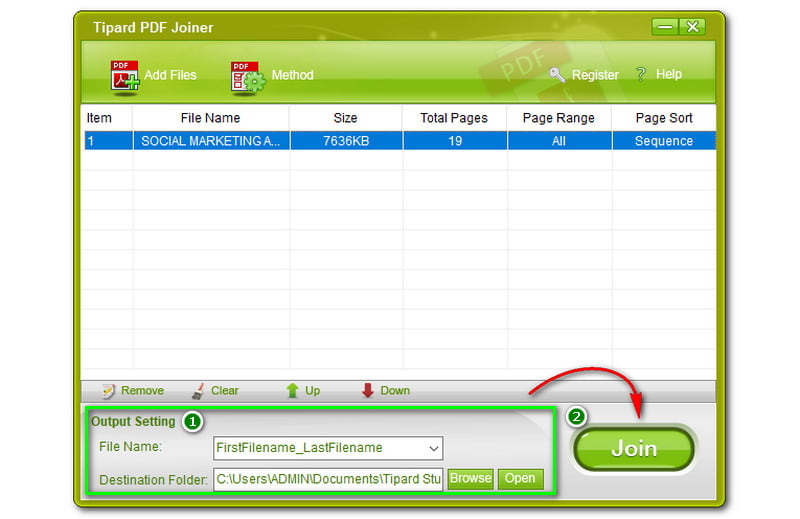
Utgångsinställningen för Tipard PDF Joiner finns på panelens nedre del. Du kan se Filnamn och destinationsmappen. Tipard PDF Joiner låter dig ändra Filnamn av dina utgående PDF-filer och spara din utdata-PDF-fil i en annan mapp på din dator.
Dubbeltryck på Filnamn eller rensa det aktuella namnet på vår PDF-fil och börja skriva det nya namnet du föredrar. Du kan klicka på Bläddra i målmappen, så kommer en liten ruta att dyka upp. Börja sedan välja en mapp för din dator. Efter det klickar du OK och tryck på Ansluta sig knappen för att starta anslutningsprocessen.
Är Tipard PDF Joiner säker?
Som nämnts i en av våra artiklar tidigare om Tipard-produkter är de betrodda och testade. Därför är Tipard PDF Joiner också säker och säker att använda. Dessutom ber de bara om nödvändig information, och de planerar inte att sälja den till någon.
Erbjuder Tipard PDF Joiner en pengarna-tillbaka-garanti?
Ja, Tipard PDF Joiner erbjuder inte bara en 30-dagars garanti utan också en 90-dagars pengarna-tillbaka-garanti. Så om du har en anledning att återbetala dina pengar kan du kontakta Tipard PDF Joiner omedelbart och begära en återbetalning.
Fungerar Tipard PDF Joiner på Mac-versionen?
Tyvärr är Tipard PDF Joiner inte kompatibel med Mac-versionen ännu. Du kan dock prova Tipard PDF Converter Platinum för dina PDF-filer med Mac. Dessutom, om du är en Windows-användare kan du njuta av alla funktioner i Tipard PDF Joiner.
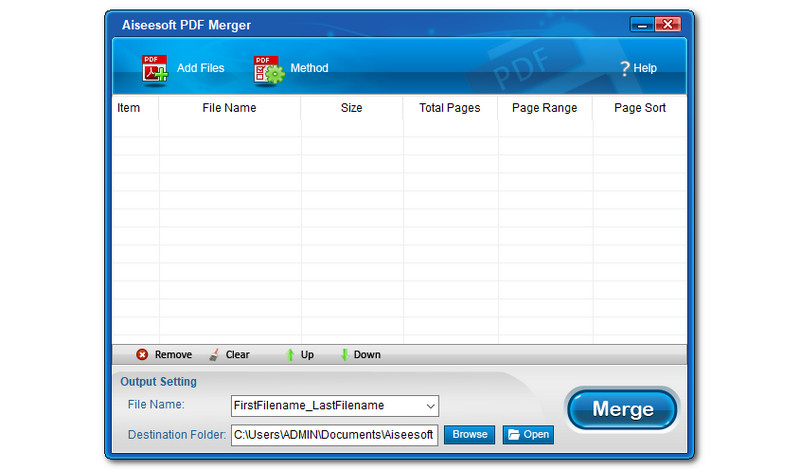
Tipard PDF Joiner och Aiseesoft gratis PDF-fusion har samma gränssnitt, men de har olika funktioner. Aiseesoft Free PDF Merger är det bästa alternativet eftersom det är gratis att använda under en livstid. Därför behöver du inte betala för någonting. Dessutom är den tillgänglig men full av funktioner, och den goda nyheten är att du kan njuta av dem alla gratis. Se funktionerna nedan:
1. Det erbjuder en gratis sammanslagning av flera PDF-filer till en PDF-fil.
2. Det kan slå samman många upplysta delar i en PDF-fil till en ny PDF-fil.
3. Den kan ansluta din PDF exakt och säkert, även om den är gratis.
4. Det ger en snabb PDF-sammanslagningshastighet.
Det finns så mycket mer! Du kan se allt det på deras officiella sida och ladda ner och använda det gratis!
Slutsats:
Vi är glada eftersom vi delar denna recension med er alla. Vi ser till att denna recension innehåller sanning och ärliga recensioner. Dessutom hoppas vi att du lärde dig om dess funktioner, funktioner och mer! Glöm inte att dela denna recensionsartikel. Vi ses på vår nästa!
Tyckte du att det här var användbart?
114 Röster