สปอตไลท์: เอไอแชท, เกมเช่นย้อนยุค, ตัวเปลี่ยนตำแหน่ง, Roblox เลิกบล็อกแล้ว
สปอตไลท์: เอไอแชท, เกมเช่นย้อนยุค, ตัวเปลี่ยนตำแหน่ง, Roblox เลิกบล็อกแล้ว
คุณเป็นนักธุรกิจที่มีการประชุมเสมอหรือไม่? หรือบางทีคุณอาจเป็นคนหนึ่งที่ชอบดูบทช่วยสอนทางอินเทอร์เน็ต แต่ปัญหาคือคุณต้องการดูเซสชันหรือบทช่วยสอนอีกครั้ง แต่คุณไม่มีวิธีที่จะทำ เราเข้าใจคุณแล้ว การตรวจสอบบทความนี้จะแนะนำ AnyRec Screen Recorder ให้กับคุณ ขณะนี้คุณสามารถดูการประชุมหรือบทช่วยสอนแบบออฟไลน์ได้โดยการบันทึกด้วยเครื่องบันทึกหน้าจอนี้ AnyRec Screen Recorder ให้คุณบันทึกหน้าจอด้วยตัวเลือกมากมาย นอกจากนี้ AnyRec Screen Recorder ยังให้คุณบันทึกและปรับแต่งการบันทึกของคุณอย่างมืออาชีพ ด้วยเหตุผลดังกล่าว หากคุณสนใจที่จะทราบข้อมูลเพิ่มเติมเกี่ยวกับการทบทวนบทความนี้ โปรดอ่านอย่างต่อเนื่อง
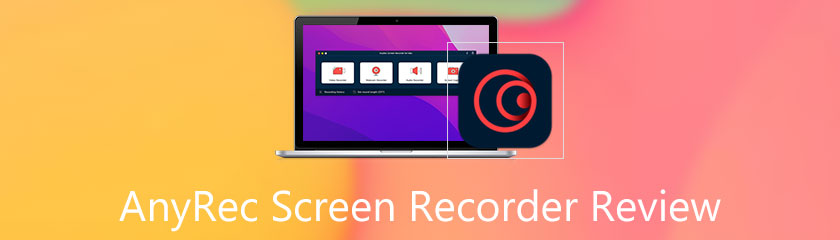
สารบัญ
ง่ายต่อการใช้:9.0
ใช้งานง่าย:9.5
ผลผลิตคุณภาพสูง: 9.0
ราคา: $14.50
แพลตฟอร์ม: Windows และ Mac
AnyRec Screen Recorder มีคุณสมบัติมากมายที่คุณจะหลงรักและเพลิดเพลิน โปรดดูคุณสมบัติด้านล่าง:
◆ มีเครื่องบันทึกวิดีโอ
◆ มีเครื่องบันทึกเสียง
◆ คุณสามารถจับภาพหน้าจอได้
◆ มีตัวเลือกที่ยืดหยุ่น
◆ ให้การบันทึกแบบไม่สูญเสียข้อมูล
◆ มีการบันทึกเมาส์
◆ มีปุ่มลัดที่กำหนดเอง
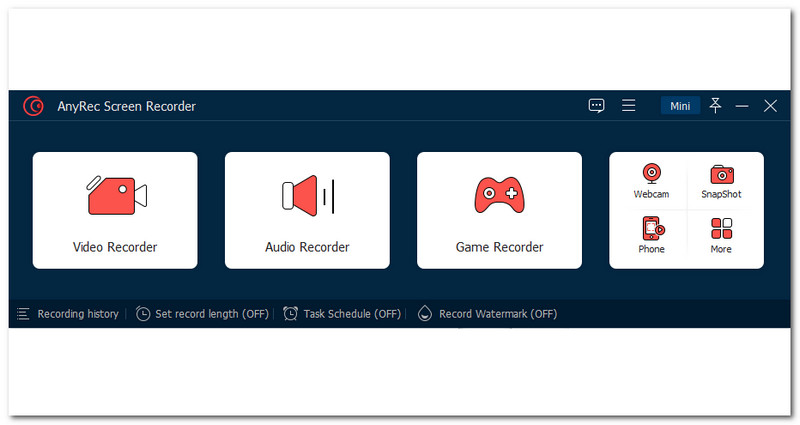
AnyRec Screen Recorder มีอินเทอร์เฟซที่สวยงาม แต่ใช้งานง่ายและสะดวก ฉันชอบความเรียบง่ายของซอฟต์แวร์ การผสมสีนั้นสมบูรณ์แบบ และมีน้ำหนักเบา คุณสามารถดูตัวเลือกทั้งหมดที่คุณต้องการได้อย่างง่ายดาย ตัวอย่างเช่น คุณสามารถบันทึกวิดีโอของคุณได้อย่างง่ายดาย เนื่องจากส่วนที่เลือกอยู่ด้านหน้าอินเทอร์เฟซและตัวบันทึกเสียง เครื่องบันทึกเกม และอื่นๆ
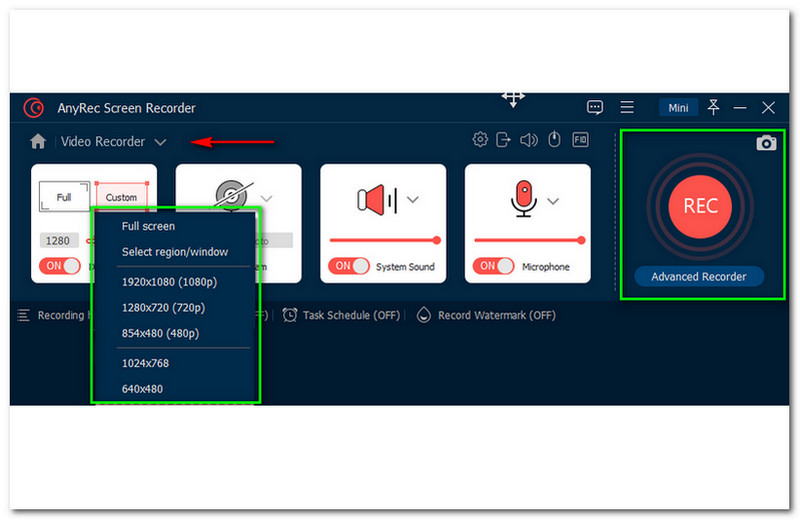
บันทึกวิดีโอโดยใช้ AnyRc Screen Recorder มีการบันทึกวิดีโอที่ดีที่สุดและไม่มีความล่าช้าขณะใช้งาน นอกจากนี้ เครื่องบันทึกวิดีโอยังสามารถบันทึกทั้งหน้าจอของคุณในขณะที่คุณอยู่ในเบราว์เซอร์และที่อื่นๆ สิ่งที่ดีเกี่ยวกับสิ่งนี้คือ คุณจะไม่มีวันพบกับความล้าหลัง
ในการทำเช่นนั้น ให้เปิด AnyRec Screen Recorder คลิก เครื่องอัดวีดีโอและคุณจะดำเนินการในขั้นตอนต่อไป คุณมีตัวเลือกในการบันทึกหน้าจอแบบเต็มหรือคุณสามารถเลือกปรับแต่งได้ ในการปรับแต่งเครื่องบันทึกวิดีโอ ให้แตะกำหนดเอง ตัวเลือกจะปรากฏขึ้นเช่น เลือกภูมิภาค/หน้าต่าง, 1980x1080 (1080p), 1280x720 (720p .)), 854x480 (480p), 1024x768, และ 640x480. จากนั้นเริ่มบันทึกหน้าจอของคุณ
มีอะไรอีก? ขณะบันทึกหน้าจอ คุณจะเห็นโปรแกรมเล่นควบคุมเมื่อคุณสามารถเริ่ม หยุดการบันทึก และย่อขนาดเครื่องบันทึก นอกจากนี้คุณยังสามารถจับภาพหน้าจอขณะบันทึกได้อีกด้วย น่าแปลกที่ในขณะที่บันทึกวิดีโอที่คุณต้องการ คุณสามารถเลือกเครื่องมือเพื่อเริ่มวาดหรือเพิ่มข้อความได้ น่าทึ่งใช่มั้ย?
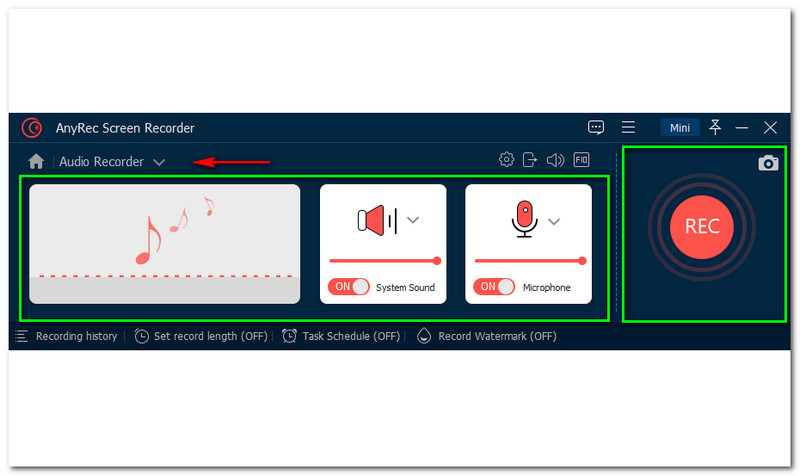
หากคุณไม่ต้องการดาวน์โหลดเพลงแต่ต้องการฟังเพลง มีวิธีแก้ไข เลือกเพลงที่คุณต้องการและบันทึกโดยใช้ AnyRec Screen Recorder สิ่งที่ดีที่สุดเกี่ยวกับเครื่องบันทึกนี้คือ คุณจะมีผลงานคุณภาพสูง หากคุณกำลังจะลองใช้งาน ให้ไปที่ซอฟต์แวร์ AnyRec Screen Recorder และเลือก Audio Recorder แล้วคุณจะดำเนินการตามตัวเลือกต่อไปนี้ หลังจากนั้นเล่นเพลงที่คุณชอบ
โปรดทราบ: คุณต้องสลับ บน ที่ ระบบเสียง เพื่อให้ได้คุณภาพของเพลงที่ดีที่สุด นอกจากนี้ คุณยังเลือกที่จะ บน ที่ ไมโครโฟน. จากนั้นแตะ REC เพื่อเริ่มการบันทึก หากคุณกำลังจะสิ้นสุดกระบวนการบันทึก ให้คลิกที่ หยุด และผลลัพธ์ของการบันทึกของคุณจะปรากฏขึ้นในแผงหน้าต่างใหม่ และเพลิดเพลินกับการฟัง ถ้าพอใจก็กด บันทึก เพื่อบันทึกเสียงที่คุณบันทึกไว้
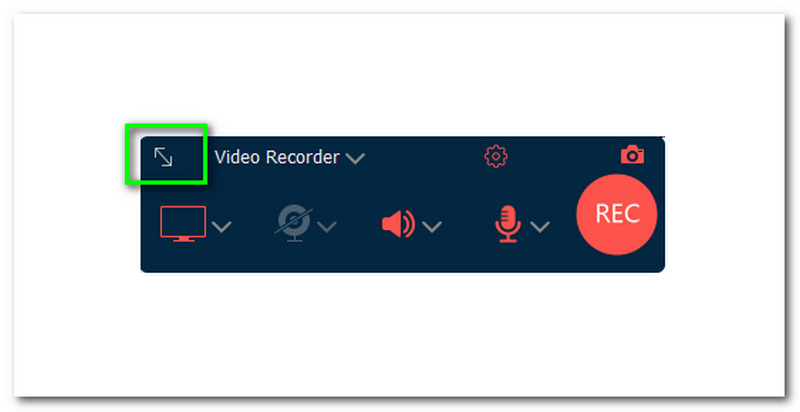
ข้อดีของ AnyRec Screen Recorder คือมีอินเทอร์เฟซขนาดเล็ก กล่าวโดยย่อ คุณสามารถทำให้อินเทอร์เฟซของคุณมีขนาดเล็กและไม่เปลืองพื้นที่ในคอมพิวเตอร์ของคุณมากนัก ในการทำเช่นนั้น เหนือแผงด้านขวาของซอฟต์แวร์ คุณจะเห็น มินิ วางไว้ข้าง เข็มหมุด แถบและปุ่มย่อเล็กสุด แตะที่และซอฟต์แวร์แผงสี่เหลี่ยมขนาดเล็กจะปรากฏขึ้น หลังจากนั้น คุณจะเพลิดเพลินไปกับอินเทอร์เฟซขนาดเล็ก
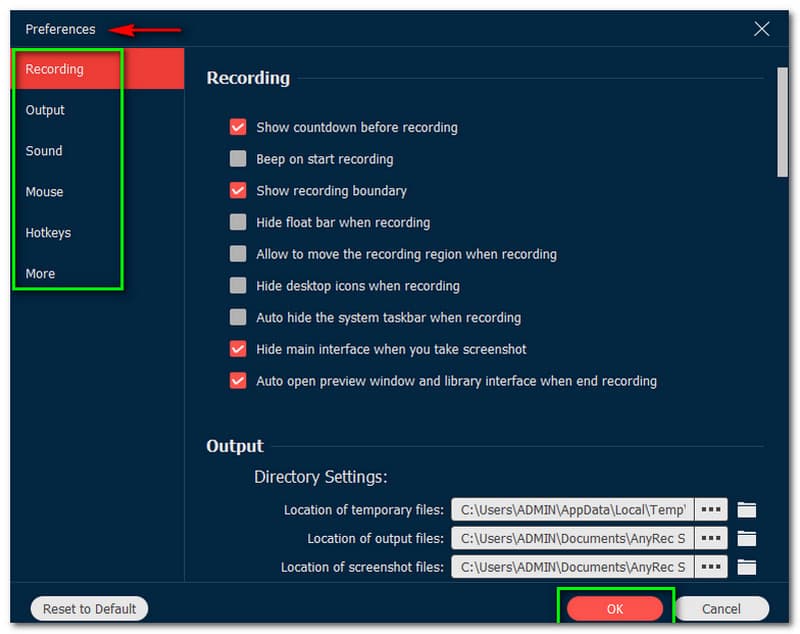
AnyRec Screen Recorder ช่วยให้คุณสามารถปรับแต่งการตั้งค่าของซอฟต์แวร์ได้ ในการปรับแต่ง การตั้งค่า, คลิก การตั้งค่าและแผงหน้าต่างใหม่จะปรากฏขึ้น จากนั้น คุณจะเห็นตัวเลือก ตัวอย่างเช่น ใน การบันทึกคุณสามารถตรวจสอบสิ่งที่คุณต้องการได้ เช่น เสียงบี๊บเมื่อเริ่มบันทึก ซ่อนแถบลอยเมื่อบันทึก และอื่นๆ คุณสามารถเปลี่ยนรูปแบบภาพหน้าจอใน PNG, JPG/JPEG, BMP, GIF, และ TIFF ในเอาต์พุต. นอกจากนี้คุณยังสามารถเปลี่ยน รูปแบบวิดีโอ เป็น WMV, MP4, MOV เป็นต้น... ตัวแปลงสัญญาณวิดีโอ เป็น H.264 และ HEVC/H.265 คุณภาพวีดีโอ จาก ต่ำสุดถึงไม่มีการสูญเสีย, และ อัตราเฟรม จาก 20fps ถึง 60fps.
เมื่อมันมาถึง การตั้งค่าเสียงคุณยังสามารถเปลี่ยน รูปแบบเสียง ถึง MP3, WMA, AAC, ฯลฯ.. และ คุณภาพเสียง มาจาก ต่ำสุดถึงไม่มีการสูญเสีย. ถัดไป หลังจากปรับแต่งสิ่งที่คุณต้องการแล้ว ให้แตะ ตกลง. หากคุณต้องการเรียนรู้เพิ่มเติม คุณสามารถไปที่ AnyRec Screen Recorder ได้ฟรี และคุณสามารถดาวน์โหลดได้ฟรี
AnyRec Screen Recorder ปลอดภัยหรือไม่?
ใช่ เมื่อใช้ AnyRec Screen Recorder เครื่องบันทึกหน้าจอนี้จะปลอดภัย ไม่มีไวรัสและไม่มีมัลแวร์ นอกจากนี้ AnyRec Screen Recorder ยังรับรองว่าไฟล์ที่บันทึกและบันทึกของคุณนั้นปลอดภัยและเป็นส่วนตัว
AnyRec Screen Recorder รวดเร็วในการบันทึกหรือไม่?
ใช่ มันเร็วเพราะ AnyRec Screen Recorder รองรับเทคโนโลยีเร่งความเร็วด้วยฮาร์ดแวร์ขั้นสูง หมายความว่าช่วยให้ซอฟต์แวร์บันทึกได้เร็วกว่าที่เคย
ฉันต้องการบันทึกหน้าจอด้วย AnyRec Screen Recorder คนอื่นจะรู้เกี่ยวกับการบันทึกของฉันไหม
ไม่ได้ คุณมีอิสระที่จะบันทึกการประชุม บทช่วยสอน หรืออะไรก็ได้ที่คุณต้องการบันทึก และโปรแกรมบันทึกหน้าจอ AnyRec จะไม่ถูกตรวจพบ
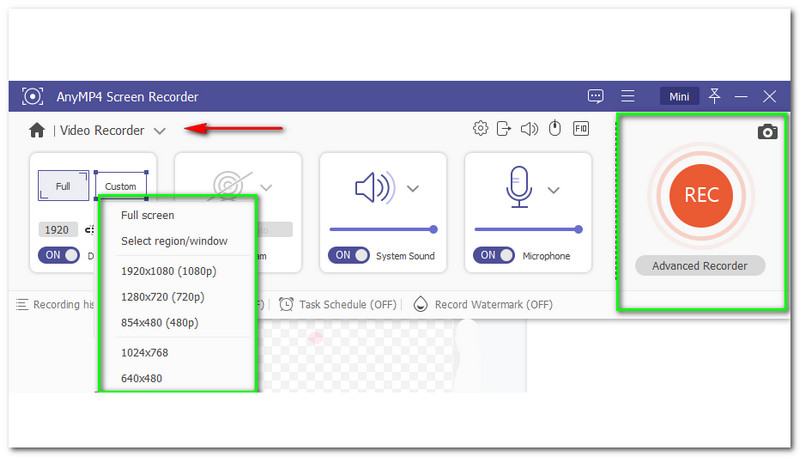
มีเครื่องบันทึกหน้าจอจำนวนมากผ่านทางอินเทอร์เน็ต อย่างไรก็ตาม จะมีซอฟต์แวร์ที่จะทำให้โดดเด่นอยู่เสมอ นั่นคือเหตุผลที่ AnyRec Screen Recorder และ โปรแกรมบันทึกหน้าจอ AnyMP4 มุ่งหวังที่จะให้ผลงานที่มีคุณภาพสูงสุดแก่คุณ นอกจากนี้ ซอฟต์แวร์เครื่องบันทึกทั้งสองยังมีคุณสมบัติมากมายสำหรับคุณ นอกจากนี้ คุณยังสามารถใช้ซอฟต์แวร์ของเครื่องบันทึกเหล่านี้เพื่อเปลี่ยนทักษะการบันทึกของคุณอย่างมืออาชีพ นอกจากนี้ คุณยังสามารถทำสิ่งต่างๆ ได้มากมายด้วยเครื่องบันทึกเหล่านี้ อย่างไรก็ตาม คุณยังมีทางเลือกในการเลือกสิ่งที่ดีที่สุดสำหรับคุณ
นอกจากนี้ เราขอแนะนำ AnyMP4 Screen Recorder และ AnyRec Screen Recorder คุณสามารถเยี่ยมชมหน้าเว็บของพวกเขาและดาวน์โหลดได้ฟรี ลองเลย!
บทสรุป
TI สรุปว่า AnyRec Screen Recorder ให้คุณบันทึกทุกสิ่งที่คุณต้องการอย่างมืออาชีพ นอกจากนี้ บทความนี้เราจะพูดถึงราคาของ AnyRec Screen recorder และข้อกำหนดของระบบพร้อมกันในบทความนี้ เรายังพูดถึงคุณสมบัติที่ยอดเยี่ยมและอื่น ๆ อีกมากมาย เราหวังว่าคุณจะพอใจกับการทบทวนบทความนี้ จนถึงบทความหน้าของเรา!
คุณพบว่าสิ่งนี้มีประโยชน์หรือไม่?
394 โหวต