สปอตไลท์: เอไอแชท, เกมเช่นย้อนยุค, ตัวเปลี่ยนตำแหน่ง, Roblox เลิกบล็อกแล้ว
สปอตไลท์: เอไอแชท, เกมเช่นย้อนยุค, ตัวเปลี่ยนตำแหน่ง, Roblox เลิกบล็อกแล้ว
บทวิจารณ์บทความนี้เหมาะสำหรับคุณสำหรับนักเล่นเกมที่ต้องการแบ่งปันชัยชนะกับทุกคน สมมติว่าคุณกำลังมองหาเครื่องบันทึกหน้าจอที่เน้นการบันทึกการเล่นเกมของคุณ เครื่องบันทึกหน้าจอ Fraps. ไม่ใช่เครื่องบันทึกหน้าจอปกติที่สามารถบันทึกหน้าจอหรือเว็บแคมของคุณได้ และจะบันทึกหน้าจอของคุณเฉพาะเมื่อคุณเล่นเกมเท่านั้น ไม่เพียงแค่นั้น มันยังบันทึกเสียงของคุณในขณะที่เล่นและบันทึกการเล่นเกมของคุณได้อีกด้วย นอกจากนี้ยังมีความสามารถในการเปรียบเทียบที่ง่ายดาย และสามารถวัดประสิทธิภาพได้ไม่ว่าคุณจะเล่นเกมอะไร ด้วยเหตุนี้บทความนี้จึงช่วยคุณได้มากพอ อ่านเลย!

สารบัญ
ง่ายต่อการใช้:8.0
คุณสมบัติ:8.5
ความปลอดภัย:8.5
ราคา: $37.00
แพลตฟอร์ม: Windows
พวกเขามักจะใช้ Frap Screen Recording เพื่อกำหนดประสิทธิภาพของคอมพิวเตอร์ในเกมเดียวและบันทึกการเล่นเกม เพื่อให้คุณเสีย Fraps Screen Recorder เป็นหนึ่งในเครื่องบันทึกหน้าจอดั้งเดิมทางอินเทอร์เน็ต แต่สิ่งที่น่าเศร้าเกี่ยวกับสิ่งนี้คือ Fraps Screen Recorder นั้นล้าสมัยแล้ว อย่างไรก็ตาม นี่คือคุณสมบัติบางอย่างที่ Fraps Screen Recorder นำเสนอ โปรดดูด้านล่าง:
◆ มีซอฟต์แวร์เปรียบเทียบ
◆ มีซอฟต์แวร์จับภาพหน้าจอ
◆ มีซอฟต์แวร์จับภาพวิดีโอแบบเรียลไทม์
◆ ช่วยให้คุณปรับแต่งฮ็อตคีย์การเปรียบเทียบ ฮ็อตคีย์โอเวอร์เลย์ และฮ็อตคีย์การจับภาพหน้าจอ
◆ ช่วยให้คุณสามารถบันทึกเสียงคอมพิวเตอร์และเสียงพากย์พร้อมกันได้
◆ ช่วยให้คุณสามารถซ่อนเคอร์เซอร์ของเมาส์ในวิดีโอ
◆ จะช่วยให้คุณสามารถล็อคอัตราเฟรมขณะบันทึก
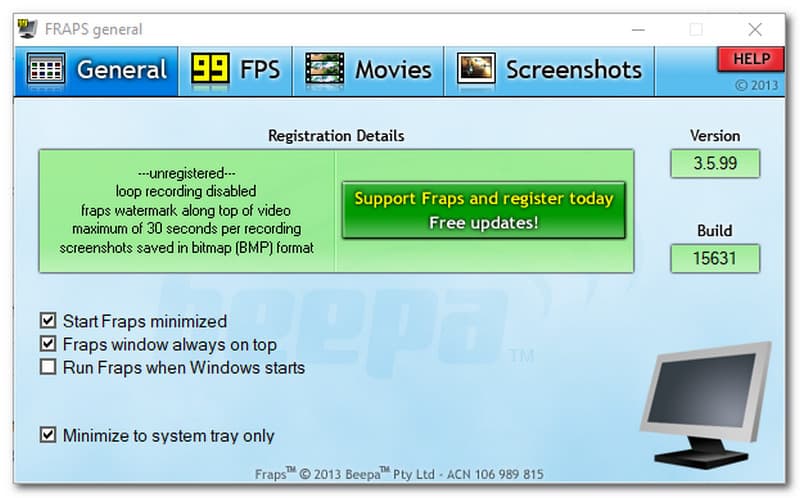
Fraps Screen Recorder มีอินเทอร์เฟซที่ล้าสมัย การวิจัยของเราไม่ได้รับการอัปเดตตั้งแต่เดือนกุมภาพันธ์ 2013 ดังนั้นจึงไม่ต้องสงสัยเลยว่าอินเทอร์เฟซไม่ดี นอกจากนี้ คุณอาจสังเกตเห็นว่ามีส่วนต่อประสานที่สับสนซึ่งทำให้คุณสรุปได้ว่ามันไม่ใช้งานง่าย อย่างไรก็ตาม คุณจะเห็นตัวเลือกหลักอย่างรวดเร็วเช่น ทั่วไป, FPS, ภาพยนตร์, และ ภาพหน้าจอ. ทุกตัวเลือกมีฟังก์ชั่นที่แตกต่างกัน ใน ทั่วไป ส่วนคุณสามารถเลือกที่จะเปิดใช้งาน เริ่ม Fraps ย่อเล็กสุด, หน้าต่าง Fraps อยู่ด้านบนเสมอ, เรียกใช้ Fraps เมื่อ Windows เริ่มทำงาน, และ ย่อขนาดไปที่ซิสเต็มเทรย์เท่านั้น. ด้านล่างนี้ เราจะให้รายละเอียดเกี่ยวกับ FPS ภาพยนตร์ และภาพหน้าจอ
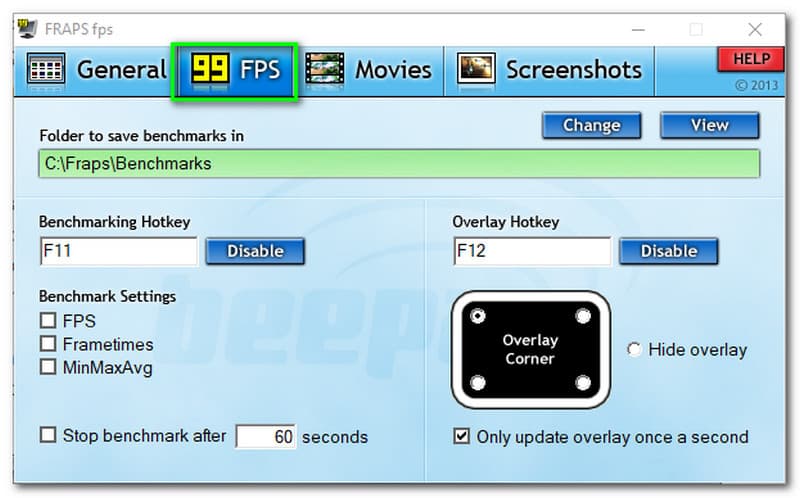
ไปที่ FPS คุณสามารถเลือกโฟลเดอร์เพื่อบันทึกการวัดประสิทธิภาพของคุณ นอกจากนี้, ปุ่มลัดการเปรียบเทียบ และ โอเวอร์เลย์ปุ่มลัด ปรับแต่งได้ หมายความว่าคุณสามารถเปลี่ยนได้ เมื่อพูดถึง การตั้งค่าเกณฑ์มาตรฐานคุณสามารถเปิดใช้งาน FPS, กรอบเวลา, และ MinMaxAvg. นอกจากนี้ คุณสามารถเลือกมุมที่ต้องการให้แสดงปุ่มควบคุมได้ หรือจะซ่อนโอเวอร์เลย์ก็ได้
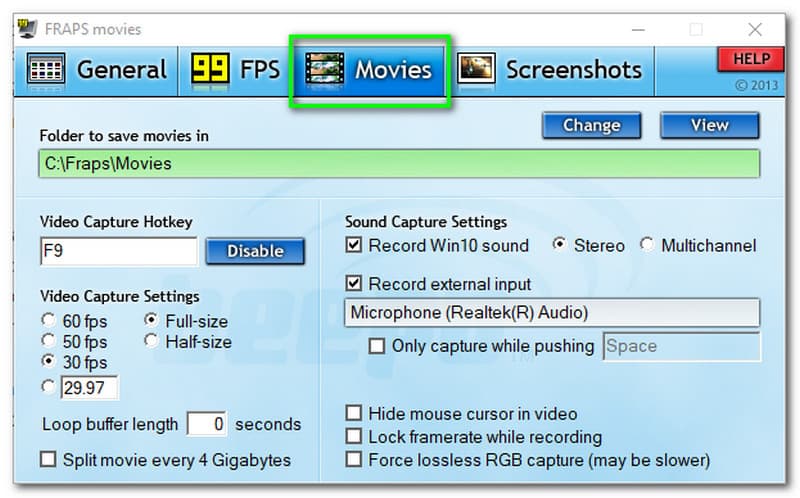
อดทนกับเราในส่วนนี้เพราะเราจะพูดถึงเรื่องนี้ต่อไปสำหรับคุณ เช่นเดียวกับ FPS คุณสามารถเลือกโฟลเดอร์เพื่อบันทึกภาพยนตร์ของคุณ นอกจากนี้ คุณยังสามารถปรับแต่ง ปุ่มลัดการจับภาพวิดีโอ. ไปที่ การตั้งค่าการจับภาพวิดีโอ, คุณสามารถเลือก 60 fps, 50 fps, 30 fps, ขนาดเต็ม, และ ตัวเลือกครึ่งขนาด. คาดเดาอะไร? คุณสามารถเพิ่ม fps ของคุณ ตอนนี้เราจะไปที่ การตั้งค่าการบันทึกเสียง. คุณสามารถเลือกระหว่าง ระบบเสียงสเตอริโอ และ หลายช่อง. นอกจากนี้ คุณต้องเปิดใช้งาน บันทึกอินพุตภายนอก.
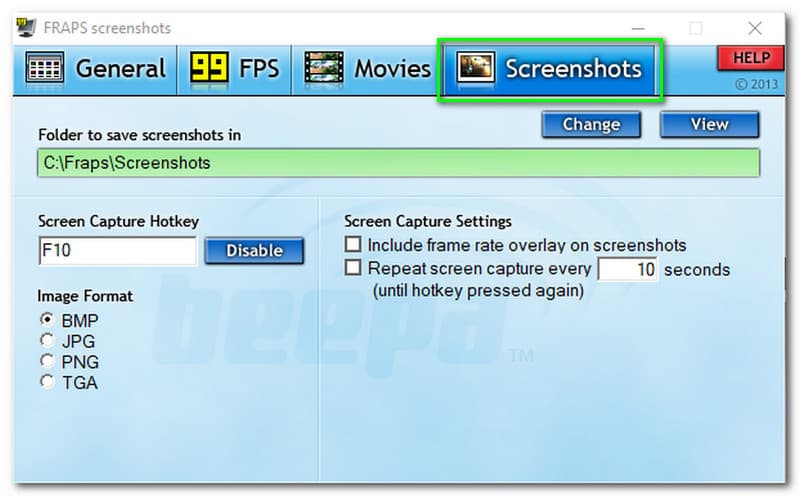
เช่นเดียวกับ FPS และภาพยนตร์ คุณสามารถเลือกโฟลเดอร์บนคอมพิวเตอร์ของคุณเพื่อบันทึกภาพหน้าจอของคุณ นอกจากนี้ยังมีการปรับแต่ง ปุ่มลัดจับภาพหน้าจอ. ภาพหน้าจอ Fraps Screen Recorder รองรับรูปแบบ BMP, JPG, PNG และ TGA เมื่อพูดถึง การตั้งค่าการจับภาพหน้าจอคุณสามารถรวมการซ้อนทับอัตราเฟรมบนภาพหน้าจอ จับภาพหน้าจอซ้ำ และตั้งค่าวินาทีที่คุณต้องการ
จากการวิจัยของเราเกี่ยวกับ Fraps Screen Recorder ปัญหาสำคัญประการหนึ่งอาจส่งผลต่อประสิทธิภาพในเกม บันทึกของผู้ใช้มีประสิทธิภาพลดลงประมาณ 13 เปอร์เซ็นต์เมื่อพยายามบันทึกโดยใช้ Frap Screen Recorder อาจทำให้เกิดความล่าช้าและความคืบหน้าช้าของพีซี และสาเหตุอาจเป็นเพราะการตั้งค่าเกมของคุณอยู่ในระดับสูง และจำเป็นต้องตั้งค่าเกมของคุณในตัวเลือกที่ต่ำที่สุดและเรียกใช้เกมด้วยความละเอียดที่ต่ำกว่า
อย่างไรก็ตาม การเพิ่มเฟรมทุกๆ วินาทีนั้นมีความสม่ำเสมออย่างเห็นได้ชัด และคำนวณได้ และผลลัพธ์ที่ได้คือ 9 เปอร์เซ็นต์ มันหมายความว่าอะไร? ทุกๆ การกระโดดครั้งใหญ่ระหว่างอัตราเฟรมต่ำสุดและสูงสุดจะหายไป นอกจากนี้ยังไม่มีปัญหากับเวลาแฝงในการเริ่มและหยุดกระบวนการบันทึก
ข้อดีของสิ่งนี้คือ Fraps Screen Recorder มีความสามารถในการบันทึกอัตราเฟรมสูงสุด 120 ทุกวินาที อย่างไรก็ตาม Fraps Screen Recorder ล้มเหลวในการบีบอัดการบันทึก อาจมีขนาดสูงสุด 3.96 GB ในทุก ๆ สองนาทีของการเล่นเกม และใช้หน่วยความจำในการจัดเก็บข้อมูลมากเกินไป อย่างไรก็ตาม ข้อดีอีกอย่างของ Fraps Screen Recorder ก็คือมันดีอย่างน่าประทับใจด้วยเครื่องมือการเปรียบเทียบในตัว ซึ่งสามารถแสดงให้ผู้ใช้เห็นจำนวนเฟรมที่พวกเขาได้รับจากทุกมุมของหน้าจอ นอกจากนี้ยังช่วยให้คุณสามารถบันทึกข้อมูลทั้งหมดที่คุณได้รับ และคุณสามารถใช้ได้หากต้องการปรับการตั้งค่า
Fraps Screen Recorder ไม่ได้เป็นเพียงเครื่องบันทึกหน้าจอทั่วไป แต่ยังเป็นเครื่องบันทึกเกมอีกด้วย คุณต้องจำไว้ว่าคุณไม่สามารถบันทึกหน้าจอได้เว้นแต่คุณจะเล่นเกม หากต้องการทราบข้อมูลเพิ่มเติม โปรดดูขั้นตอนด้านล่าง:
เปิด Fraps Screen Recorder และอินเทอร์เฟซหลักจะปรากฏขึ้น
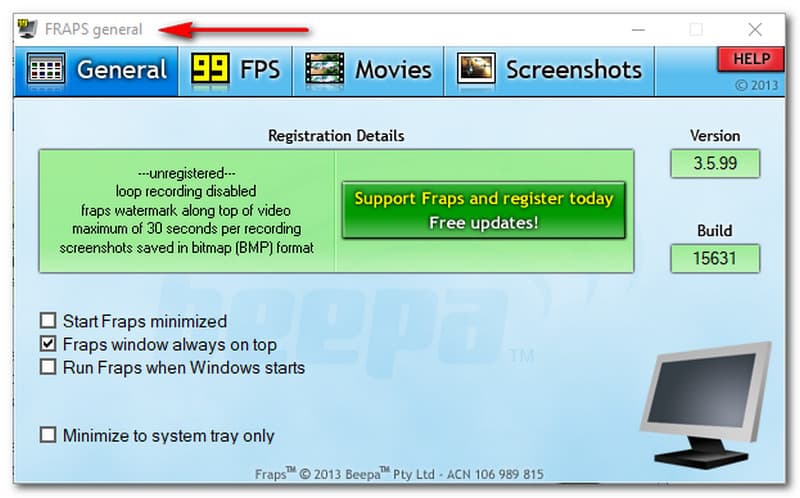
หลังจากกำหนดการตั้งค่าแล้ว คุณสามารถเริ่มบันทึกด้วย Fraps Screen Recorder
ถัดไป ย่อ Fraps Screen Recorder ให้เล็กสุด จากนั้นเล่นเกม คุณจะสังเกตเห็น FPS ที่ส่วนบนของแผง ซึ่งหมายความว่าตอนนี้คุณพร้อมที่จะบันทึกทุกเมื่อ นอกจากนี้ คุณสามารถเริ่มบันทึกได้ด้วยการกดปุ่มลัดเริ่มต้น
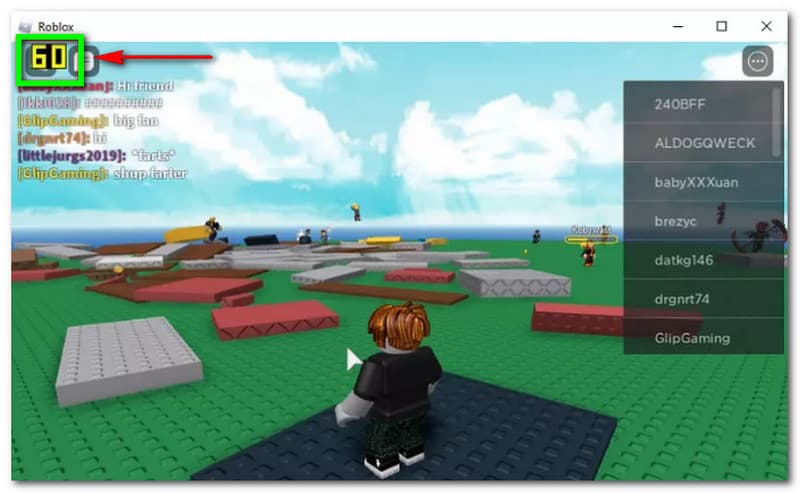
หลังจากนั้นจะเริ่มบันทึก จากนั้น หากคุณพอใจกับการบันทึกของคุณ คุณสามารถกดปุ่มลัดเริ่มต้นอีกครั้งเพื่อหยุดการบันทึก และเกมที่บันทึกไว้จะถูกบันทึกไว้ในตำแหน่งที่คุณเลือกบันทึกไฟล์ของคุณ
จากนั้นเล่นเกมที่บันทึกไว้โดยใช้ Fraps Screen Recorder
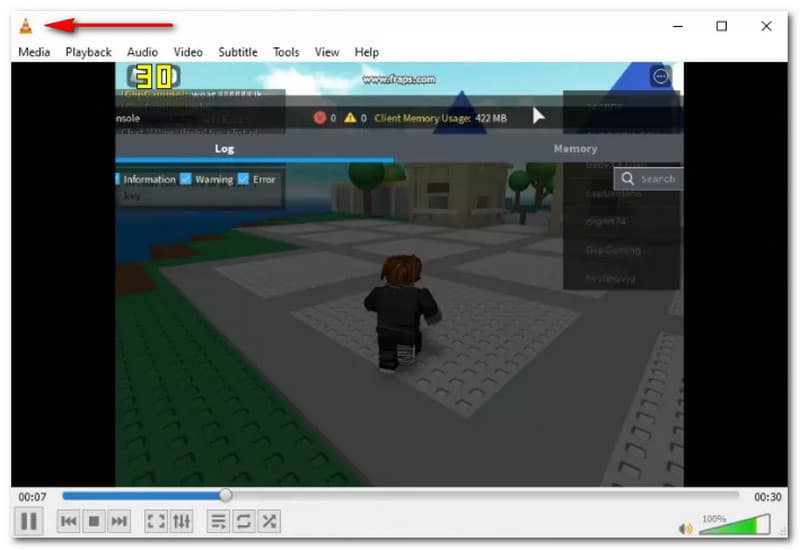
เราทุกคนทราบดีว่าปัญหาหนึ่งของ Frap Screen Recorder มีไฟล์เอาต์พุตที่มี 3.95 GB สำหรับการบันทึกสองนาที นั่นคือเหตุผลที่ในส่วนนี้ เราจะแสดงเคล็ดลับในการบีบอัดไฟล์ที่คุณบันทึกไว้ โปรดดูที่ด้านล่าง:
เคล็ดลับที่ 1: ลดเฟรมทุกวินาที.
Fraps Screen Recorder สามารถเพิ่มความเร็วในการบันทึกได้มากถึง 60 เฟรมต่อวินาที แต่ไม่ต้องกังวลเพราะวิดีโอจะยังคงดีอยู่หากคุณลดเฟรมต่อวินาที คุณสามารถเปลี่ยนได้ในการตั้งค่าการจับภาพวิดีโอ
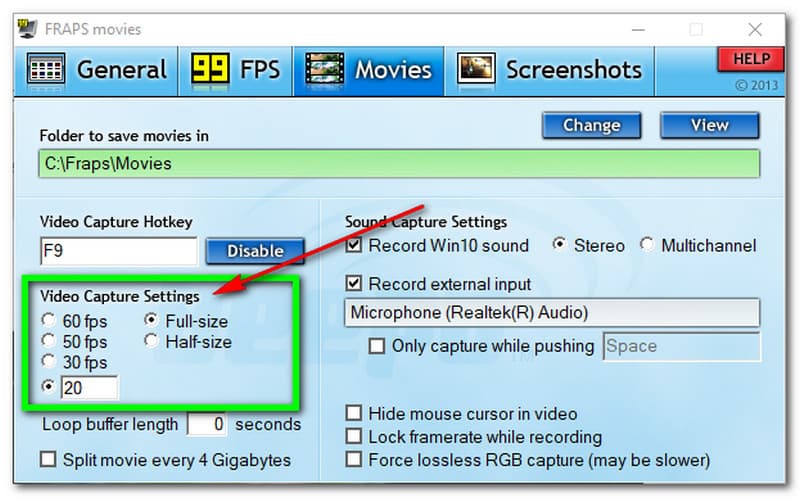
เคล็ดลับ 2: บันทึกวิดีโอสั้น ๆ.
ในการตั้งค่าการจับภาพวิดีโอ คุณสามารถเปิดใช้งานหรือเลือกตัวเลือกขนาดครึ่งหนึ่งเพื่อบันทึกวิดีโอด้วยความละเอียดที่เล็กกว่า สามารถช่วยให้คุณลดขนาดไฟล์ที่ส่งออกได้
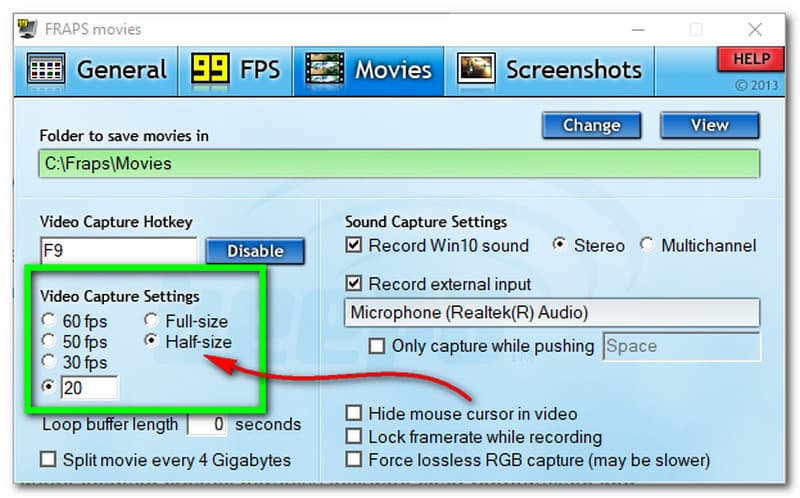
เคล็ดลับ 3: ลดความละเอียดของเกมลง.
แม้ว่าคุณจะบันทึกด้วยขนาดเต็มหรือครึ่งขนาด ตราบใดที่คุณลดความละเอียดของเกมลง คุณก็จะสามารถบีบอัดขนาดไฟล์ที่ส่งออกได้ ความละเอียดที่แนะนำคือ 320x240
เคล็ดลับ 4: บีบอัดวิดีโอหลังจากบันทึก.
สิ่งที่เพิ่มเติมที่คุณสามารถทำได้คือบีบอัดวิดีโอหลังจากกระบวนการบันทึก คุณสามารถแปลงรูปแบบ AVI ของคุณเป็น iMovie, Movie Maker ฯลฯ คุณสามารถส่งออกเป็น MOV, MPEG เป็นต้น
Fraps Screen Recorder ดีที่สุดในการจับภาพหน้าจอของคุณ โดยเฉพาะอย่างยิ่งเมื่อคุณกำลังเล่นเกม มันสามารถบันทึกกิจกรรมบนคอมพิวเตอร์ของคุณในขณะที่บันทึกการเล่นเกมของคุณ ยิ่งไปกว่านั้น เป็นการดีที่สุดโดยเฉพาะกับผู้ชื่นชอบเกม และใช้ Fraps Screen Recorder เพื่อบันทึกการเล่นเกมและแบ่งปันชัยชนะกับคนที่คุณรัก ครอบครัว เพื่อน ฯลฯ มีอะไรเพิ่มเติม? Fraps Screen Recorder นั้นดีที่สุดสำหรับนักเล่นเกมเพราะเทคโนโลยีกราฟิก OpenGL และ DirectX รองรับซอฟต์แวร์เครื่องบันทึกนี้ และแน่นอนว่าไม่ได้เน้นที่การบันทึกการเล่นเกมของคุณเท่านั้น แต่ยังสามารถจับภาพหน้าจอของคุณได้ด้วย
Fraps Screen Recorder ปลอดภัยหรือไม่?
ในขณะที่ใช้ Fraps Screen Recorder เราสรุปได้ว่าใช้งานได้อย่างปลอดภัย ไม่มีไวรัส และยังปลอดภัยที่จะติดตั้งบนคอมพิวเตอร์ของคุณ นอกจากนี้ จากการวิจัยของเราจากผู้ใช้ พบว่ามีความปลอดภัย 100%
Fraps Screen Recorder สามารถบันทึกได้นานแค่ไหน?
ข้อเสียอย่างหนึ่งของ Fraps Screen Recorder คือสามารถบันทึกได้เพียง 30 วินาทีในการทดลองใช้ฟรี อย่างไรก็ตาม หากคุณใช้ Fraps Screen Recorder เวอร์ชันที่ต้องชำระเงิน คุณจะไม่ต้องกังวลอีกต่อไปเพราะไม่มีการจำกัดความยาว
ฉันสามารถบันทึกหน้าจอของฉันโดยใช้ Fraps Screen Recorder ได้หรือไม่
ได้ คุณสามารถทำได้โดยที่คุณกำลังเล่นเกม โปรดทราบว่าคุณไม่สามารถบันทึกหน้าจอของคุณโดยใช้ Fraps Screen Recorder เว้นแต่คุณจะเล่นเกม
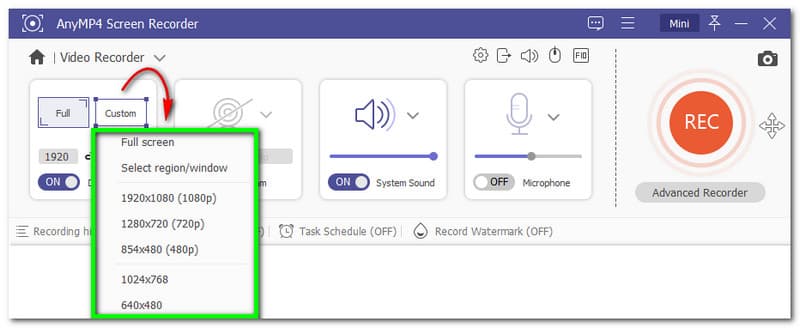
สาเหตุหนึ่งที่คุณกำลังมองหาทางเลือกอื่นคือเพราะ Fraps Screen Recorder ไม่สามารถตอบสนองความต้องการของคุณได้ ใช่ ฉันรู้เหตุผลดีว่าทำไม Fraps Screen Recorder ไม่ใช่เครื่องบันทึกหน้าจอโดยรวม นอกจากนี้ Fraps Screen Recorder ทางเลือกคือ โปรแกรมบันทึกหน้าจอ AnyMP4. ซอฟต์แวร์เครื่องบันทึกนี้เป็นเครื่องบันทึกหน้าจอแบบครบวงจร มีเครื่องบันทึกวิดีโอที่สามารถบันทึกหน้าจอของคุณในแบบเต็มและกำหนดเอง นอกจากนี้ยังสามารถบันทึกเสียงระบบเว็บแคมของคุณและเพิ่มการพากย์ทับโดยใช้ไมโครโฟน นอกจากนี้ยังมีเครื่องบันทึกเกมแยกต่างหากเพื่อบันทึกเกมต่างๆ ตามที่คุณต้องการ เครื่องบันทึกโทรศัพท์ช่วยให้คุณสามารถจำลองเกมในโทรศัพท์ของคุณกับคอมพิวเตอร์เพื่อบันทึกได้ ด้วยเหตุนี้ เราจึงปฏิเสธไม่ได้ว่า AnyMP4 Screen Recorder มีอะไรให้คุณมากกว่า Fraps Screen Recorder
บทสรุป
ในที่สุด เราก็กำลังจะสิ้นสุดการทบทวนบทความนี้ โพสต์นี้มีทุกสิ่งที่คุณกำลังมองหา เช่น ราคา แพลตฟอร์ม และคุณสมบัติหลัก นอกจากนี้เรายังมีเคล็ดลับและอื่นๆ อีกมากมาย ไม่มีคำถามว่า เครื่องบันทึกหน้าจอ Fraps เป็นหนึ่งในเครื่องบันทึกหน้าจอแบบคลาสสิกตลอดหลายปีที่ผ่านมา อย่างไรก็ตาม ส่วนที่น่าเศร้าคือมันล้าสมัย สุดท้ายนี้ เราหวังว่าสิ่งนี้จะช่วยคุณได้มาก!
คุณพบว่าสิ่งนี้มีประโยชน์หรือไม่?
342 โหวต