สปอตไลท์: เอไอแชท, เกมเช่นย้อนยุค, ตัวเปลี่ยนตำแหน่ง, Roblox เลิกบล็อกแล้ว
สปอตไลท์: เอไอแชท, เกมเช่นย้อนยุค, ตัวเปลี่ยนตำแหน่ง, Roblox เลิกบล็อกแล้ว
เริ่มต้นด้วยไม่ใช่ทุกคนที่มีคอมพิวเตอร์ใช้ อย่างไรก็ตาม หลายคนกำลังมองหาเครื่องบันทึกหน้าจอที่เข้ากันได้กับคอมพิวเตอร์และอุปกรณ์มือถือของพวกเขา ดังนั้น หากคุณเป็นหนึ่งในผู้แสวงหา อย่าไปไหน เพราะเรามีข่าวดีมาบอก! บทวิจารณ์บทความนี้จะนำเสนอแอปพลิเคชั่นบันทึกหน้าจอที่อาจตอบสนองความต้องการในการบันทึกของคุณและแนะนำ DU Recorder ถึงคุณ. แอปพลิเคชั่นเครื่องบันทึกนี้เข้ากันได้กับอุปกรณ์มือถือของคุณ ดังนั้น คุณไม่จำเป็นต้องใช้คอมพิวเตอร์เพื่อใช้แอปพลิเคชันนี้ สิ่งที่คุณต้องมีคืออุปกรณ์โทรศัพท์เครื่องใดก็ได้ ด้วย DU Recorder คุณสามารถเพลิดเพลินกับเครื่องมือแก้ไขและคุณสมบัติอื่นๆ มากมาย คุณต้องการที่จะทราบข้อมูลเพิ่มเติม? ให้เราอ่านตอนนี้!
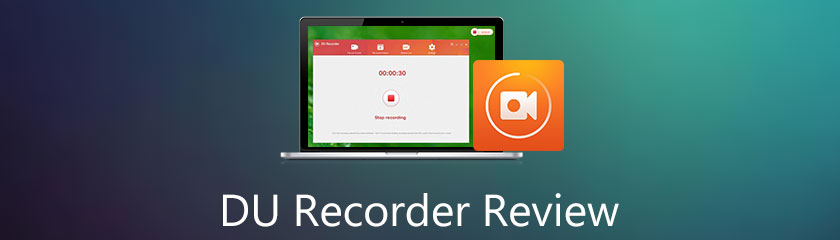
สารบัญ
ง่ายต่อการใช้:9.0
ใช้งานง่าย:8.5
คุณสมบัติ:8.0
ราคา: ฟรี
แพลตฟอร์ม: Windows, Mac, iPhone, iPad, Android
DU Recorder เป็นซอฟต์แวร์บันทึกหน้าจอที่สามารถติดตั้งบนคอมพิวเตอร์ของคุณได้ และมีเป้าหมายเพื่อใช้เพื่อการเรียนรู้และฝึกอบรม นอกจากนี้ DU Recorder ยังเป็นเครื่องบันทึกหน้าจอที่ใช้งานง่าย ซึ่งช่วยให้คุณบันทึกหน้าจอได้ทุกเมื่อที่ต้องการ ซอฟต์แวร์เครื่องบันทึกนี้มีฟีเจอร์ที่ทุกคนสามารถใช้ได้ โดยเฉพาะนักธุรกิจ นักเรียน หรือแม้แต่ผู้ใช้มือใหม่ที่ชอบดูบทแนะนำทางอินเทอร์เน็ต นอกจากนี้ แจ้งให้เราทราบเพิ่มเติมในการทบทวนบทความนี้
DU Recorder ใช้งานได้ฟรี แต่มีฟีเจอร์มากมายให้คุณ โปรดดูที่ด้านล่าง:
◆ มีการบันทึกหน้าจอ
◆ ให้บริการวิดีโอคุณภาพสูง
◆ มีเครื่องมือตัดต่อวิดีโอ
◆ มีภาพหน้าจออัตโนมัติ
◆ มีการแก้ไขภาพ
◆ ช่วยให้คุณสามารถบันทึกเสียงภายนอกได้
◆ คุณสามารถเขย่าเครื่องเพื่อหยุดการบันทึก
◆ คุณสามารถเปลี่ยนความเร็วของวิดีโอ
◆ มีความละเอียดวิดีโอสูงถึง 1080p
DU Recorder มีอินเทอร์เฟซที่สะอาดตา มีการผสมสีที่ให้ความรู้สึกเบา อินเทอร์เฟซใช้งานง่าย เพียงไม่กี่คลิก คุณก็บันทึกหน้าจอและอื่นๆ ได้ นอกจากนี้ คุณสามารถดูตัวเลือกต่างๆ ได้อย่างง่ายดาย เช่น หน้าจอบันทึก บันทึกวิดีโอ การตั้งค่า และอื่นๆ
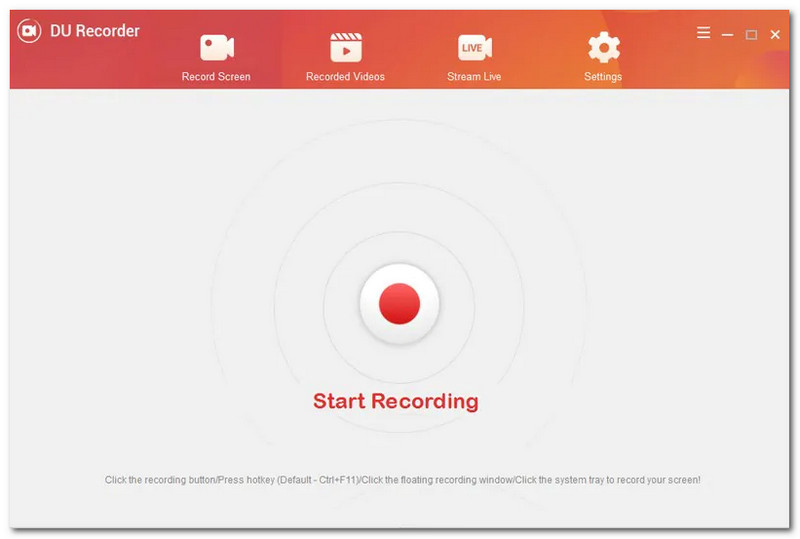
คุณสามารถใช้ DU Recorder บนคอมพิวเตอร์ Windows และ Mac ของคุณได้ เป็นประโยชน์อย่างยิ่งโดยเฉพาะกับผู้ใช้ที่ต้องการใช้คอมพิวเตอร์ในที่ทำงาน DU Recorder ช่วยให้คุณสามารถบันทึกคอมพิวเตอร์หน้าจอทั้งหมดได้ ให้ฉันแสดงภาพประกอบเกี่ยวกับวิธีการทำเช่นนั้น ขั้นแรก คุณสามารถติดตั้ง DU Recorder บนคอมพิวเตอร์ของคุณ หลังจากดาวน์โหลดและติดตั้งซอฟต์แวร์แล้ว ให้รันซอฟต์แวร์ดังกล่าวกับคอมพิวเตอร์ของคุณ หลังจากนั้นคุณก็พร้อมที่จะใช้งานแล้ว
ดังนั้น ในการเริ่มบันทึก ให้ดูที่ตรงกลางของอินเทอร์เฟซ แล้วคุณจะเห็นปุ่มวงกลมสีแดงหรือ เริ่มบันทึก. Du Recorder ยังมีตัวเลือกแถบลอย คุณสามารถใช้สิ่งนั้นเพื่อเริ่มการบันทึก หากคุณต้องการสิ้นสุดการบันทึก ให้แตะปุ่มสีแดงอีกครั้งหรือปุ่ม หยุดบันทึก.
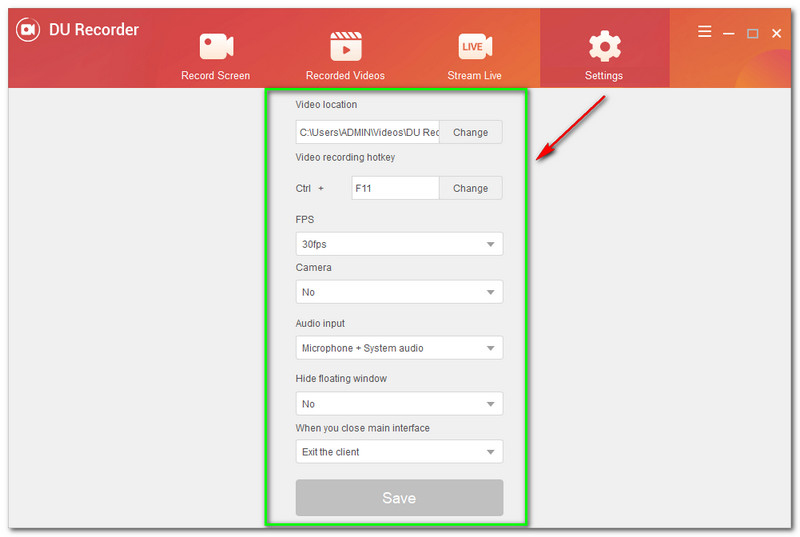
เมื่อพูดถึงการตั้งค่าพารามิเตอร์ DU Recorder คุณสามารถเปลี่ยนตำแหน่งของวิดีโอของคุณได้ ในการทำเช่นนั้น ให้กด การตั้งค่าและคุณจะเห็น ตำแหน่งวิดีโอ. จากนั้นเลือก เปลี่ยน และเลือกโฟลเดอร์ที่คุณต้องการ มีอะไรอีก? มันมี บันทึกวีดีโอ ปุ่มลัดที่คุณสามารถดู FPS จาก 30fps ถึง 60fps. เมื่อพูดถึงอินพุตเสียง คุณมีตัวเลือกเช่น an เฉพาะไมโครโฟน, เฉพาะระบบเสียง, และ ไม่มีเสียง. นอกจากนี้ คุณสามารถเลือกแสดงหรือซ่อน หน้าต่างลอยน้ำ. หลังจากการเปลี่ยนแปลงทั้งหมด ให้แตะ บันทึก.
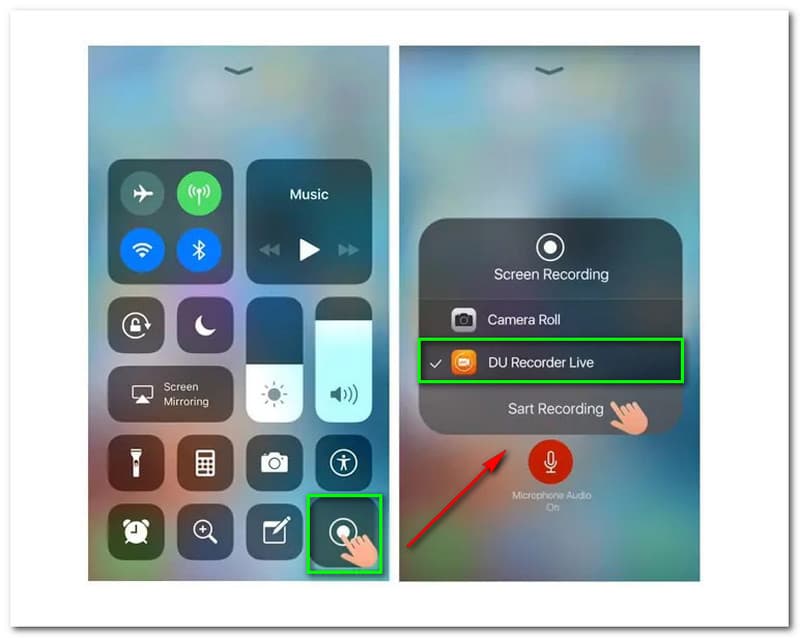
แม้ว่า iPhones จะมีการบันทึกหน้าจอในตัว แต่คุณยังคงสามารถใช้ DU Recorder ได้ และซอฟต์แวร์เครื่องบันทึกนี้เข้ากันได้กับอุปกรณ์มือถือมากกว่ามาก ตัวอย่างเช่น อุปกรณ์ Apple เช่น iPhone, iPad และอื่นๆ หากต้องการบันทึกบนอุปกรณ์ iPhone คุณต้องดาวน์โหลด DU Recorder บน Apple Store หลังจากนั้นไปที่ การตั้งค่า ของ iPhone ของคุณแล้วคลิก ศูนย์กลางการควบคุม.
จากนั้นแตะ ปรับแต่งการควบคุม และเพิ่มการบันทึกหน้าจอ จากนั้นเปิด ศูนย์กลางการควบคุม และกดค้างที่ไอคอนบันทึก แล้วตัวเลือกกล่องเล็ก ๆ จะปรากฏขึ้น จากนั้นเลือก DU Recorder สด. หลังจากนั้นให้คลิกที่ เริ่มบันทึก.
หลังจากกระบวนการบันทึก ให้แตะเส้นสีแดงด้านบนหรือแตะไอคอนบันทึกบน ศูนย์กลางการควบคุม เพื่อหยุดการบันทึก หากต้องการดูวิดีโอที่บันทึกไว้ ให้เปิด ภาพถ่าย บน iPhone ของคุณและคุณจะเห็นอัลบั้มชื่อ DU Recorder สด. ตอนนี้คุณสามารถเพลิดเพลินกับการรับชมวิดีโอที่บันทึกไว้ของคุณ
DU Recorder ช่วยให้คุณสามารถแก้ไขไฟล์เครื่องบันทึกเพื่อให้สมบูรณ์แบบยิ่งขึ้น ช่วยให้คุณ ตัด ส่วนที่ไม่ต้องการของไฟล์ที่คุณบันทึกไว้และคุณสามารถ ตัดแต่ง ส่วนที่คุณต้องการเก็บไว้ นอกจากนี้ คุณสามารถ เพิ่มข้อความ ไปยังไฟล์วิดีโอที่คุณบันทึกไว้ นอกจากนี้คุณยังสามารถ เพิ่มเพลงประกอบ เพื่อให้ไฟล์วิดีโอที่บันทึกไว้ของคุณมีชีวิตชีวาขึ้น
มีอะไรอีก? คุณสามารถเลือกส่วนหนึ่งของวิดีโอที่บันทึกไว้และเพิ่มความเร็วในส่วนที่คุณชอบจาก 1 ถึง 2 ครั้งคุณยังสามารถลดความเร็วจาก 1 ถึง 0.5. ไม่เพียงแค่นั้น DU Recorder ยังให้คุณเพิ่มเฟรมลงในไฟล์วิดีโอที่บันทึกไว้ และเพิ่มสติกเกอร์ตลกๆ เพื่อให้ได้ผลลัพธ์ที่ไม่เหมือนใคร ยิ่งไปกว่านั้น คุณสามารถทำสิ่งต่างๆ ได้มากขึ้นจาก DU Recorder คุณสามารถลองตอนนี้
ฉันจะซ่อนหน้าต่างลอยของ DU Recorder บนพีซีของฉันได้อย่างไร
ในกรณีที่คุณไม่ต้องการแสดงหน้าต่างลอยของ DU Recorder คุณต้องดำเนินการดังต่อไปนี้ ขั้นแรก ให้เปิดซอฟต์แวร์ DU Recorder จากนั้นแตะ การตั้งค่า ที่ด้านขวาของแผง และคุณจะเห็นตัวเลือกทั้งหมด มองหา ซ่อนหน้าต่างลอย และเลือก ใช่. หลังจากนั้น คุณจะไม่เห็นการลอยตัวอีกต่อไป เว้นแต่คุณจะเปลี่ยนเป็นการตั้งค่าอีกครั้ง
DU Recorder ปลอดภัยหรือไม่?
ตามที่ผู้ใช้ระบุว่า DU Recorder มีความปลอดภัยในการใช้งาน ซอฟต์แวร์เครื่องบันทึกนี้มีความปลอดภัยและไม่ส่งผลต่ออุปกรณ์ใด ๆ ของคุณเนื่องจากไม่ได้ขโมยข้อมูลและข้อมูลส่วนบุคคลใด ๆ
ฉันต้องการบันทึกโดยใช้ DU Recorder บนพีซีของฉัน อย่างไรก็ตาม ฉันต้องการปิดเสียง ฉันจะทำอย่างไร?
สมมติว่าคุณไม่ต้องการเพิ่มเสียงลงในวิดีโอที่บันทึกไว้ คุณต้องจดบันทึกภาพประกอบนี้ ขั้นแรก คุณต้องเปิด DU Recorder จากนั้นไปที่ การตั้งค่า. หลังจากนั้น เลือก อินพุตเสียงและคุณจะเห็นตัวเลือกทั้งหมดแล้วเลือกไม่มีเสียง หลังจากการเปลี่ยนแปลงทั้งหมด ให้แตะ บันทึก.
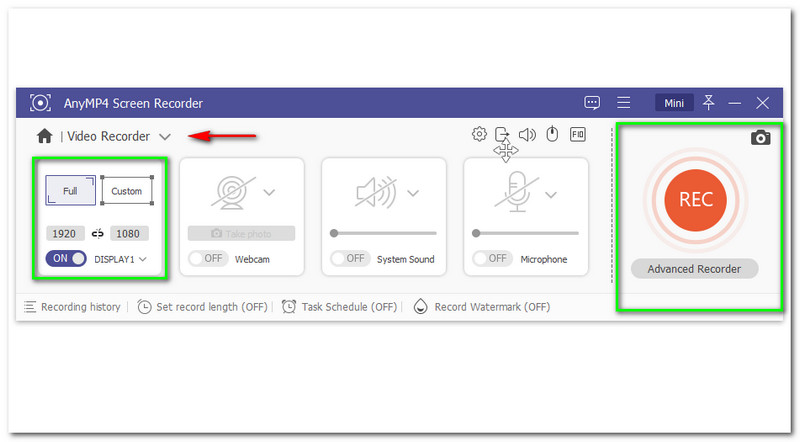
ไม่ต้องสงสัยเลยว่า DU Recorder เป็นเครื่องบันทึกที่ยอดเยี่ยมเพราะว่ามันเข้ากันได้กับคอมพิวเตอร์ Windows และ Mac และแม้กระทั่งบนอุปกรณ์พกพาของคุณ อย่างไรก็ตาม, โปรแกรมบันทึกหน้าจอ AnyMP4 สมบูรณ์แบบและเชื่อถือได้มากกว่าอย่างไม่ต้องสงสัย โดยเฉพาะบนคอมพิวเตอร์ของคุณ ให้ดาวน์โหลดฟรีและไม่มีข้อจำกัดใดๆ ในขณะใช้งาน นอกจากนี้ AnyMP4 Screen Recorder ยังมีฟีเจอร์มากมายในคอมพิวเตอร์แทนที่จะเป็น DU Recorder อะไรอีก? คุณยังสามารถเพลิดเพลินในขณะที่บันทึกการเล่นเกมของคุณ และข้อดีก็คือคุณสามารถแบ่งปันชัยชนะอันน่าจดจำของคุณกับผู้อื่นได้
มีอะไรอีก? ต่างจาก DU Recorder ตรงใน AnyMP4 Screen Recorder ที่ให้คุณปลดล็อกฟีเจอร์ใหม่ๆ ในการบันทึกหน้าจอชั้นนำได้ น่าทึ่งใช่มั้ย ดังนั้น ในกรณีที่ DU Recorder ไม่ตอบสนองความต้องการของคุณในแง่ของการบันทึกหน้าจอ เราขอแนะนำ AnyMP4 Screen Recorder ไม่ต้องสงสัยเลยว่ามันจะทำให้คุณได้รับประสบการณ์ที่รวดเร็วและดีขึ้น!
บทสรุป
โดยสรุป เราได้ให้ข้อมูลบางส่วนเกี่ยวกับ DU Recorder แก่คุณ เราได้พูดถึงความต้องการของระบบ นอกจากนั้น เราได้รับแนวคิดว่าคุณสามารถติดตั้ง DU Recorder บนอุปกรณ์พกพาได้ มีอะไรอีก? นอกจากนี้เรายังนำเสนอการใช้งานบางส่วนแก่คุณ ดังนั้น หากบทวิจารณ์บทความนี้ช่วยคุณได้มาก อย่าลืมแสดงความคิดเห็นด้านล่าง จนถึงบทความต่อไปของเรา!
คุณพบว่าสิ่งนี้มีประโยชน์หรือไม่?
358 โหวต