สปอตไลท์: เอไอแชท, เกมเช่นย้อนยุค, ตัวเปลี่ยนตำแหน่ง, Roblox เลิกบล็อกแล้ว
สปอตไลท์: เอไอแชท, เกมเช่นย้อนยุค, ตัวเปลี่ยนตำแหน่ง, Roblox เลิกบล็อกแล้ว
คุณเป็นผู้ใช้ Camtasia หรือไม่? เป็นที่ทราบกันดีว่า Camtasia เป็นซอฟต์แวร์อเนกประสงค์ที่ให้ผู้ใช้สามารถจับภาพหน้าจอและแก้ไขเสียงหรือวิดีโอที่ส่งออกได้ ก่อนที่คุณจะเริ่มใส่คำอธิบายประกอบได้ ขั้นตอนแรกคือการอัปโหลดไฟล์ของคุณเสมอ ผู้ใช้บางรายได้รับข้อผิดพลาดที่ระบุว่า 'ไม่สามารถโหลดไฟล์ได้... เป็นประเภทสื่อที่ไม่รองรับหรือไม่พบตัวแปลงสัญญาณที่จำเป็น' ข้อผิดพลาดนี้หมายความว่าอย่างไร ฉันจะแก้ไขปัญหาได้อย่างไร? ที่นี่เราจะตรวจสอบว่าทำไม Camtasia ไม่สามารถโหลดไฟล์ของคุณได้ และเสนอวิธีแก้ปัญหา 3 ประการ หวังว่าบทความนี้จะช่วยคุณได้
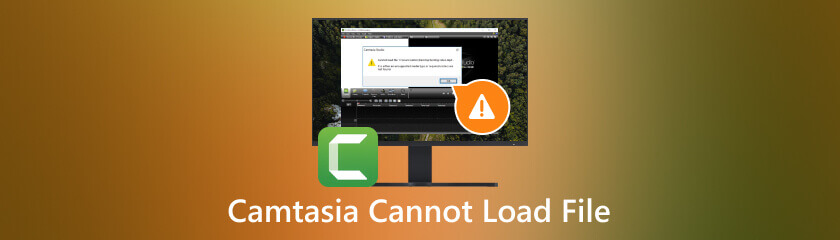
ดังที่เราได้กล่าวไว้ในตอนต้น หาก Camtasia ไม่สามารถเปิดไฟล์ได้ ก็มักจะเกิดข้อผิดพลาดว่า 'ไม่สามารถโหลดไฟล์ได้... เป็นประเภทสื่อที่ไม่รองรับหรือไม่พบตัวแปลงสัญญาณที่จำเป็น' ข้อผิดพลาดป๊อปอัปนี้ช่วยอธิบายสาเหตุได้ อาจเป็นไฟล์หรือรูปแบบตัวแปลงสัญญาณที่ไม่ถูกต้องซึ่งทำให้คุณไม่สามารถอัปโหลดวิดีโอหรือเสียงได้
ขั้นแรก ไฟล์โครงการของคุณอาจไม่ตรงตามข้อกำหนดของ Camtasia เว็บไซต์ Camtasia แสดงรายการรูปแบบไฟล์ที่ได้รับการยอมรับตามเวอร์ชันของ Camtasia และระบบที่คุณใช้ Camtasia อาจไม่สามารถเข้าถึงไฟล์ของคุณได้เนื่องจากเสียงหรือวิดีโอของคุณไม่อยู่ในรายการ
เหตุผลอื่นก็คือตัวแปลงสัญญาณของคุณหายไปเนื่องจากไม่มีตัวเข้ารหัสหรือไวรัสหรือมัลแวร์ที่ทำให้ไฟล์ของคุณเสียหาย โคเดกคือโปรแกรมคอมพิวเตอร์ที่ใช้การบีบอัดเพื่อลดขนาดไฟล์ภาพยนตร์ขนาดใหญ่ หรือแปลงระหว่างเสียงอะนาล็อกและเสียงดิจิทัล ใช้เพื่อเพิ่มความเร็วในการดาวน์โหลด บีบอัด ส่งข้อมูล และถอดรหัสสื่อในภายหลังเพื่อดูหรือแก้ไข ดังนั้น คุณจะไม่สามารถอัปโหลดไฟล์โปรเจ็กต์ของคุณไปยัง Camtasia ได้ หากไม่มีตัวแปลงสัญญาณเสียงหรือวิดีโอที่สมบูรณ์
นี่คือวิธีแก้ไขสาเหตุแรกที่เราได้กล่าวถึงไปแล้วในส่วนที่แล้ว สิ่งที่คุณต้องทำคือเปลี่ยนรูปแบบวิดีโอหรือเสียงให้เป็นรูปแบบที่ยอมรับได้ คุณสามารถทำได้โดยใช้ตัวแปลงรูปแบบออนไลน์
กระบวนการแปลงนั้นตรงไปตรงมา ขั้นแรก คุณอัปโหลดไฟล์ที่คุณต้องการเปลี่ยนแปลง และเลือกรูปแบบเอาต์พุตที่ต้องการ จากนั้นให้เริ่มการแปลง อย่างไรก็ตาม ผลกระทบของไฟล์เอาท์พุตจะขึ้นอยู่กับการเลือกโปรแกรมของคุณ ไฟล์นั้นอาจเบลอหรืออาจมีขีดจำกัดของไฟล์ที่คุณสามารถอัปโหลดสำหรับการแปลงได้ โปรดเลือกตัวแปลงตามความต้องการและความชอบของคุณ
จำเป็นต้องติดตั้งตัวถอดรหัสเสียงและวิดีโอที่ถูกต้องในระบบของคุณ หากไม่มีตัวถอดรหัส คุณจะไม่สามารถดูหรือแก้ไขไฟล์โครงการของคุณใน Camtasia ได้ ทำตามขั้นตอนด้านล่างเพื่อติดตั้ง:
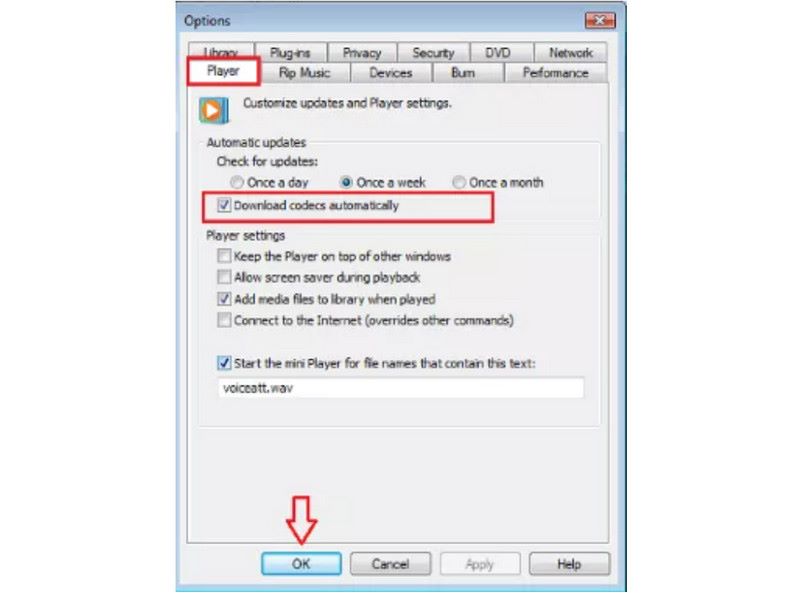
เปิด Windows Media Player แล้วไปที่ เครื่องมือ>ตัวเลือก>เครื่องเล่น.
ติ๊ก ดาวน์โหลดตัวแปลงสัญญาณโดยอัตโนมัติ และกดตกลง
เปิดไฟล์อีกครั้ง ติดตั้งตัวแปลงสัญญาณใหม่หากจำเป็น
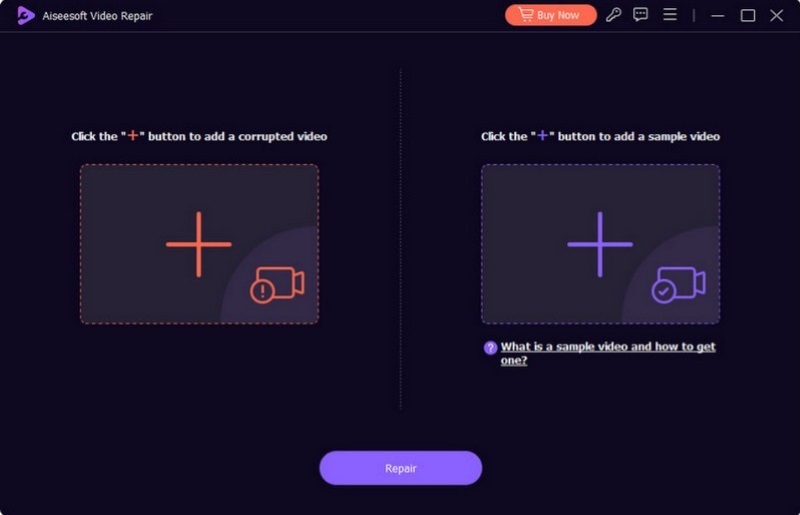
สถานการณ์หนึ่งคือไฟล์ของคุณเสียหายจากไวรัสหรือมัลแวร์ ซึ่งระบบไม่สามารถแก้ไขได้ คุณต้องดาวน์โหลดซอฟต์แวร์ซ่อมแซมไฟล์ระดับมืออาชีพ ตัวอย่างเช่น คุณสามารถใช้ Aiseesoft Video Repair สิ่งที่คุณต้องทำคืออัปโหลดไฟล์ที่เสียหายไปยังซอฟต์แวร์ ในเวลาอันสั้น คุณจะได้รับวิดีโอที่ได้รับการซ่อมแซมอย่างสมบูรณ์ และคุณภาพของวิดีโอยังคงเหมือนเดิม เมื่อแก้ไขเสียงหรือวิดีโอแล้ว คุณจะสามารถอัปโหลดบน Camtasia ได้
คลิกที่นี่เพื่อเรียนรู้เพิ่มเติมเกี่ยวกับวิธีการแก้ไข การเปิดตัวแปลงสัญญาณวิดีโอ Camtasia ล้มเหลว ปัญหา.
เหตุใดฉันจึงไม่สามารถโหลด Asset Library บน Camtasia ได้
อาจเป็นเพราะไวรัสหรือมัลแวร์ทำให้โฟลเดอร์เสียหาย คุณสามารถแก้ไขได้โดยทำตามขั้นตอนเหล่านี้:
1. ปิด Camtasia และไปที่ C:Program FilesTechSmithCamtasia
2. เปลี่ยนชื่อโฟลเดอร์ Library 3.0 เป็น xLibrary 3.0
3. เปิด Camtasia อีกครั้ง
ฉันจะบีบอัดวิดีโอบน Camtasia ได้อย่างไร
1. เปิด Camtasia และอัปโหลดวิดีโอโดยคลิกนำเข้าสื่อ...
2. ไปที่การตั้งค่าวิดีโอ ย้ายแถบขนาดสไลด์ไปทางซ้ายหรือลดอัตราเฟรมของคลิป
3. ปรับและบันทึกการตั้งค่า
ฉันสามารถใช้พื้นหลังเสมือนจริงขณะบันทึกบน Camtasia ได้หรือไม่
ขออภัย พื้นหลังเสมือนไม่พร้อมใช้งานในการบันทึกแบบเรียลไทม์ อย่างไรก็ตาม คุณสามารถเพิ่มพื้นหลังไดนาไมต์ระหว่างการแก้ไข หรือใช้กล้องเสมือนที่รองรับใน Camtasia โปรดทราบว่า Camtasia จะอัปเดตอยู่เรื่อยๆ เพื่อให้ฟีเจอร์นี้สามารถใช้งานได้ในการอัปเดตในอนาคต ติดตามเว็บไซต์ Camtasia เพื่อรับข้อมูลล่าสุด
เป็นความคิดที่ดีเสมอที่จะมีแผนสำรองในกรณีที่มีสิ่งผิดปกติเกิดขึ้นในขณะที่คุณใช้ Camtasia ทางเลือกที่ดีที่สุดสำหรับการบันทึกคืออะไร? เราขอแนะนำ AnyMP4 Screen Recorder
โปรแกรมบันทึกหน้าจอ AnyMP4 ช่วยให้ผู้ใช้สามารถจับภาพและบันทึกได้อย่างยืดหยุ่น ขั้นแรก คุณสามารถซ้อนทับหน้าต่าง เช่น เว็บแคมและวิดีโอ ขณะบันทึกได้ สมมติว่าคุณกำลัง Facetime กับสมาชิกในทีมในขณะที่คุณกำลังเตรียมการนำเสนอในวันถัดไป คุณสามารถบันทึกกิจกรรมทั้งสองตามลำดับหรือพร้อมกันได้ตลอดเวลา นอกจากนี้ คุณยังสามารถบันทึกวิดีโอและเสียงแยกกันเพื่อจับภาพหน้าจอที่ถูกปิดเสียงหรือเพื่อบันทึกเสียงพื้นหลังจากไฟล์วิดีโอ ด้วยการคลิกเพียงไม่กี่ครั้ง Camtasia ช่วยให้คุณสลับระหว่างหน้าต่าง เสียง และวิดีโอได้อย่างราบรื่น
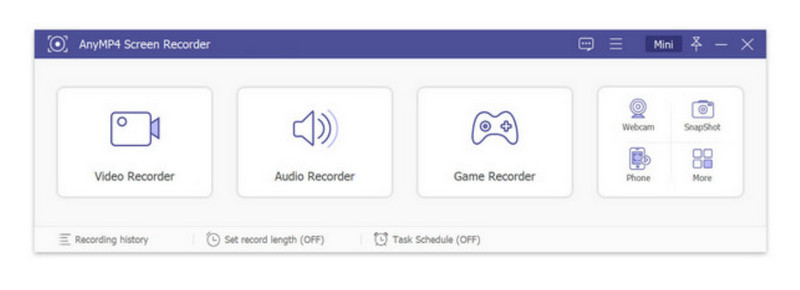
บทสรุป
อาจเป็นปัญหาที่น่ารำคาญหาก Camtasia โหลดไฟล์ไม่ได้. แต่เราคิดว่าคุณสามารถจัดการได้หลังจากอ่านบทความนี้ หากคุณยังคงต้องการความช่วยเหลือในการแก้ไขปัญหา โปรดติดต่อฝ่ายสนับสนุน Camtasia เพื่อขอความช่วยเหลือ หรือใช้ AnyMP4 Screen Recorder เพื่อประสบการณ์การบันทึกที่น่าพึงพอใจไม่แพ้กัน หากคุณพบว่าบทความนี้มีประโยชน์ โปรดเรียกดูเว็บไซต์ของเราต่อไปเพื่อดูแนวคิดในการแก้ไขปัญหาซอฟต์แวร์เพิ่มเติม
คุณพบว่าสิ่งนี้มีประโยชน์หรือไม่?
408 โหวต