สปอตไลท์: เอไอแชท, เกมเช่นย้อนยุค, ตัวเปลี่ยนตำแหน่ง, Roblox เลิกบล็อกแล้ว
สปอตไลท์: เอไอแชท, เกมเช่นย้อนยุค, ตัวเปลี่ยนตำแหน่ง, Roblox เลิกบล็อกแล้ว
มันเกิดขึ้นตลอดเวลา: คุณดาวน์โหลดซอฟต์แวร์ชิ้นใหม่และไม่สามารถเปิดได้ สิ่งเดียวกันนี้เกิดขึ้นกับ Camtasia ซึ่งเป็นโปรแกรมบันทึกวิดีโอและเสียงระดับมืออาชีพ แต่อาจเป็นเรื่องที่น่ารำคาญเมื่อปัญหาการเปิดเกิดขึ้นบ่อยเกินไป สมมติว่าคุณกำลังจะบันทึกชั้นเรียนตามกำหนดการ แต่จู่ๆ คุณก็ไม่สามารถเปิด Camtasia ได้ เป็นไปไม่ได้ที่จะค้นหาว่ามีอะไรผิดปกติอย่างรวดเร็ว และการดาวน์โหลดซอฟต์แวร์บันทึกอื่นจะใช้เวลานาน คุณจะไม่ต้องกังวลเรื่องนั้นอีกต่อไป หลังจากอ่านบทความนี้แล้ว คุณจะเป็นผู้เชี่ยวชาญในปัญหาของ Camtasia เปิดไม่ได้. ในโพสต์นี้ เราจะดูสาเหตุและเสนอแนวทางแก้ไขสี่ประการให้กับคุณ มาเริ่มกันเลย!

มีปัจจัยหลายประการที่อาจทำให้เกิดความล้มเหลวในการเปิดตัว Camtasia นี่คือรายการที่พบบ่อยที่สุด อ่านและดูว่าอันไหนที่ทำให้เกิดปัญหาของคุณ
ความต้องการของระบบขั้นต่ำของ Camtasia: ตรวจสอบให้แน่ใจว่าคอมพิวเตอร์ของคุณตรงตามข้อกำหนดของระบบสำหรับ Camtasia ก่อนที่จะดาวน์โหลด หากคอมพิวเตอร์ของคุณไม่ตรงตามมาตรฐาน Camtasia จะไม่เริ่มทำงานแม้ว่าจะสามารถดาวน์โหลดได้ก็ตาม โปรดทราบว่าข้อกำหนดขั้นต่ำอาจมีการเปลี่ยนแปลงเมื่อเวลาผ่านไป คุณสามารถตรวจสอบข้อกำหนดของระบบล่าสุดได้จากเว็บไซต์ Camtasia
การติดตั้งที่เสียหาย: บางครั้ง แพคเกจการติดตั้งอาจได้รับความเสียหายโดยไม่ตั้งใจเมื่อคุณล้างแคชของคอมพิวเตอร์ หรือระบบอาจระบุไฟล์สำคัญว่าเป็นไวรัสหรือมัลแวร์แล้วปิดตัวลง ในกรณีนี้ คุณสามารถติดต่อฝ่ายสนับสนุนของ Camtasia เพื่อตรวจสอบว่าไฟล์ใดหายไปหรือติดตั้งซอฟต์แวร์ใหม่
ซอฟต์แวร์ที่ขัดแย้งกัน: โปรแกรมที่คุณกำลังรันพร้อมกันอาจขัดแย้งกับ Camtasia ทำให้ไม่สามารถเปิดได้ อาจเป็นข้อผิดพลาดในการเขียนโปรแกรมที่ทำให้เกิดข้อขัดแย้ง หรือทั้งสองโปรแกรมอาจแข่งขันกันเพื่อทรัพยากรเดียวกัน เช่น หน่วยความจำ รีจิสเตอร์ เป็นต้น
ตรวจสอบให้แน่ใจว่า .NET Framework ของคุณตรงตามข้อกำหนดขั้นต่ำเพื่อให้ Camtasia เปิดได้สำเร็จ วิธีที่ดีที่สุดในการทำเช่นนี้คือดาวน์โหลดเวอร์ชันล่าสุดจากเว็บไซต์อย่างเป็นทางการ สิ่งที่คุณต้องทำคือทำตามคำแนะนำในการดาวน์โหลด เมื่อการติดตั้งเสร็จสมบูรณ์ ให้รีสตาร์ทคอมพิวเตอร์ของคุณ จากนั้นดูว่าคุณสามารถเปิด Camtasia ได้หรือไม่ หากวิธีนี้ได้ผล อย่าลืมอัปเดต .NET Framework ต่อไปเพื่อให้แน่ใจว่า Camtasia ยังคงทำงานต่อไป
ด้วยการล้างหน้าต่างบูต คุณสามารถลบซอฟต์แวร์ของบริษัทอื่นที่ขัดแย้งกับ Camtasia ได้ คุณสามารถทำได้โดยทำตามขั้นตอนเหล่านี้:
ตี วิน+อาร์ และป้อน 'msconfig' ในกล่องข้อความเรียกใช้
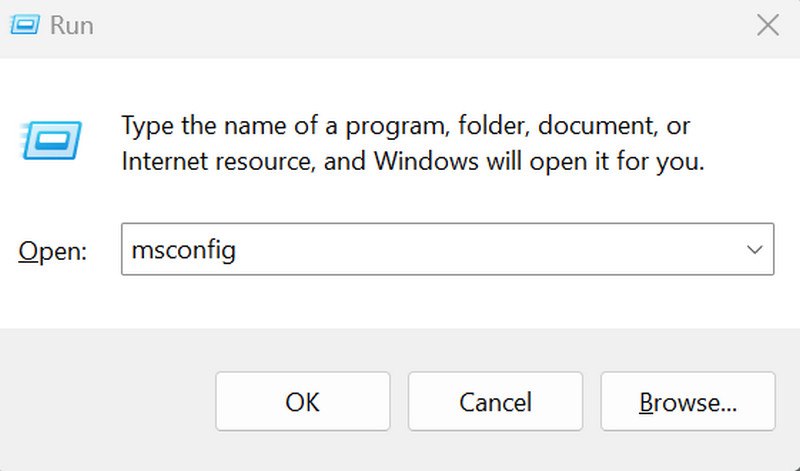
คลิก การเริ่มต้นแบบเลือกสรร บน ทั่วไป แท็บและ การเริ่มต้นแบบเลือกสรรหากยังไม่ได้เลือก
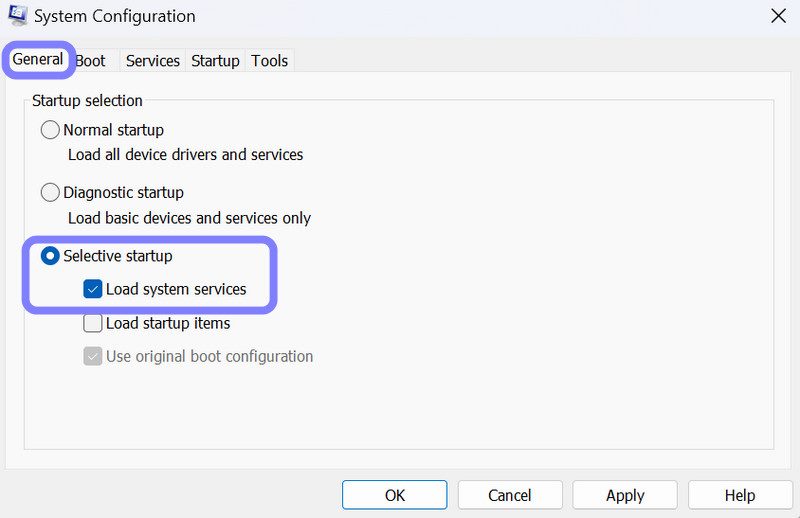
ยกเลิกการเลือก โหลดรายการเริ่มต้น และเลือก บริการระบบโหลด.
เลือก บริการ แท็บและตรวจสอบ ซ่อนบริการทั้งหมดของ Microsoft ที่ส่วนลึกสุด.
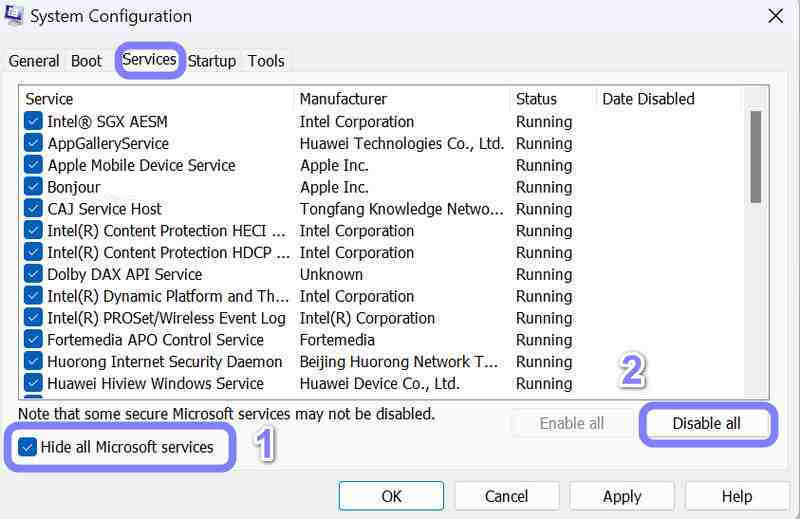
จากนั้นคุณสามารถคลิกที่ ปิดการใช้งานทั้งหมด ปุ่มเพื่อยกเลิกการเลือกบริการของบุคคลที่สามที่ไม่จำเป็น
ยืนยันการตั้งค่าใหม่โดยคลิกที่ นำมาใช้ ปุ่ม.
เปิด File Explorer และเรียกดู C: UsersPublicTechSmithCamtasia
ลบโฟลเดอร์ใบอนุญาต
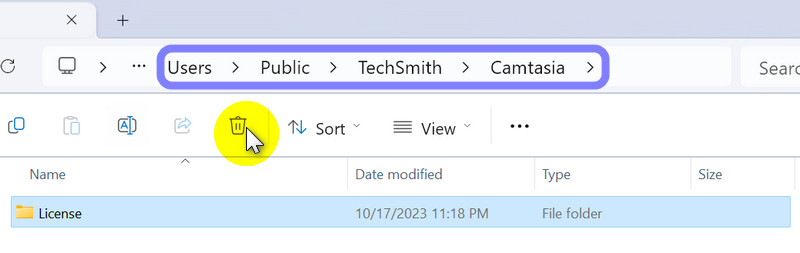
ไปที่ C:Program FilesTechSmithCamtasia 2023
ลบทั้งโฟลเดอร์ Identity และไฟล์ RegInfo.ini ที่นั่น
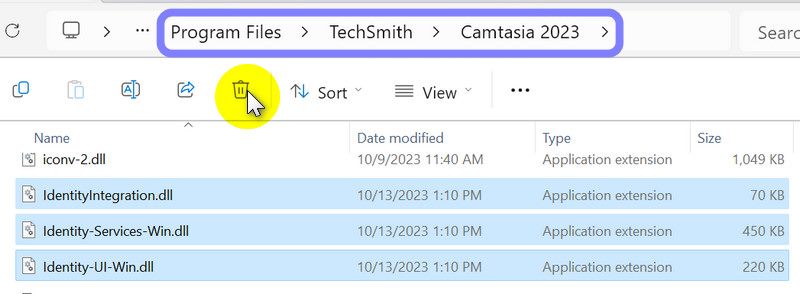
รีสตาร์ทคอมพิวเตอร์ของคุณ
บันทึก: หากคุณไม่เห็นโฟลเดอร์ในขั้นตอนที่ 3 คุณอาจต้องเปิดใช้งานรายการที่ซ่อนอยู่ในระบบของคุณ ในการดำเนินการนี้ ให้ไปที่มุมมอง > แสดง > รายการที่ซ่อนใน File Explorer ของคุณ
หากวิธีการข้างต้นไม่สามารถแก้ไขปัญหาการเปิดได้ คุณสามารถติดต่อได้ Camtasia สนับสนุนให้ช่วยเหลือ. เปิดโฟลเดอร์ต่อไปนี้: %LocalAppData%TechSmithCamtasiaLicense และแนบไฟล์ใดๆ ที่คุณเห็นในโฟลเดอร์นั้นเมื่อคุณส่งตั๋ว
ข้อกำหนดขั้นต่ำในการใช้งาน Camtasia คืออะไร?
ณ เดือนตุลาคม 2566 ข้อกำหนดขั้นต่ำมีดังนี้:
สำหรับ Windows: Windows 10 20H2 หรือใหม่กว่าพร้อม Intel® 8th Gen หรือใหม่กว่า CPU/AMD Ryzen™
มี CPU ซีรีส์ 2000 หรือใหม่กว่า, RAM 8GB และหน่วยความจำวิดีโอ 2GB
สำหรับ Mac: MacOS 11.0 หรือใหม่กว่าพร้อมโปรเซสเซอร์ Intel® Core™ i5 4-core/Gen 1 M1 SoC, RAM 8GB และพื้นที่ว่างในดิสก์ 4GB
ทำไมกล้องของฉันถึงใช้ไม่ได้ใน Camtasia?
สิ่งนี้อาจเกิดขึ้นเนื่องจาก Camtasia ไม่สามารถเข้าถึงกล้องของคุณได้เนื่องจากการตั้งค่าความเป็นส่วนตัวในระบบ Windows เพื่อแก้ไขปัญหานี้ ให้ไปที่การตั้งค่าความเป็นส่วนตัวของ Windows และเปิดใช้งาน อนุญาตให้แอปพลิเคชันเข้าถึงกล้องของคุณ ตัวเลือก.
ทำไมวิดีโอ Camtasia ของฉันถึงเบลอ
หากวิดีโอส่งออกของคุณไม่ชัดเจน อาจเป็นเพราะคุณเปลี่ยนขนาดวิดีโอระหว่างการบันทึกและการผลิต ขอแนะนำให้คุณบันทึก แก้ไข และผลิตโดยใช้ขนาดเดียวกันเพื่อหลีกเลี่ยงปัญหานี้
หากคุณอ่านมาไกลขนาดนี้ เราถือว่าคุณได้ลองวิธีแก้ไขปัญหาข้างต้นทั้งหมดเพื่อแก้ไขปัญหาแล้ว อาจเป็นไปได้ว่าคุณยังคงประสบปัญหาในการเปิดซอฟต์แวร์ Camtasia ในส่วนนี้ เราจะแนะนำให้คุณรู้จักกับทางเลือกที่ยอดเยี่ยม - AnyMP4 Screen Recorder
โปรแกรมบันทึกหน้าจอ AnyMP4 ช่วยให้ผู้ใช้จับภาพและบันทึกหน้าจอด้วยคุณสมบัติต่างๆ ใช้งานได้ดีและเหมาะสมกับอาชีพต่างๆ สมมติว่าคุณเป็นผู้มีอิทธิพลในการเล่นเกม คุณสามารถบันทึกเกมของคุณและอัปโหลดวิดีโอไปยังแพลตฟอร์มโซเชียลต่าง ๆ เพื่อแชร์กับคนทั้งโลก ก่อนบันทึก คุณอาจจำเป็นต้องฝึกตั้งค่าอุปกรณ์ของคุณและตรวจสอบว่าเครือข่ายทำงานได้อย่างราบรื่น AnyMP4 Screen Recorder ให้คุณตั้งค่าล่วงหน้าทั้งหมดที่คุณต้องการและเริ่มบันทึกโดยไม่ต้องปรับแต่งด้วยตนเอง คุณสามารถบันทึกเกมด้วยคุณภาพเอาต์พุตที่ดีกว่าได้อย่างง่ายดาย ไม่ว่าจะเล่น God of War, Fortnite, League of Legends, World of Warcraft, Dota 2 หรือ Overwatch ใช้งานง่ายและสะดวก และไม่มีข้อจำกัดเกี่ยวกับความละเอียดหรือความยาวของการบันทึกเกมของคุณ AnyMP4 Screen Recorder เป็นเครื่องมือที่สมบูรณ์แบบที่จะช่วยให้คุณก้าวไปข้างหน้า!
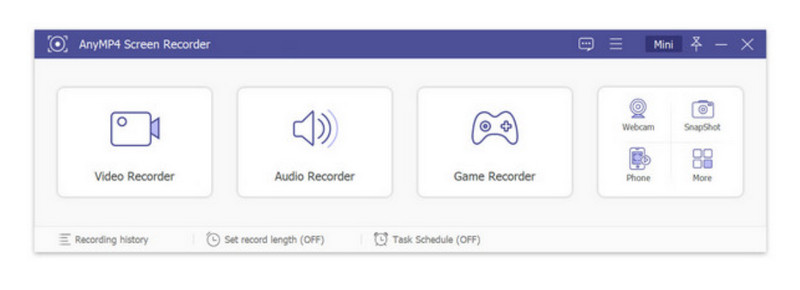
บทสรุป
โดยรวมแล้วเราได้พิจารณาถึงสาเหตุของการ Camtasia เปิดไม่ได้ และเสนอวิธีการ 4 วิธี ทางเลือกของคุณขึ้นอยู่กับความชอบและความเชี่ยวชาญทางเทคนิคของคุณ หวังว่าโซลูชันของเราจะช่วยคุณได้ ถ้าไม่เช่นนั้น ให้ลองใช้ AnyMP4 Screen Recorder เสมอ นอกจากนี้ยังช่วยให้คุณบันทึกและทำให้คุณประหลาดใจด้วยคุณสมบัติที่ยอดเยี่ยม หากคุณชอบสิ่งที่เราแบ่งปันโปรดยกนิ้วให้เรา ขอบคุณ!
คุณพบว่าสิ่งนี้มีประโยชน์หรือไม่?
410 โหวต