สปอตไลท์: เอไอแชท, เกมเช่นย้อนยุค, ตัวเปลี่ยนตำแหน่ง, Roblox เลิกบล็อกแล้ว
สปอตไลท์: เอไอแชท, เกมเช่นย้อนยุค, ตัวเปลี่ยนตำแหน่ง, Roblox เลิกบล็อกแล้ว
สมมติว่าคุณเปิด Camtasia แล้วลองเริ่มบันทึกตามปกติ แต่จู่ๆ ก็มีข้อความแสดงข้อผิดพลาดปรากฏขึ้นว่า 'การเปิดตัวแปลงสัญญาณวิดีโอล้มเหลว'. สิ่งนี้เกิดขึ้นได้อย่างไร? คุณพยายามรีสตาร์ทซอฟต์แวร์ Camtasia แต่ไม่สามารถแก้ไขปัญหาได้ ไม่ต้องกังวล. ในโพสต์นี้ เราจะตอบทุกคำถามของคุณโดยสำรวจสาเหตุและวิธีแก้ไขปัญหานี้ นอกจากนี้เรายังมอบทางเลือกที่ยอดเยี่ยมให้กับ Camtasia - AnyMP4 Screen Recorder
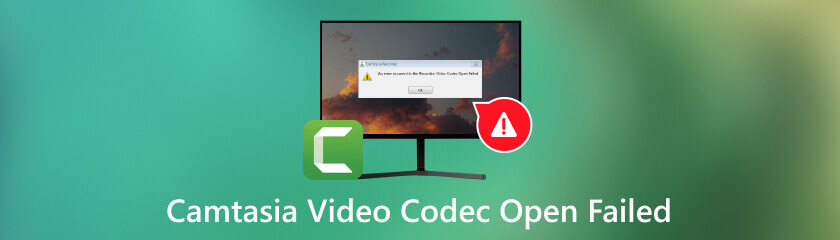
เมื่อคุณใช้ Camtasia คุณอาจได้รับข้อผิดพลาดที่ระบุว่า 'การเปิดตัวแปลงสัญญาณวิดีโอล้มเหลว' สิ่งนี้สามารถเกิดขึ้นได้จากหลายสาเหตุ ขั้นแรก ระบบพีซีหรือ Camtasia ของคุณอาจไม่รองรับรูปแบบวิดีโอของคุณ ดังนั้นมันจะไม่เล่นใน Camtasia แม้ว่ามันอาจจะเปิดบนอุปกรณ์อื่นก็ตาม
ในทางกลับกัน เครื่องเล่นสื่อของบริษัทอื่นอาจจัดการตัวแปลงสัญญาณวิดีโอของคุณในระหว่างการแก้ไขหรือแก้ไข
นอกจากนี้ หากวิดีโอของคุณมีไวรัส มัลแวร์ หรือเนื้อหาที่ไม่เหมาะสม วิดีโอนั้นจะไม่สามารถเปิดใน Camtasia ได้
วิธีแก้ไขจะแตกต่างกันไปขึ้นอยู่กับสาเหตุ ในส่วนถัดไป เราจะดูวิธีแก้ปัญหาบางประการสำหรับปัญหานี้ อ่านต่อและเลือกสิ่งที่ตรงกับสถานการณ์ของคุณ
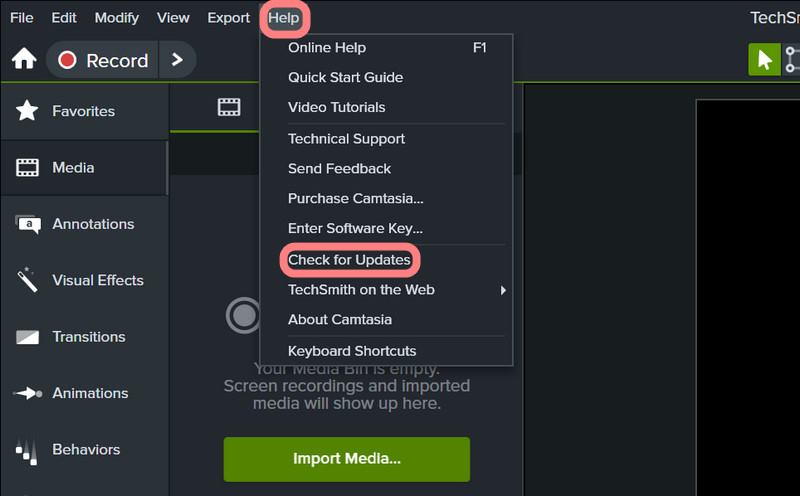
หากคุณได้อัปเดตซอฟต์แวร์ Camtasia ครั้งล่าสุดเป็นเวลานานแล้ว อาจเข้ากันไม่ได้กับรูปแบบตัวแปลงสัญญาณล่าสุดของไฟล์วิดีโอของคุณ โดยคุณสามารถคลิกได้ ช่วย, เลือก ตรวจสอบสำหรับการอัพเดต เพื่อดูว่ามีเวอร์ชันล่าสุดหรือไม่ จากนั้นทำตามคำแนะนำเพื่อดาวน์โหลด
โซลูชันนี้มีไว้สำหรับวิดีโอที่ Camtasia ไม่สนับสนุน คุณสามารถใช้เครื่องมือแปลงวิดีโอที่เชื่อถือได้เพื่อเปลี่ยนตัวแปลงสัญญาณของประเภทสื่อที่ไม่รองรับให้ทำงานกับ Camtasia รูปแบบไฟล์ที่รองรับ Camtasia บน Windows ได้แก่ Apple ProRes, AVI, BMP, M4A, MP3 และ MP4 โปรดทราบว่ารูปแบบที่รองรับจะแตกต่างกันไปตามเวอร์ชัน โปรดดูที่เว็บไซต์อย่างเป็นทางการของ Camtasia สำหรับข้อมูลที่ถูกต้อง
หากวิธีแก้ปัญหาข้างต้นไม่ได้ผล ไฟล์วิดีโอของคุณอาจเสียหาย คุณสามารถค้นหาซอฟต์แวร์ซ่อมแซมวิดีโอเพื่อแก้ไขข้อผิดพลาดตัวแปลงสัญญาณวิดีโอ ตัวอย่างเช่น คุณอาจใช้ AnyMP4 Video Repair, MiniTool Video Repair, EaseUs และ Stellar Repair สำหรับวิดีโอ หลังจากซ่อมแซมวิดีโอแล้วจะสามารถเล่นได้บน Camtasia
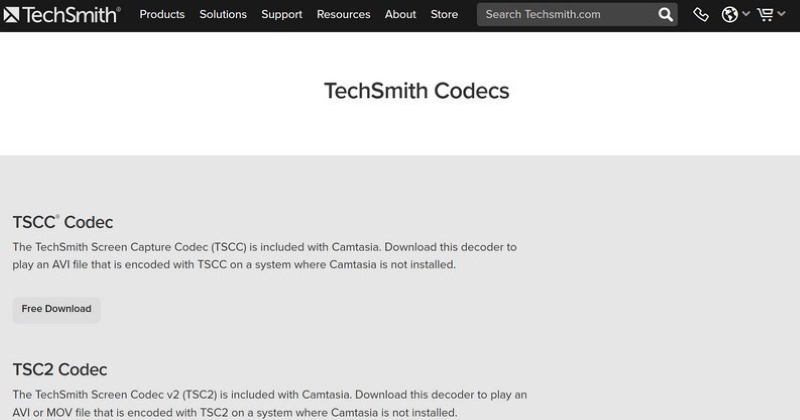
นี่เป็นโซลูชันที่ได้รับความนิยมมากที่สุดและได้รับการอนุมัติจากผู้ใช้จำนวนมาก หากต้องการเข้าถึง ให้ดาวน์โหลดตัวถอดรหัสสามตัวจากเว็บไซต์ TechSmith: TSCC Codec, TSC2 Codec และ Ensharpen ตัวถอดรหัสเหล่านี้สามารถใช้ได้บน Mac และ Windows
ฉันควรทำอย่างไรหากไฟล์โปรเจ็กต์ไม่สามารถสร้างบน Camtasia ได้
ต่อไปนี้เป็นขั้นตอนบางส่วนที่คุณสามารถทำได้เพื่อแก้ไขปัญหา:
1. ส่งออกไทม์ไลน์ทั้งหมดจากโปรเจ็กต์ที่เสียหายไปยังไลบรารี
2. ออกจาก Camtasia แล้วเปิดใหม่อีกครั้งพร้อมกับโปรเจ็กต์ใหม่
3. ลากกลุ่มไทม์ไลน์จาก Library ไปยังโปรเจ็กต์ใหม่
4. บันทึกโครงการใหม่และรีสตาร์ท Camtasia
5. เปิดโปรเจ็กต์ใหม่ที่คุณเพิ่งบันทึกและยุบกลุ่มโดยคลิกปุ่ม + ที่ด้านล่างของไทม์ไลน์ที่จัดกลุ่ม
6. บันทึกและส่งออก
เหตุใด Camtasia จึงหยุดทำงานอย่างต่อเนื่อง
การขัดข้องเป็นหนึ่งในสิ่งที่เลวร้ายที่สุดที่อาจเกิดขึ้นกับซอฟต์แวร์ สิ่งนี้เกิดขึ้นเนื่องจากการอัพเดต Camtasia ที่ไม่ดีหรือข้อผิดพลาดของระบบที่สำคัญ หากคุณไม่สามารถจัดการได้อย่างเหมาะสม คุณอาจสูญเสียความคืบหน้าและข้อมูลสำคัญบางอย่าง เพื่อแก้ไขปัญหาข้อขัดข้อง คุณสามารถถอนการติดตั้ง Camtasia และดาวน์โหลดเวอร์ชันที่ต่ำกว่าบนพีซีของคุณได้
ฉันจะแก้ไขข้อผิดพลาดที่ระบุว่า 'ไม่สามารถเริ่มการบันทึก' ใน Camtasia ได้อย่างไร
ในบางสถานการณ์ เหตุการณ์นี้เกิดขึ้นเนื่องจากไม่ได้เตรียมใช้งานโฟลเดอร์ชั่วคราว ซึ่งหมายความว่าไม่มีโฟลเดอร์ชั่วคราวใน Camtasia หรือบัญชีของคุณไม่มีสิทธิ์การเข้าถึงโฟลเดอร์แบบอ่าน/เขียนที่เหมาะสม เมื่อต้องการแก้ไขปัญหานี้ ให้เลือกโฟลเดอร์ที่มีสิทธิ์ที่เหมาะสม
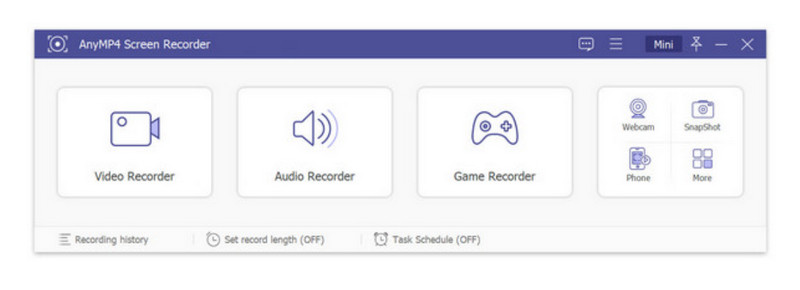
หากคุณได้ลองวิธีแก้ปัญหาข้างต้นแล้ว แต่ยังไม่สามารถเปิดวิดีโอของคุณได้ เราอยากจะแนะนำให้คุณรู้จัก โปรแกรมบันทึกหน้าจอ AnyMP4. สามารถบันทึกวิดีโอได้อย่างราบรื่นด้วยอัตราเฟรม 60fps และจับภาพหน้าจอในรูปแบบ PNG/JPG/GIF/BMP/TIFF คุณสามารถบันทึกวิดีโอที่บันทึกไว้ได้หลากหลายรูปแบบ รวมถึง WMV, MP4, VOB, AVI, FLV และอื่นๆ ด้วยไฟล์ที่มีให้เลือกมากมาย AnyMP4 Screen Recorder จึงทำงานได้อย่างสมบูรณ์แบบสำหรับผู้ที่ทำงานกับวิดีโอแนะนำหรือการประชุมออนไลน์บ่อยครั้ง
ก่อนอื่น AnyMP4 Screen Recorder ใช้งานง่ายและมีคุณสมบัติมากมาย อินเทอร์เฟซนั้นเรียบง่าย โดยมีปุ่มส่วนใหญ่แสดงอยู่ในกล่องเครื่องมือแบบลอย คุณสามารถบันทึกหรือแก้ไขวิดีโอหรือดำเนินการอื่น ๆ ได้ด้วยการคลิกเพียงไม่กี่ครั้ง หนึ่งในฟีเจอร์บันทึกหน้าจอ AnyMP4 ที่น่าประทับใจที่สุดคือการวาดและแก้ไขแบบเรียลไทม์ สมมติว่าคุณอยู่ในการประชุมออนไลน์และต้องการเน้นข้อมูลสำคัญหรือจดความคิดของคุณ เพียงใช้เครื่องมือแก้ไข เช่น การเพิ่มรูปร่าง เคอร์เซอร์ หรือสติกเกอร์ คุณยังสามารถซูมเข้าและไฮไลท์บริเวณที่จับภาพขณะบันทึกได้ คุณสมบัติเหล่านี้จะจัดเก็บกิจกรรมและความคิดทั้งหมดของคุณไว้สำหรับการดูในภายหลัง ด้วย AnyMP4 Screen Recorder คุณจะไม่เสียเวลาสักครู่!
บทสรุป
โดยรวมแล้วเราได้อธิบายว่าทำไม ตัวแปลงสัญญาณวิดีโอของ Camtasia ไม่สามารถเปิดได้ และเสนอวิธีแก้ปัญหาสี่ประการ วิธีแก้ปัญหาเหล่านี้อาจเป็นประโยชน์สำหรับโปรแกรมบันทึกอื่นๆ เช่นกัน นอกจากนี้เรายังได้เปิดตัว AnyMP4 Screen Recorder ซึ่งเป็นซอฟต์แวร์บันทึกที่มีประสิทธิภาพเท่าเทียมกัน หากวิธีการข้างต้นไม่ได้ผล คุณสามารถไว้วางใจ AnyMP4 เพื่อขอความช่วยเหลือได้ตลอดเวลา หากมีคำถามเกี่ยวกับซอฟต์แวร์ โปรดเยี่ยมชมเว็บไซต์ของเรา
คุณพบว่าสิ่งนี้มีประโยชน์หรือไม่?
412 โหวต