สปอตไลท์: เอไอแชท, เกมเช่นย้อนยุค, ตัวเปลี่ยนตำแหน่ง, Roblox เลิกบล็อกแล้ว
สปอตไลท์: เอไอแชท, เกมเช่นย้อนยุค, ตัวเปลี่ยนตำแหน่ง, Roblox เลิกบล็อกแล้ว
ในบทความนี้ เรายินดีที่จะแนะนำให้คุณรู้จัก Bandicam เป็นซอฟต์แวร์บันทึกที่น่าเชื่อถือในการบันทึกหน้าจอคอมพิวเตอร์ของคุณ นอกจากนี้ยังสามารถบันทึกการเล่นเกมของคุณและให้คุณภาพผลงานที่ยอดเยี่ยมแก่คุณ อย่างไรก็ตาม คุณยังคงพบปัญหาที่ต้องแก้ไข ตัวอย่างเช่น Bandicam ไม่ได้เริ่มต้นตัวแปลงสัญญาณ NVIDIA และไม่สามารถเริ่มต้นอุปกรณ์จับภาพวิดีโอ ฯลฯ สมมติว่าคุณกำลังประสบปัญหาประเภทนี้ เราเพิ่งสร้างบทความที่จะช่วยคุณแก้ปัญหาเหล่านี้ด้วยขั้นตอนง่ายๆ ใช้โอกาสในการอ่านบทความนี้และแก้ปัญหาของคุณทันที!
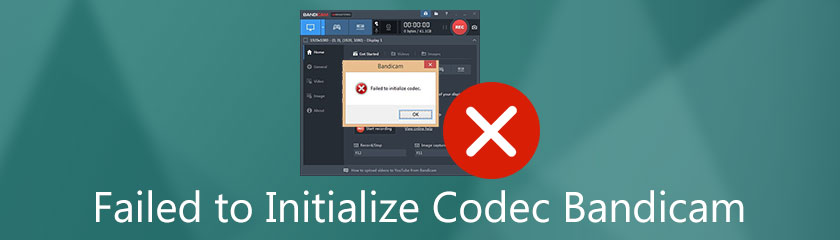
เราทุกคนรู้ดีว่า Bandicam มีน้ำหนักเบามากในการบันทึกสิ่งที่คุณต้องการบนคอมพิวเตอร์ของคุณรวมถึงการเล่นเกม แต่ด้วยเหตุผลบางอย่าง จึงมีบางครั้งที่พวกเขาได้รับข้อร้องเรียนมากมายเนื่องจากข้อผิดพลาดของ ไม่สามารถเริ่มต้น Codecโดยหลักแล้วจะเป็นการบันทึกการเล่นเกมโดยใช้โหมดการบันทึกเกมของ Bandicam มีปัญหาที่เป็นไปได้มากมายว่าทำไมจึงเกิดความล้มเหลวเมื่อเริ่มต้นตัวแปลงสัญญาณโดยใช้ซอฟต์แวร์นี้ และบางที Bandicam อาจล้มเหลวในการเริ่มต้นตัวแปลงสัญญาณ NVEC, NVIDIA, เอาต์พุตวิดีโอ ฯลฯ อาจเป็นเพราะไดรเวอร์กราฟิกของคอมพิวเตอร์ของคุณล้าสมัย เวอร์ชันของซอฟต์แวร์ ความละเอียดของวิดีโอ ฯลฯ คุณจะเห็นวิธีการแก้ไขปัญหาด้านล่าง ใช้เวลาในการอ่าน
ในส่วนนี้ เราจะเตรียมวิธีการและแนวทางแก้ไขที่อาจช่วยคุณในการแก้ไขปัญหาได้ โปรดอ่านและปฏิบัติตามขั้นตอนอย่างถูกต้อง
1. การตรวจสอบการอัปเดตเป็นสิ่งแรกที่คุณต้องทำเมื่อไม่สามารถเริ่มต้นตัวแปลงสัญญาณได้
หลังจากเปิดตัว Bandicam ให้ค้นหา เกี่ยวกับ ทางด้านซ้ายของซอฟต์แวร์แผงควบคุมแล้วคลิก อัปเดตตรวจสอบ.
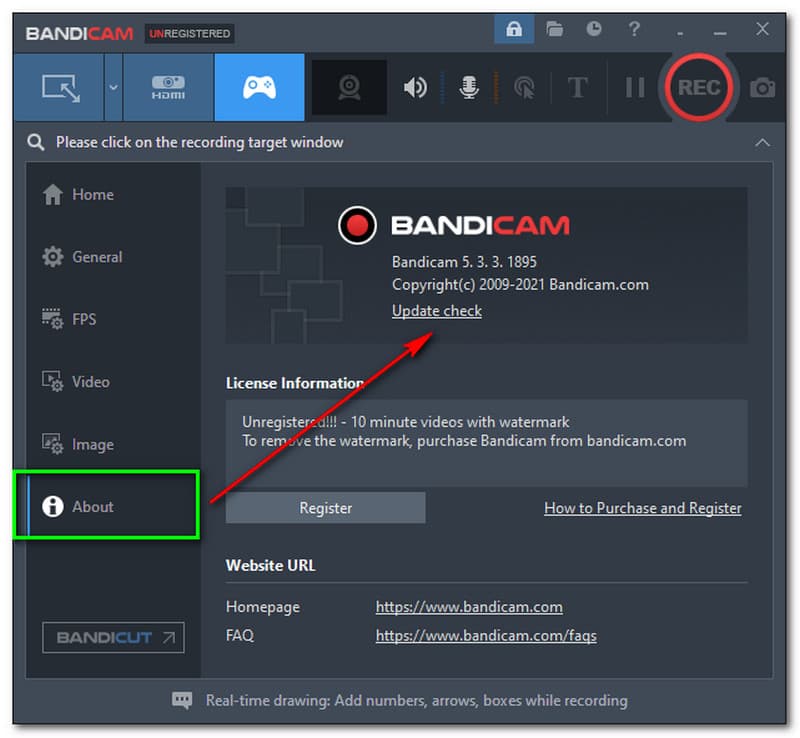
แตะ อัปเดตตรวจสอบและหน้าต่างสี่เหลี่ยมจะปรากฏขึ้น เปิดใช้งานการตรวจสอบการอัปเดตอัตโนมัติและเลือก ตรวจสอบการอัปเดตทันที.
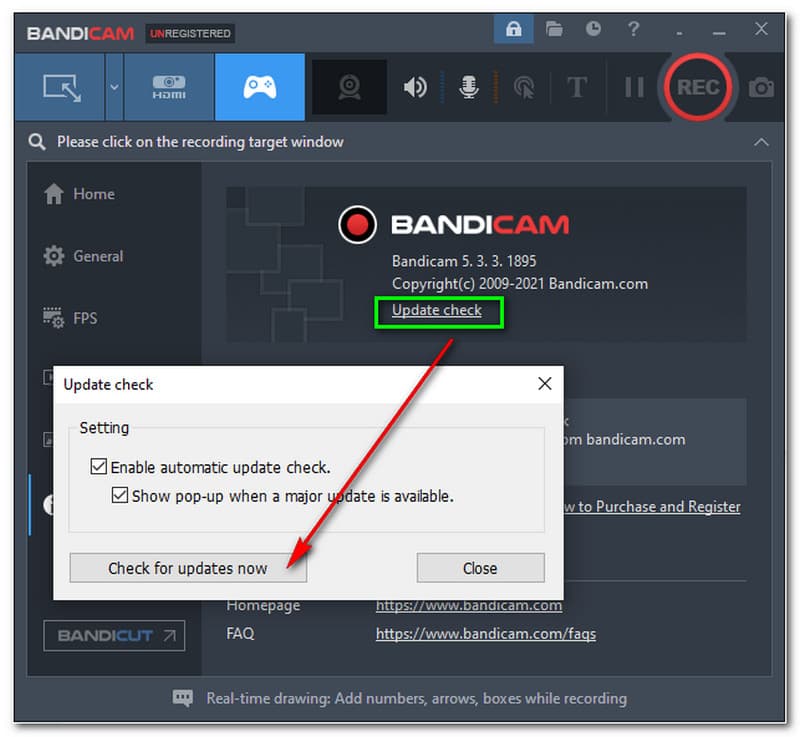
หลังจากแตะ ตรวจสอบการอัปเดตทันทีกล่องเล็ก ๆ จะปรากฏขึ้นและแจ้งให้คุณทราบว่าคุณมีเวอร์ชันล่าสุดหรือจำเป็นต้องอัปเดต
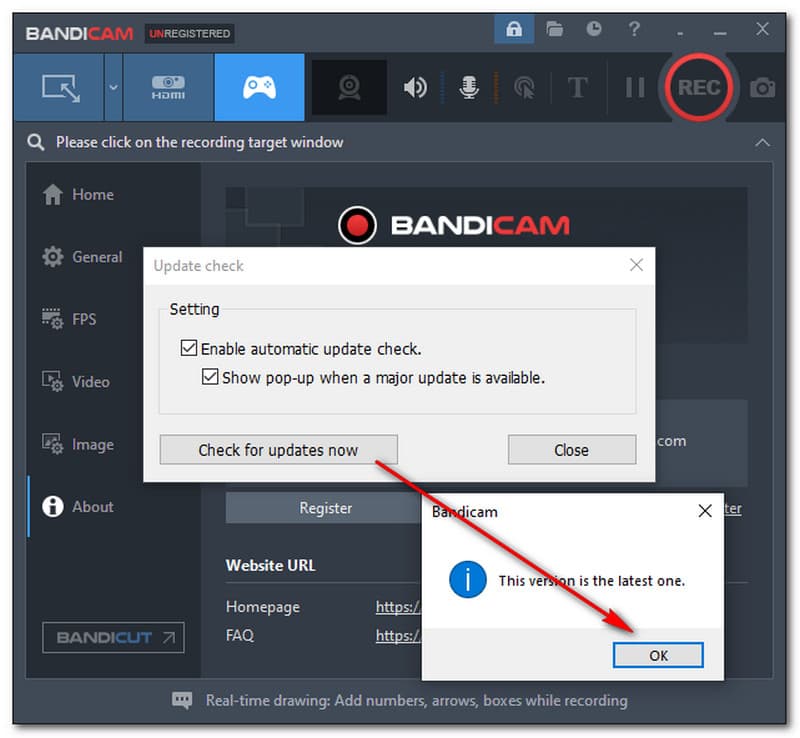
วิธีนี้สามารถช่วยคุณลดความละเอียดในกระบวนการบันทึกเพื่อแก้ไขเมื่อ Bandicam ไม่สามารถเริ่มต้นเอาต์พุตวิดีโอได้
หลังจากเปิด Bandicam ให้คลิกที่ วีดีโอ ที่วางอยู่ทางด้านซ้ายของอินเทอร์เฟซ จากนั้นให้หา การตั้งค่า ด้านล่างด้านขวาของอินเทอร์เฟซ
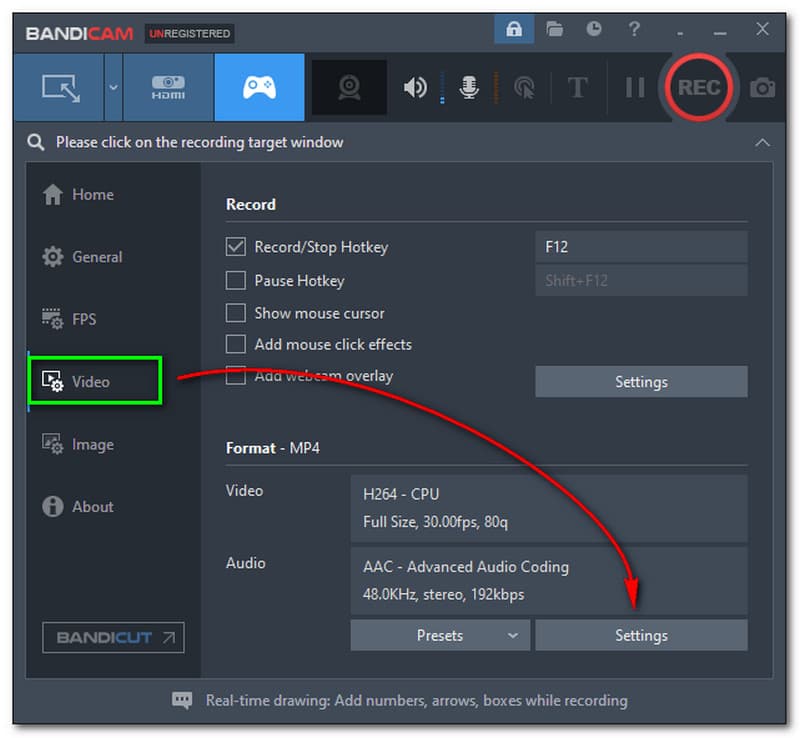
เมื่อคลิก การตั้งค่า, คุณจะไปยัง การตั้งค่ารูปแบบ แผงหน้าปัด. เลือก ขนาดเต็มหรือคุณเลือกเลือกขนาดที่มี นอกจากนี้ คุณสามารถเลือกคลิก กำหนดเอง และป้อนขนาดที่เหมาะสมของคอมพิวเตอร์ของคุณ
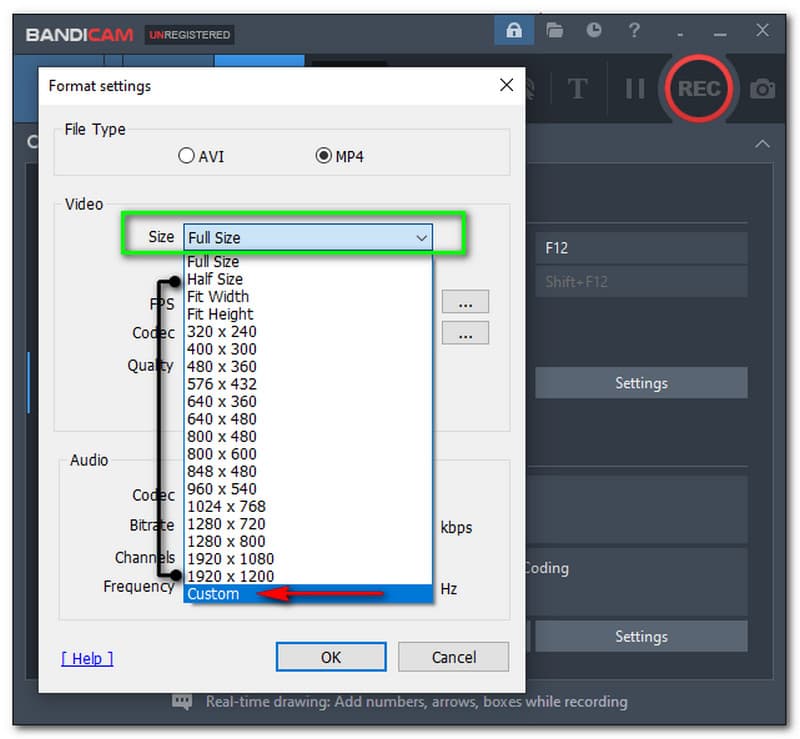
ต่อไปให้คลิกที่ FPS เพื่อลดจาก 30 ถึง 1. นอกจากนี้ หาก Bandicam H.264 ไม่สามารถเริ่มต้นตัวแปลงสัญญาณได้ ให้เลือก H.264 (ซีพียู). นอกจากนี้ คุณสามารถลดคุณภาพจาก 100 ถึง 10.
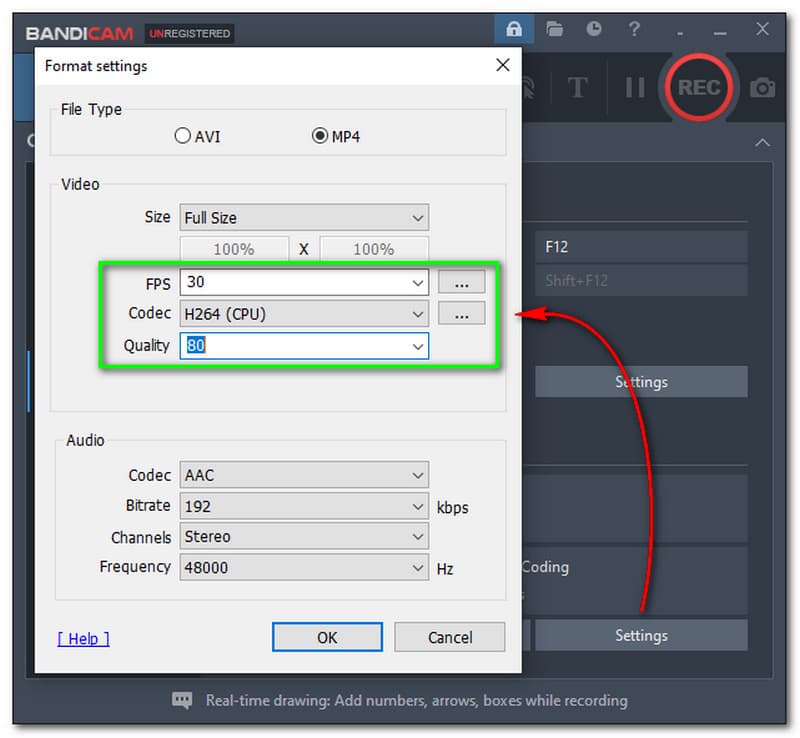
หากคุณพอใจกับการเปลี่ยนแปลง ให้แตะ ตกลง.
ในกรณีที่ Bandicam ไม่สามารถเริ่มต้นอุปกรณ์จับภาพวิดีโอได้ คุณสามารถเปลี่ยนโหมดการบันทึกได้
เปิด Bandicam แล้วคุณสามารถเลือก ม็อดบันทึกหน้าจออี โหมดบันทึกอุปกรณ์, และ โหมดบันทึกเกม.
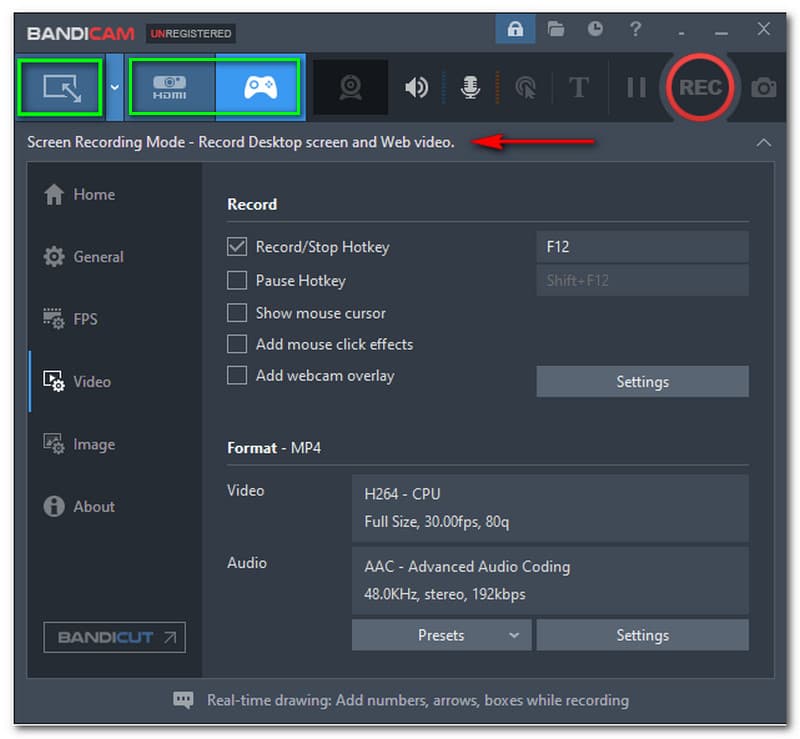
เป็นหนึ่งในตัวเลือกเมื่อติดตั้ง Bandicam เวอร์ชันล่าสุด แต่ก็ยังใช้งานไม่ได้ บางที ให้เราถือว่ามีบางอย่างผิดปกติกับไดรเวอร์กราฟิกบนคอมพิวเตอร์ของคุณ
เปิดของคุณ การตั้งค่า Windows บนคอมพิวเตอร์ของคุณ จากนั้นเลือก แอพและคุณสมบัติ ที่ด้านซ้ายของแผง
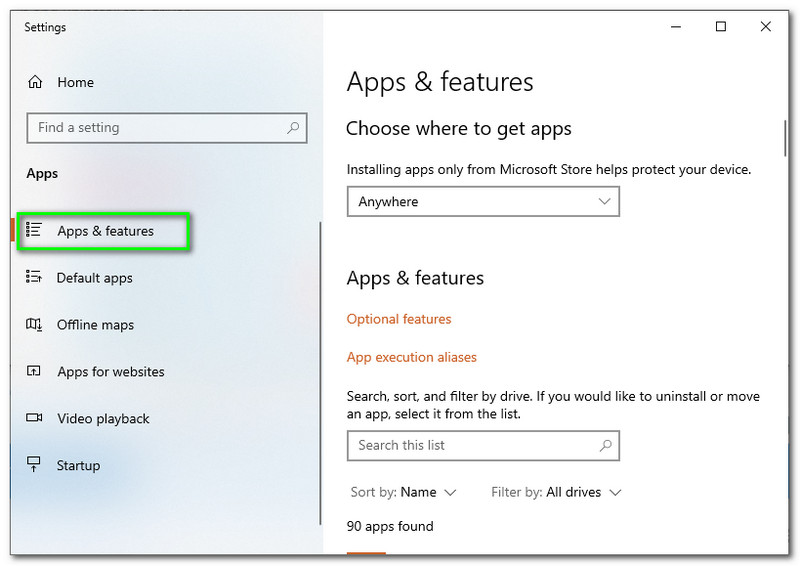
จากนั้นให้ค้นหา ไดร์เวอร์กราฟิก. จากนั้นคลิกที่ ถอนการติดตั้ง.
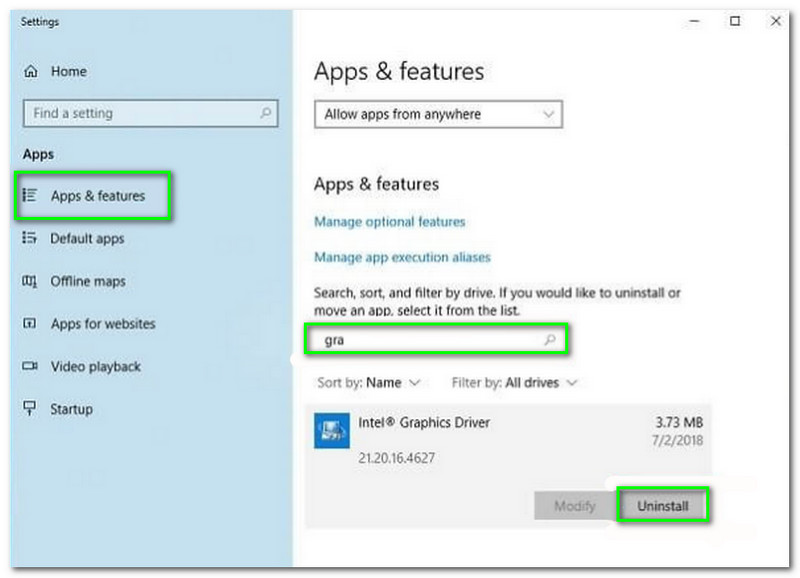
หลังจากนั้นให้ค้นหา ตัวจัดการอุปกรณ์ บนคอมพิวเตอร์ของคุณ เลือก อะแดปเตอร์แสดงผล. จากนั้นแตะ ถอนการติดตั้งอุปกรณ์.
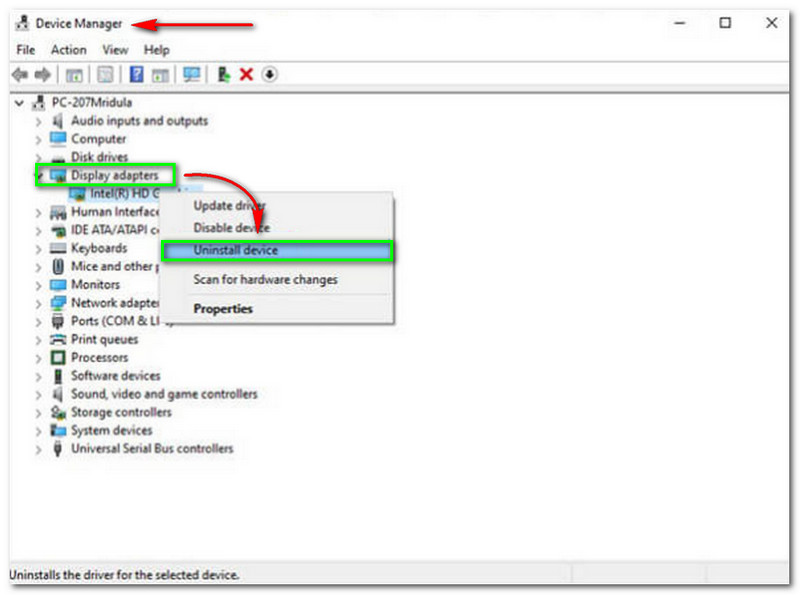
สุดท้ายนี้ คุณสามารถติดตั้ง . เวอร์ชันล่าสุดได้แล้ว ไดร์เวอร์กราฟิก ไปยังคอมพิวเตอร์ของคุณ จากนั้น รีสตาร์ท Bandicam แล้วลองบันทึกอีกครั้ง
การเปลี่ยนความละเอียดวิดีโอของ Bandicam จะส่งผลต่อคุณภาพเอาต์พุตหรือไม่
ใช่. คุณต้องทราบด้วยว่าคุณภาพของผลงานจะลดลงทุกครั้งที่คุณลดความละเอียดของวิดีโอของ Bandicam ดังนั้น หากคุณไม่ต้องการส่งผลกระทบต่อคุณภาพของผลงาน อย่าลดความละเอียดของวิดีโอ
จะทำอย่างไรถ้า Bandicam หยุดทำงานอย่างต่อเนื่อง?
Bandicam หยุดทำงานอย่างต่อเนื่อง อาจเป็นเพราะไดรเวอร์กราฟิก เพื่อแก้ไขปัญหานั้น ให้ลองวิธีที่สี่ด้านบน ขั้นตอนอาจช่วยคุณแก้ปัญหาประเภทนี้ได้เช่นกัน เพื่อให้ได้แนวคิด คุณต้องถอนการติดตั้งและติดตั้งไดรเวอร์กราฟิกบนคอมพิวเตอร์ของคุณใหม่
เหตุใดฉันจึงใช้ Bandicam บน Mac ไม่ได้
เนื่องจาก Bandicam เข้ากันไม่ได้กับ Mac และเหมาะสำหรับผู้ใช้ Windows เท่านั้น เราขอแนะนำ Aiseesoft Screen Recorder คุณสามารถใช้ซอฟต์แวร์เครื่องบันทึกนี้สำหรับ Mac ของคุณ นอกจากนี้ คุณสามารถหาทางเลือกเพิ่มเติมเพื่อ Bandicam สำหรับ Mac.
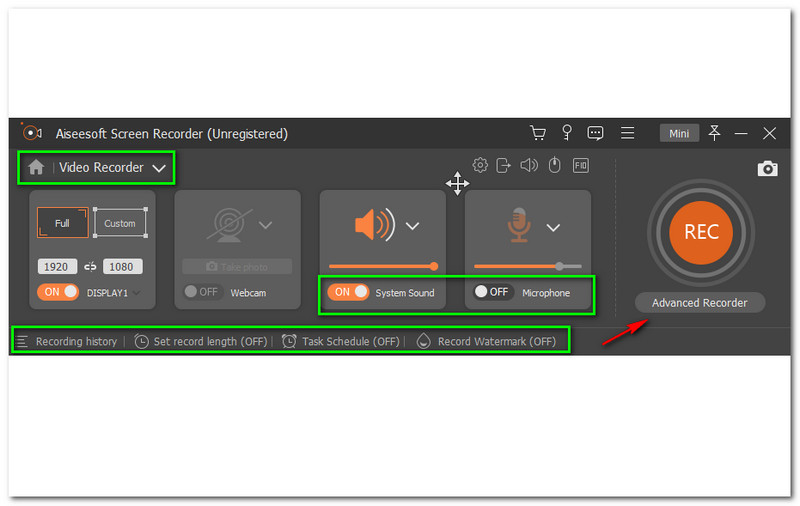
คุณเบื่อกับการใช้ Bandicam หรือไม่? ซอฟต์แวร์เครื่องบันทึกนี้ไม่ตอบสนองความต้องการของคุณและมีปัญหามากมายหรือไม่? มันน่าเศร้าที่ได้ยิน ไม่ต้องกังวล เรามีข่าวดีมาบอก คุณรู้หรือไม่ว่ามีทางเลือกอื่นสำหรับ Bandicam? ใช่มี แนะนำตัว โปรแกรมบันทึกหน้าจอ Aiseesoft. ซอฟต์แวร์เครื่องบันทึกนี้มีฟังก์ชันคล้ายกับ Bandicam มี อย่างไรก็ตาม คุณสามารถทำสิ่งต่างๆ ได้มากขึ้นด้วย Aiseesoft Screen Recorder และข้อดีก็คือมันมีปัญหาน้อยกว่า Bandicam ยิ่งไปกว่านั้น มันยังสามารถตอบสนองคุณด้วยเครื่องบันทึกวิดีโอและเสียงเพราะมันให้ผลลัพธ์คุณภาพสูงกว่า อะไรอีก? มีคุณสมบัติมากมาย แถมยังใช้งานได้อีกด้วย พอแล้ว คุณสามารถไปที่ Aiseesoft Screen Recorder ได้ ลองตอนนี้ฟรี!
บทสรุป
วิธีการทั้งสี่นี้ช่วยคุณแก้ปัญหาเมื่อ Bandicam ไม่สามารถเริ่มต้นตัวแปลงสัญญาณได้หรือไม่? คุณได้ลองและทำตามขั้นตอนอย่างถูกต้องหรือไม่? ถ้าใช่ก็เยี่ยมไปเลย! นอกจากนี้ เราหวังว่าคำถามที่พบบ่อยเหล่านี้จะช่วยคุณได้ เราหวังว่าคุณจะยกนิ้วให้และอย่าลืมแบ่งปันกับเพื่อนของคุณ จนถึงบทความต่อไปของเรา!
คุณพบว่าสิ่งนี้มีประโยชน์หรือไม่?
386 โหวต