สปอตไลท์: เอไอแชท, เกมเช่นย้อนยุค, ตัวเปลี่ยนตำแหน่ง, Roblox เลิกบล็อกแล้ว
สปอตไลท์: เอไอแชท, เกมเช่นย้อนยุค, ตัวเปลี่ยนตำแหน่ง, Roblox เลิกบล็อกแล้ว
การมีซอฟต์แวร์บันทึกวิดีโอที่ดีที่สุดคือสิ่งที่ทำให้กระบวนการบันทึกเป็นไปอย่างราบรื่นและรวดเร็ว ด้วยเหตุนี้ จึงจำเป็นสำหรับเราที่จะต้องพิจารณาคุณลักษณะและฟังก์ชันที่เหมาะสมที่เราจะใช้ก่อนที่เราจะซื้อ อย่างไรก็ตามปัญหาและปัญหาที่เกิดขึ้นอย่างต่อเนื่องเช่นความล่าช้า โดยส่วนใหญ่แล้วปัญหาเหล่านี้เกิดขึ้นเนื่องจากการตั้งค่าที่กำหนดค่าไว้ไม่เหมาะสม
Bandicam เป็นหนึ่งในซอฟต์แวร์ยอดนิยมที่ให้คุณบันทึกเนื้อหาใด ๆ บนเดสก์ท็อปของคุณ บางครั้ง การใช้ซอฟต์แวร์นี้ด้วยการตั้งค่าที่ไม่ถูกต้องอาจทำให้คุณล่าช้าได้ ในทำนองเดียวกันในบทความนี้เราจะพูดถึง การตั้งค่าที่ดีที่สุดสำหรับ Bandicam โดยไม่กระตุก. สิ่งเหล่านี้จะเป็นประโยชน์เพื่อให้คุณสามารถทำงานได้อย่างมีประสิทธิภาพและทันที

ความล่าช้ามักเกิดขึ้นเมื่อคุณบันทึกการเล่นเกมโดยใช้ Bandicam ดังนั้น วิธีแก้ไขคือปรับการตั้งค่าให้เหมาะสมกับความจุของคอมพิวเตอร์ของคุณ อย่างไรก็ตาม ในส่วนนี้เราจะกำหนดการตั้งค่าให้เป็นมาตรฐานที่ทุกคนสามารถใช้ได้
เมื่อคุณเปิด Bandicam บนหน้าจอ คุณจะเห็นอินเทอร์เฟซพร้อมฟังก์ชันและฟีเจอร์เต็มรูปแบบ
ค้นหา เกม ไอคอนที่อยู่ที่ส่วนบนของอินเทอร์เฟซ จากตรงนั้น ดูที่ส่วนด้านซ้ายของอินเทอร์เฟซแล้วคลิก แท็บวิดีโอ.
จากนั้นจะแสดงการตั้งค่าอื่นให้คุณเห็น เพียงคลิกปุ่มการตั้งค่าที่ด้านล่างขวาสุดของแท็บ
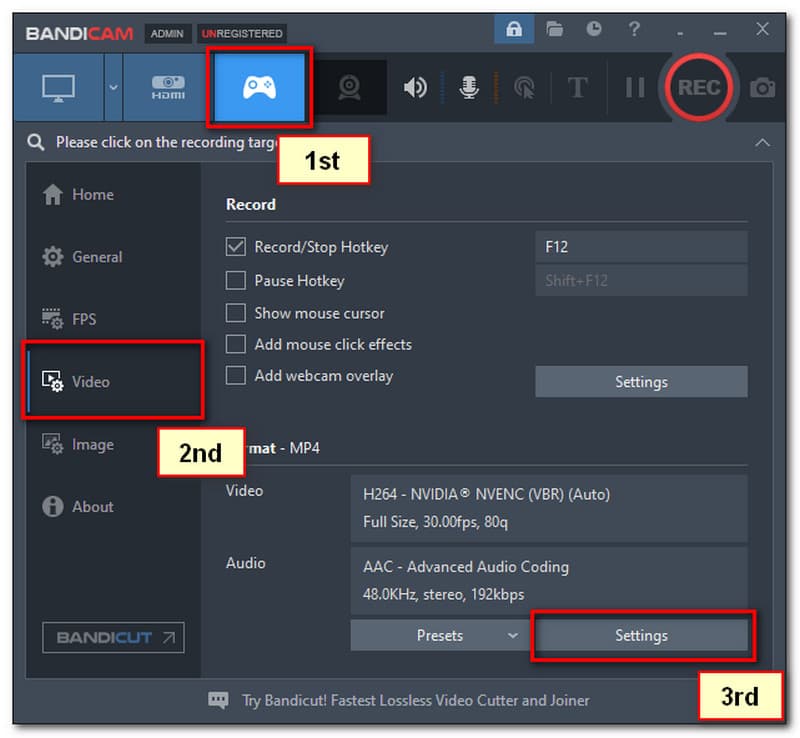
จากนั้นแท็บใหม่จะปรากฏขึ้นอีกครั้ง อย่าลืมคลิก AVI มากกว่า MP4 ภายใต้ประเภทไฟล์ นอกจากนี้ ให้ตั้งค่าอื่นๆ ตามภาพที่แสดงด้านล่าง จากนั้นคลิกที่ ตกลง ปุ่ม.
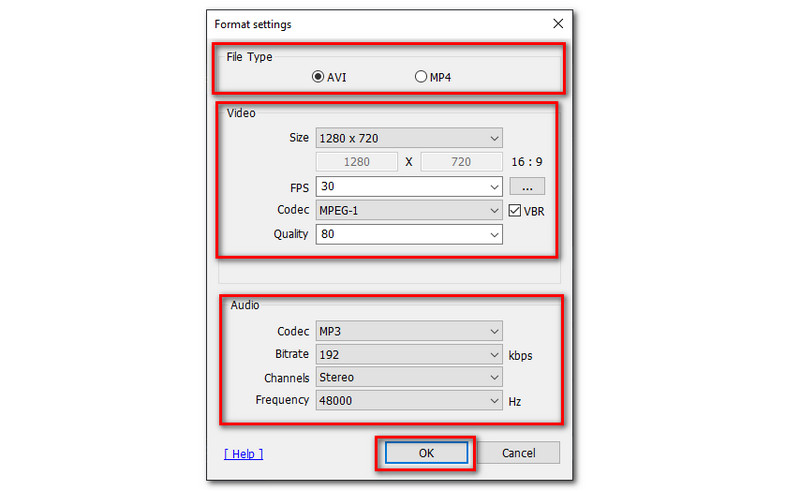
ในการตั้งค่าเสียงของการบันทึกของคุณ ให้ทำตามข้อมูลที่แสดงด้านล่าง โปรดทราบว่านี่เป็นขั้นตอนที่ไม่บังคับ จัดลำดับความสำคัญขั้นตอนที่ 5 เพื่อลบความล่าช้า อย่าลืมกด ตกลง ปุ่มเพื่อบันทึกการเปลี่ยนแปลงทั้งหมดที่คุณสร้างขึ้น
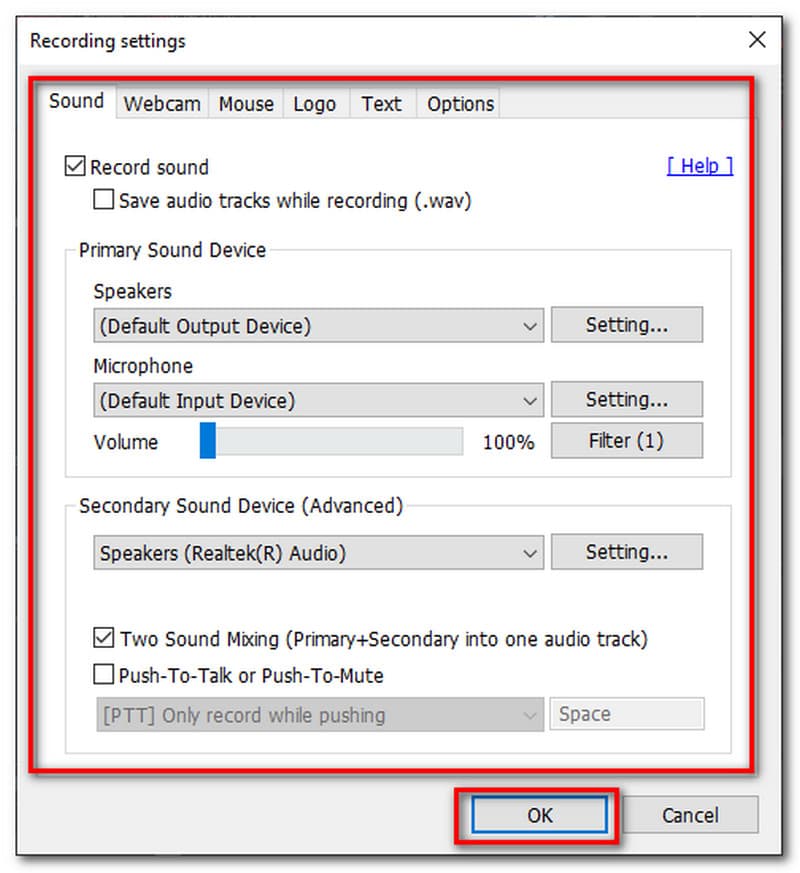
ในส่วนนี้ เราจะนำเสนอวิธีแก้ปัญหาที่สามารถช่วยคุณลดหรือหยุดการล้าหลังของ Bandicam ของคุณได้จริงๆ
ไปที่ การตั้งค่าวิดีโอ และเลื่อนลง ปณิธาน ถึง 1280x720.
ตอนนี้ตรวจสอบ โหมดหน้าต่าง. ด้วยวิธีนี้ความล้าหลังจะลดลง
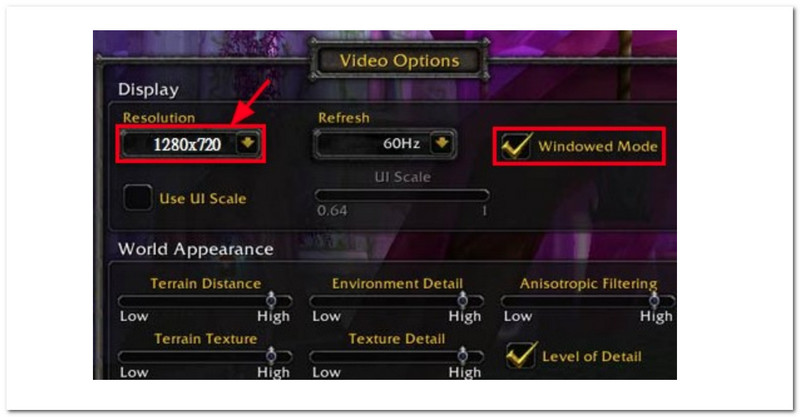
ต่อไปนี้เป็นกราฟิกการ์ดล่าสุดที่คุณสามารถใช้เพื่อหยุดการกระตุกใน Bandicam
● ตัวเข้ารหัส Nvidia® CUDA™/NVENC H.264
● ตัวเข้ารหัส Intel® Quick Sync Video H.264
● ตัวเข้ารหัส AMD VCE H.264
ไปที่ .ของคุณ เมนูเริ่มของ Windows และค้นหา การตั้งค่ากราฟิก.
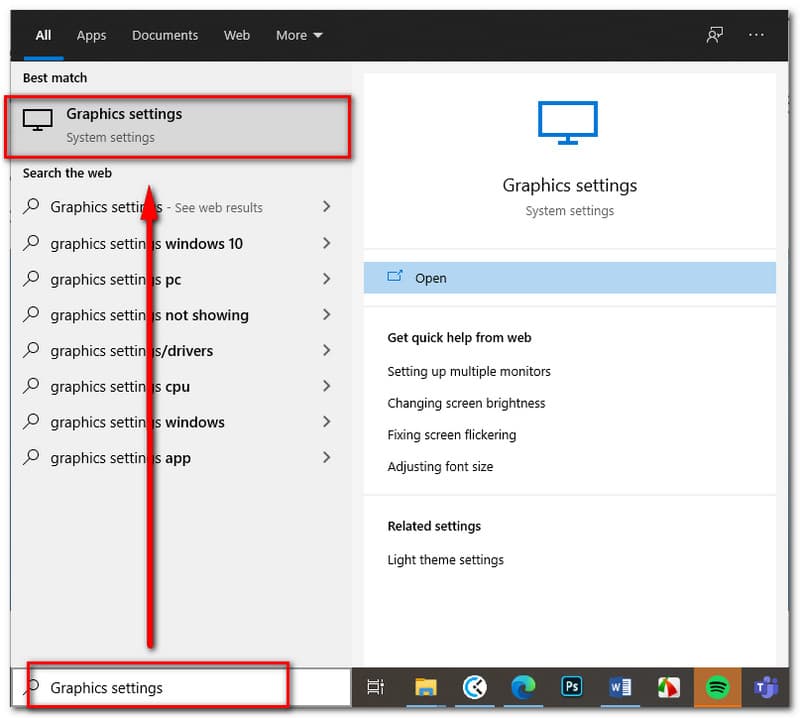
เมื่อคุณเข้าไปแล้ว ให้คลิกที่ Browse และเลือก C:Program FilesBandicam dcam.exe.
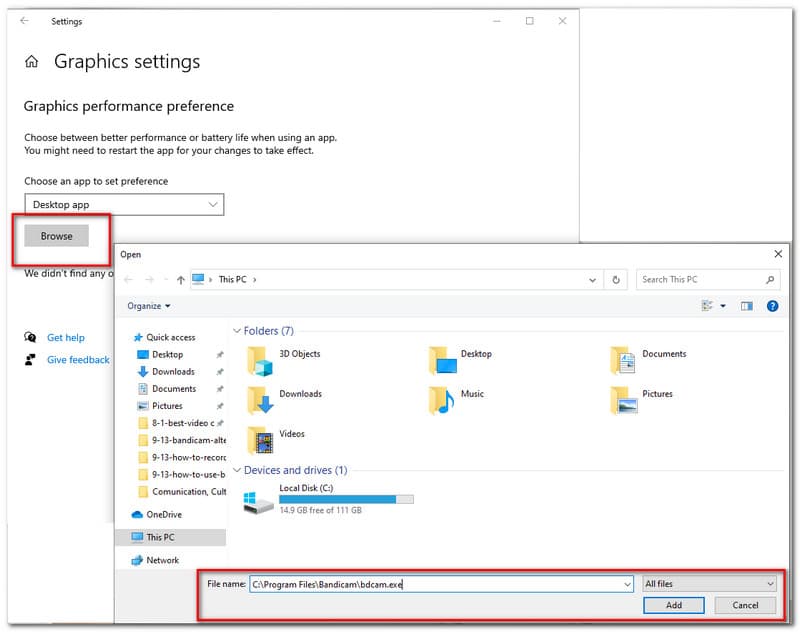
เมื่อคุณได้เพิ่มโปรแกรมแล้ว ให้คลิกที่ ตัวเลือก ปุ่ม. จากนั้นแท็บใหม่จะปรากฏขึ้นซึ่งคุณสามารถเลือกระหว่าง ประหยัดพลังงาน และ ประสิทธิภาพสูง ในข้อกำหนดกราฟิก
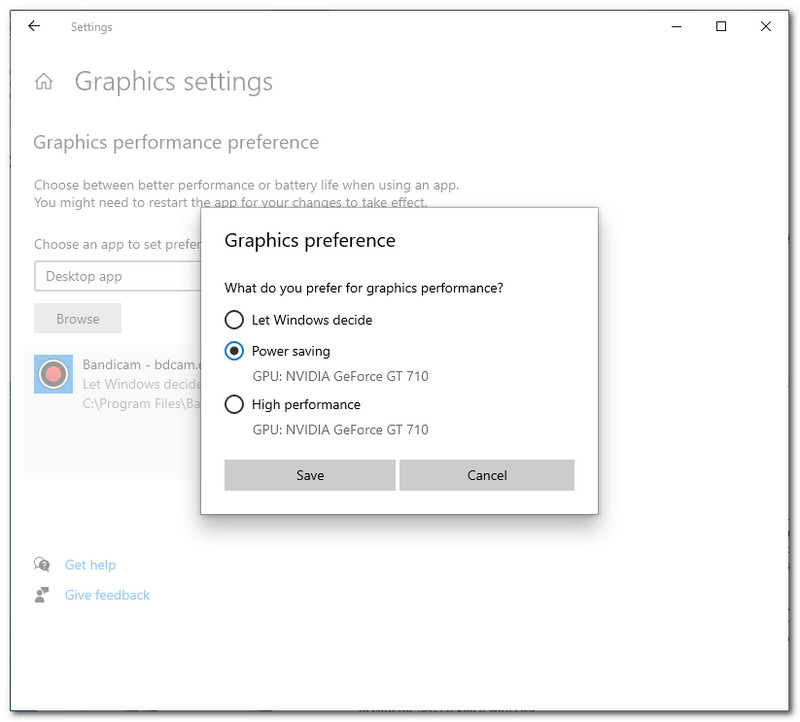
วิธีแก้ปัญหาและวิธีแก้ไขความล่าช้าใน Bandicam ในบางครั้งอาจไม่เพียงพอที่จะบรรเทาอุปสรรคได้ ดังนั้น หากเป็นกรณีนี้ คุณจะต้องมีทางเลือกอื่นนอกเหนือจาก Bandicam ที่ยังคงนำเสนอคุณลักษณะและฟังก์ชันต่างๆ ที่คุณต้องใช้ ไม่ต้องกังวลเพราะเรามีคุณครอบคลุม เรามองหาทางเลือกที่ดีที่สุดสำหรับคุณ และเราเชื่อเป็นอย่างยิ่งว่านี่อาจเป็นทางออกที่ดีที่สุดสำหรับปัญหาของคุณกับ Bandicam
แนะนำคุณให้รู้จักกับความอัศจรรย์ โปรแกรมบันทึกหน้าจอ Aiseesoft. ซอฟต์แวร์บันทึกหน้าจอนี้ไม่ได้ดีที่สุดโดยไม่มีเหตุผล เหตุผลก็คือ มันสามารถให้ได้มากกว่าที่ Bandicam สามารถให้ได้ เพื่อพิสูจน์ให้คุณเห็นว่า นี่คือรายการคุณสมบัติและฟังก์ชันที่มีไว้เพื่อช่วยให้คุณบันทึกหน้าจอโดยไม่กระตุกเหมือนใน Bandicam
วัตถุประสงค์หลักของ Aiseesoft Screen Recorder คือการอนุญาตให้คุณจับภาพทุกอย่างบนหน้าจอของคุณด้วยการบันทึก ซอฟต์แวร์นี้มีเครื่องมือสำหรับการบันทึกที่ใช้งานง่าย นอกจากนี้ คุณไม่ต้องกังวลเกี่ยวกับคุณภาพของวิดีโอที่บันทึกไว้เพราะสามารถรับประกันได้ว่าคุณจะได้ผลงานที่มีคุณภาพสูงสุด สมบูรณ์แบบสำหรับแผนการเดินทางของคุณอย่างมืออาชีพ
ในการบันทึกวิดีโอหน้าจอ สิ่งสำคัญคือต้องบันทึกเสียงให้สำเร็จด้วย ทัศนวิสัยไม่เพียงพอเพราะเสียงสามารถให้สีสันแก่วิดีโอได้ นั่นคือเหตุผลที่ Aiseesoftt Screen Recorder นำเสนอเทคโนโลยีที่กำหนดในการปรับคุณภาพการบันทึกเสียงของคุณให้เหมาะสมที่สุด ซึ่งรวมถึงการขยายเสียงที่อ่อน เพื่อลดเสียงรบกวน และบรรเทาเสียงสะท้อนในขณะที่คุณอยู่ในขั้นตอนการบันทึก
ความเป็นส่วนตัวเป็นสิ่งสำคัญ นั่นคือเหตุผลที่ Aiseesoftt Screen Recorder มีเครื่องมือที่คุณสามารถเลือกพื้นที่และภูมิภาคที่คุณต้องการบันทึก ซึ่งช่วยในการลบข้อมูลที่ไม่จำเป็นหรือข้อมูลส่วนตัวที่แสดงในรายการของคุณ
นอกเหนือจากการนำเสนอเครื่องมือที่มีเอกลักษณ์และทรงพลังแล้ว หนึ่งในสิ่งที่ดีที่สุดเกี่ยวกับ Aiseesoft Screen Recorder ก็คือมันไม่ซับซ้อนในการใช้งาน ฟังก์ชันทั้งหมดที่คุณต้องการและจำเป็นสามารถใช้งานได้ในคลิกเดียว
เพื่อแสดงให้คุณเห็นว่า ต่อไปนี้คือขั้นตอนไม่กี่ขั้นตอนที่สามารถสอนวิธีบันทึกหน้าจอโดยใช้ Aiseesoft โดยไม่มีปัญหาและปัญหาใดๆ
ปล่อย โปรแกรมบันทึกหน้าจอ Aiseesoftt บนเดสก์ท็อปของคุณและทำความคุ้นเคยกับฟังก์ชันและคุณลักษณะต่างๆ
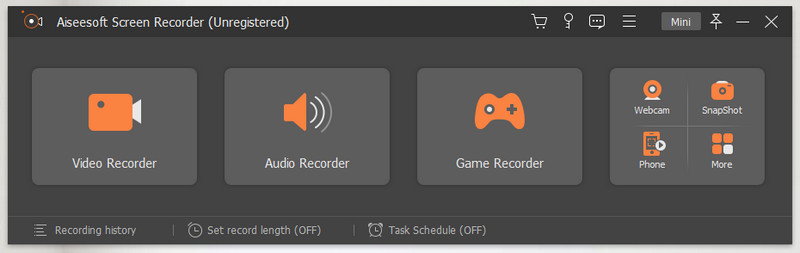
บนอินเทอร์เฟซที่แสดงบนหน้าจอของคุณ ให้คลิกที่ เครื่องอัดวีดีโอ ที่วางไว้ที่กล่องฟังก์ชันแรกและจะนำคุณไปยังแท็บอื่น
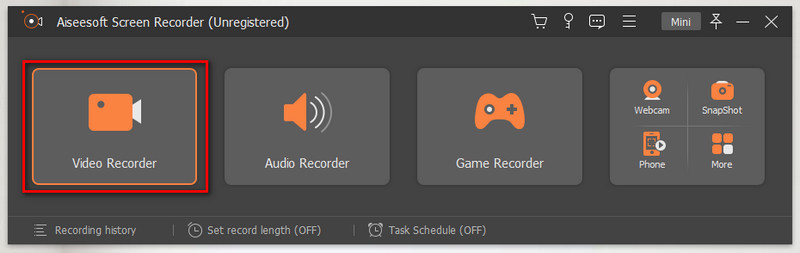
ในแท็บใหม่ คุณจะเห็นการตั้งค่าต่างๆ ก่อนการบันทึก ที่นี่ เพียงเลือกโหมดบันทึกที่คุณต้องการ คุณสามารถเลือกระหว่าง เต็มจอ และ ปรับแต่ง. อย่าลืมเปิด ระบบเสียง หรือ ไมโครโฟน เพื่อรวมเสียง
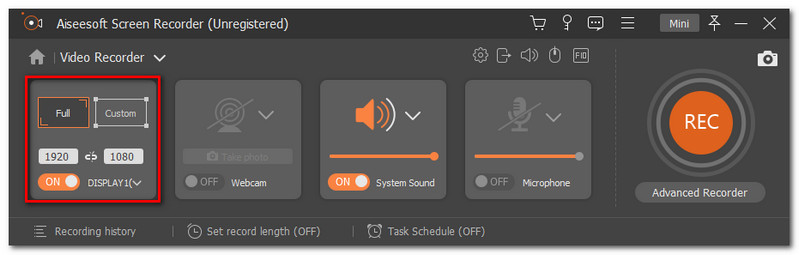
หลังจากที่คุณกำหนดการตั้งค่าที่ถูกต้องแล้ว คุณสามารถคลิก REC ปุ่มที่อยู่มุมขวาของอินเทอร์เฟซเพื่อเริ่มการบันทึก

จากนั้นในขณะที่บันทึกแถบลอยจะปรากฏขึ้น ที่นี่ยังเป็นที่ที่คุณสามารถบันทึกให้เสร็จได้โดยคลิกที่ปุ่ม หยุด ไอคอน.

สุดท้ายให้คลิกที่ บันทึก และวางไฟล์ของคุณไปยังตำแหน่งไฟล์ที่คุณต้องการ
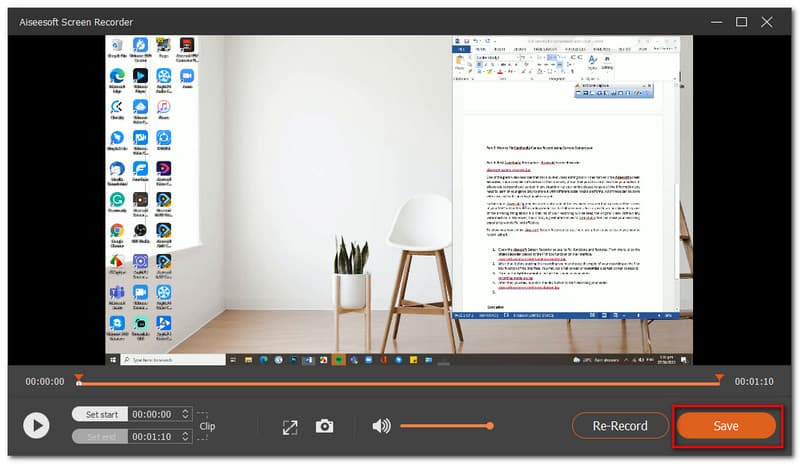
บทสรุป
โดยสรุป วิธีที่เหมาะสมในการขจัดความล่าช้าด้วย Bandicam คือการตั้งค่าอย่างเหมาะสม ตรวจสอบให้แน่ใจว่าคุณทำตามขั้นตอนอย่างถูกต้อง อย่างไรก็ตาม หากคำแนะนำทั้งหมดที่นำเสนอข้างต้นไม่ช่วยบรรเทาปัญหา คุณอาจใช้ทางเลือกอื่น Aiseesoft Screen Recorder เป็นทางออกที่ดีที่สุดสำหรับการเสนอคุณสมบัติมากมายที่สามารถใช้งานได้ทันที นอกจากนี้ ช่วยเพื่อนด้วยการแบ่งปันบทความนี้ให้กับพวกเขา
คุณพบว่าสิ่งนี้มีประโยชน์หรือไม่?
258 โหวต