สปอตไลท์: เอไอแชท, เกมเช่นย้อนยุค, ตัวเปลี่ยนตำแหน่ง, Roblox เลิกบล็อกแล้ว
สปอตไลท์: เอไอแชท, เกมเช่นย้อนยุค, ตัวเปลี่ยนตำแหน่ง, Roblox เลิกบล็อกแล้ว
OBS Studio เป็นหนึ่งในซอฟต์แวร์บันทึกวิดีโอชั้นนำในตลาดปัจจุบัน มันสามารถให้คุณสมบัติที่หลากหลายแก่คุณมากกว่าที่เครื่องบันทึกวิดีโอธรรมดาสามารถทำได้ ถูกต้องแล้ว. OBS กลายเป็นสิ่งพิเศษสำหรับผู้ใช้จำนวนมากเนื่องจากความสามารถในการปรับตัวและความยืดหยุ่น อย่างไรก็ตาม ข้อบกพร่องและข้อบกพร่องไม่สามารถป้องกันได้ มีบางกรณีที่ฟังก์ชันการจับภาพการแสดงผลของ OBS studio ทำงานไม่ถูกต้อง แทนที่จะบันทึกทั้งหน้าจอ กล่องโต้ตอบจะเป็นสีเทา และที่แย่กว่านั้นคือไม่มีอะไรถูกบันทึกเลย โดยทั่วไป ผลลัพธ์ของคุณเป็นเพียงหน้าจอสีดำ ในการเชื่อมต่อกับสิ่งนั้น เราจำเป็นต้องทำอะไรบางอย่างเพื่อแก้ไขปัญหานี้จริงๆ โชคดีที่เราพร้อมให้ความช่วยเหลือ เราได้รวบรวมและค้นคว้าวิธีการแก้ไขมากมาย! โดยไม่ต้องกังวลใจ นี่คือสิ่งที่แตกต่าง โซลูชันหน้าจอสีดำ OBS.

มีเหตุผลหลายประการที่ทำให้ OBS กำลังแสดงหน้าจอสีดำเมื่อคุณกำลังบันทึก เหตุผลที่แตกต่างกันเหล่านี้ก็มีวิธีแก้ปัญหาที่แตกต่างกันเช่นกัน อย่างไรก็ตาม สิ่งสำคัญคือต้องรู้และเข้าใจความหมายของปัญหาก่อน เพื่อให้ขั้นตอนการกำหนดค่าง่ายขึ้นและสับสนน้อยลง ตามนั้น เราได้ระบุปัญหาและอาจเป็นสาเหตุที่ทำให้เกิดปัญหาขึ้น ต่อไปเราจะแสดงวิธีแก้ปัญหาสำหรับแต่ละปัญหาให้คุณดู
เราทุกคนรู้ว่าอุปกรณ์ เครื่องมือ หรือแม้แต่ซอฟต์แวร์ที่ล้าสมัยสามารถให้คุณได้ เช่น ประสิทธิภาพต่ำและผลลัพธ์คุณภาพต่ำ เราทำสิ่งนี้เพื่อปรับปรุงคุณภาพงานของเรา ตั้งแต่คุณภาพของประสิทธิภาพไปจนถึงคุณภาพสูงสุดของผลงาน ดังนั้น การอัปเดต OBS Studio ของคุณจึงเป็นหนึ่งในวิธีที่สำคัญและมีประสิทธิภาพที่สุดในการแก้ไขการจับภาพหน้าจอสีดำบน OBS
ปัญหานี้เป็นเรื่องปกติในคอมพิวเตอร์ Windows 10 ที่ต้องเผชิญกับหน้าจอ OBS สีดำในการจับภาพเกม การตั้งค่าที่ไม่ถูกต้องจะทำให้คุณมีภาระในการบันทึกหน้าจอของคุณ เช่น หน้าจอสีดำ ดังนั้นการปรับการตั้งค่าของ OBS Studio จึงเป็นส่วนสำคัญในการทำให้กระบวนการนี้ราบรื่นที่สุด
GPU เป็นวงจรอิเล็กทรอนิกส์ที่คอมพิวเตอร์ใช้เพื่อปรับปรุงความเร็วของกระบวนการสร้างและแสดงผลกราฟิกคอมพิวเตอร์ของคุณ นอกจากนั้น ยังมีบทบาทสำคัญในการปรับปรุงคุณภาพของรูปภาพและวิดีโอทั้งหมดของคุณ คุณควรจำไว้ด้วยว่าโดยทั่วไปคอมพิวเตอร์ของเรามาพร้อมกับ GPU สองตัว หนึ่งคือเพื่อประสิทธิภาพที่ดีกว่า อีกอันหนึ่งสำหรับการประหยัดพลังงาน โดยส่วนใหญ่ เมื่อคุณเรียกใช้ซอฟต์แวร์หรือวิดีโอเกมที่ใช้พลังงานมาก ระบบของคุณจะใช้วงจร GPU แบบแยก อีกสิ่งหนึ่งที่คุณต้องจำไว้คือ หน้าจอ OBS สีดำบน Windows เกิดขึ้นเนื่องจากวงจร GPU ประสิทธิภาพต่ำ อย่างไรก็ตาม คุณสามารถทำอะไรกับมันได้ ดูวิธีแก้ปัญหาด้านล่าง
ปัญหานี้ส่วนใหญ่เกิดขึ้นเมื่อคุณพยายามจับภาพเนื้อหาเว็บการจัดการสิทธิ์ดิจิทัลหรือ DRM ซึ่งรวมถึงการบันทึกภาพยนตร์หรือตอนโปรดของคุณบน Netflix ไม่อนุญาตให้บันทึกเนื้อหาจาก Netflix แม้ว่าคุณจะสามารถจับภาพเสียงจากมันได้ แต่คุณจะต้องบันทึกหน้าจอสีดำหรือแม้แต่การจับภาพหน้าจอสีดำ เนื่องจากมันเป็นเรื่องของสิทธิ เราไม่สามารถทำอะไรกับมันได้ มิฉะนั้น คุณจะต้องใช้การ์ดจับภาพสำหรับสิ่งนี้
บางทีคุณอาจสงสัยว่าในปี 1903 หมายความว่าอย่างไร นี่คือการอัปเดต Windows 10 พฤษภาคม 2019 เวอร์ชันนี้มีคุณลักษณะใหม่หลายอย่าง แนะนำธีมที่เบากว่าเพื่อให้คุณดูเรียบง่าย มินิมอล และทันสมัยให้กับเมนูเริ่ม แถบงาน และศูนย์ปฏิบัติการ ในการเชื่อมต่อกับสิ่งนั้น OBS ต้องใช้เวอร์ชัน 1903 เพื่อที่คุณจะป้องกันไม่ให้บันทึกหน้าจอสีดำ
กราฟิกการ์ดเป็นการ์ดที่ได้รับมอบหมายให้แสดงภาพคุณภาพสูงผ่านการประมวลผลข้อมูลกราฟิกโดยใช้คุณสมบัติและฟังก์ชันขั้นสูง
หนึ่งในวิธีแก้ปัญหาเกี่ยวกับวิธีแก้ไขหน้าจอ OBS studio black black คือการอัปเดต OBS ของคุณเป็นเวอร์ชันล่าสุด ดังนั้น จำเป็นต้องอัปเดต OBS เป็นเวอร์ชัน 27 หรือสูงกว่า เนื่องจากเวอร์ชันเก่าอาจใช้งานไม่ได้อีกต่อไป ในการแก้ไขปัญหานี้ ต่อไปนี้คือคำแนะนำบางส่วนที่จะช่วยคุณในการอัปเดต OBS ของคุณ
ไปที่ .ของคุณ OBS Studio. คลิก ช่วย ที่ส่วนบนของอินเทอร์เฟซ และค้นหา ตรวจสอบสำหรับการอัพเดต.
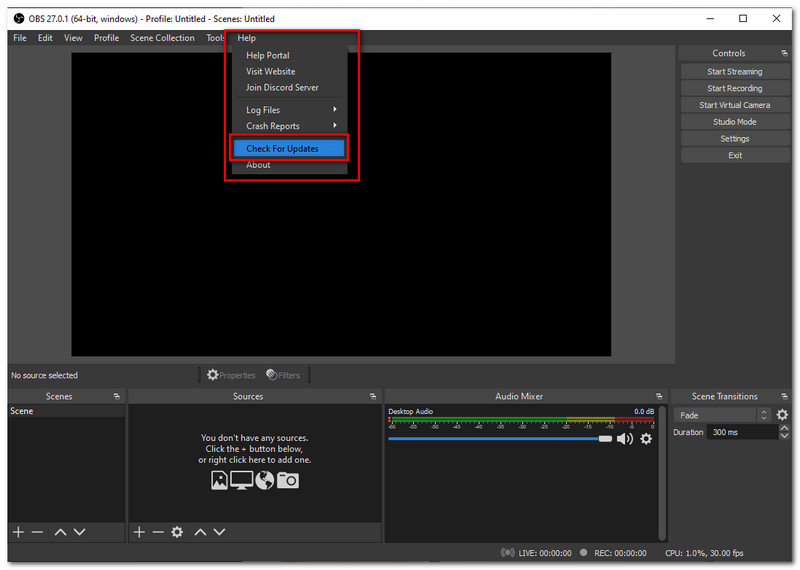
หลังจากนั้น คุณจะต้องรอสักครู่ แท็บจะปรากฏขึ้นว่าไม่มีการอัปเดตในขณะนี้หากไม่มี อย่างไรก็ตาม หากมีข้อมูลพร้อมใช้งาน ระบบจะอัปเดตโดยอัตโนมัติภายในไม่กี่นาที
แนวทางที่สองในการแก้ไขหน้าจอสีดำบน OBS คือการเปิดใช้งานโหมดความเข้ากันได้ โซลูชันนี้สำหรับผู้ใช้ Windows 10 เท่านั้น เพื่อช่วยคุณในเรื่องนี้ ต่อไปนี้เป็นขั้นตอนง่ายๆ ในการทำ
ไปที่เดสก์ท็อปของคอมพิวเตอร์ของคุณ ค้นหาและคลิกขวาที่ OBS Studio ไอคอน. จากตัวเลือกที่แสดง คลิก คุณสมบัติ.
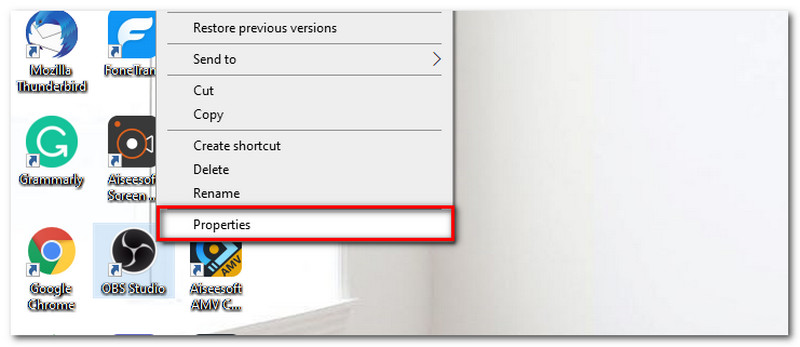
ถัดไป ไปที่ ความเข้ากันได้ ที่ส่วนบนสุดของแท็บ จากที่นั่น คุณสามารถเลือกระบบที่ต้องการใช้งานร่วมกันได้
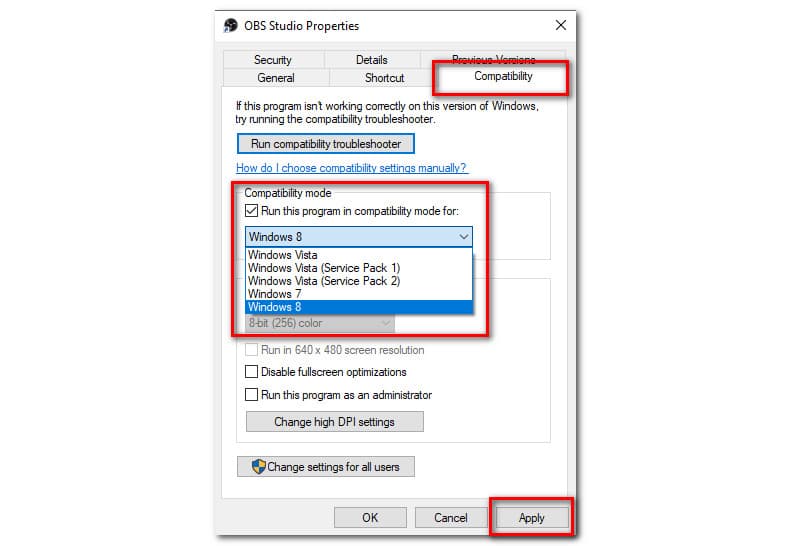
คลิก นำมาใช้จากนั้นรีสตาร์ท OBS Studio เพื่อลองอีกครั้งและเพื่อให้แน่ใจว่าปัญหาได้รับการแก้ไขแล้ว
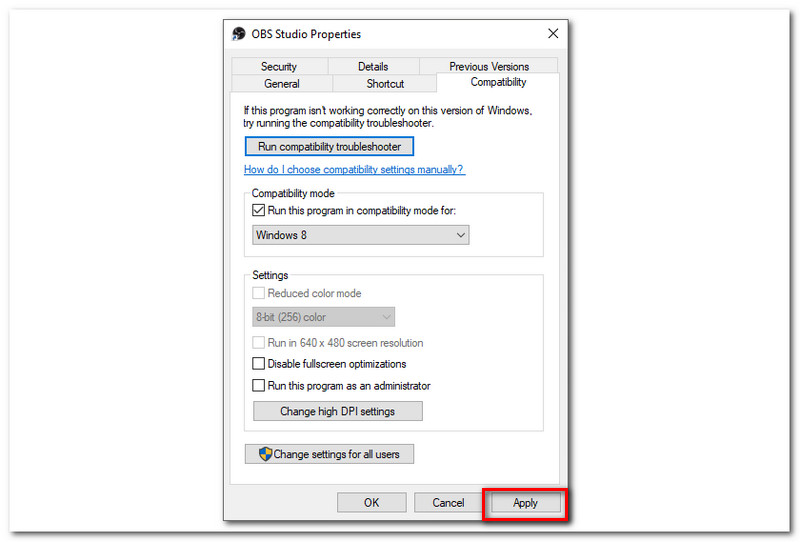
หากวงจร GPU ของคอมพิวเตอร์ของคุณทำงานต่ำ คุณอาจต้องปรับมัน อย่างเฉพาะเจาะจง การเปลี่ยน GPU ที่ OBS ใช้อยู่ก็เป็นโซลูชันที่มีประสิทธิภาพในการแก้ไขปัญหาของคุณด้วย OBS Studio เพื่อช่วยคุณกำหนดค่า เพียงทำตามคำแนะนำด้านล่าง
อันดับแรก เมื่อคุณประสบปัญหา โปรดจำไว้ว่า คุณควรปิด OBS ก่อน
กลับไปที่คอมพิวเตอร์ของคุณ คลิกขวาที่หน้าต่างเดสก์ท็อป แท็บจะปรากฏขึ้นที่คุณจะเลือก แผงควบคุม NVIDIA ตัวเลือกจากรายการดรอปดาวน์ที่แสดง
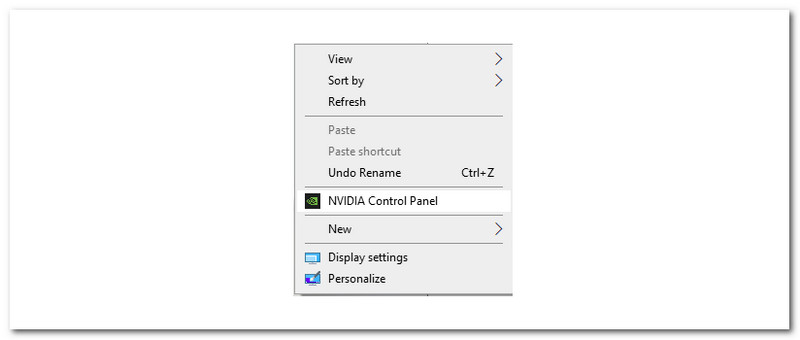
จากนั้นคลิกที่ จัดการการตั้งค่า 3D ใต้การตั้งค่า 3D ที่ด้านซ้ายของหน้าจอ ค้นหา การตั้งค่าโปรแกรม แท็บไปที่ เพิ่ม โปรแกรม.
แท็บใหม่จะปรากฏขึ้นซึ่งคุณสามารถเพิ่ม OBS Studioและคลิก เพิ่มโปรแกรมที่เลือก.
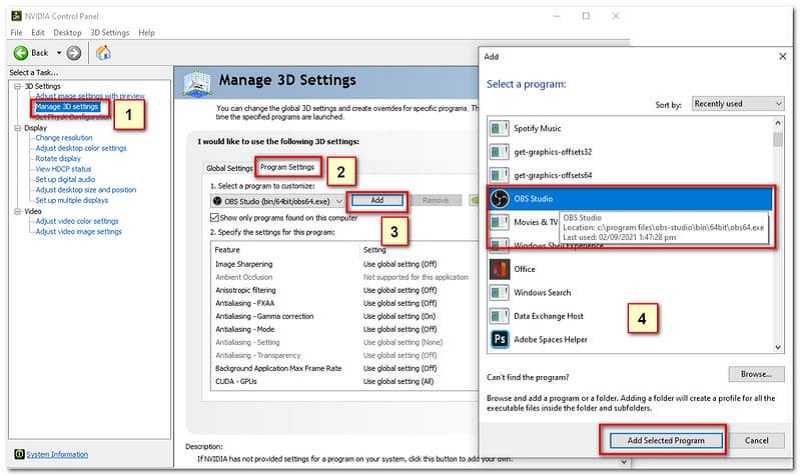
แนวทางที่สี่ในการแก้ไขหน้าจอสีดำของ OBS Studio คือการเปลี่ยนกราฟิกการ์ดที่ OBS กำลังเข้าถึง โดยทำตามขั้นตอนง่ายๆ ต่อไปนี้เพื่อช่วยคุณ
ไปที่ .ของคุณ การตั้งค่า Windows.
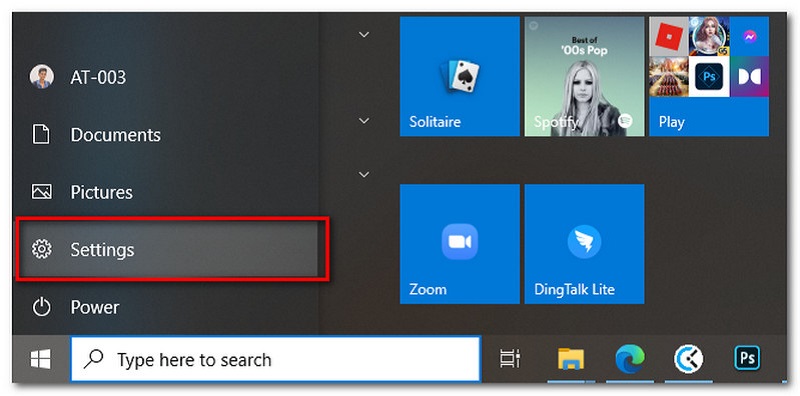
ค้นหา ระบบ และคลิก แสดง. เลื่อนลงและคลิก การตั้งค่ากราฟิก.
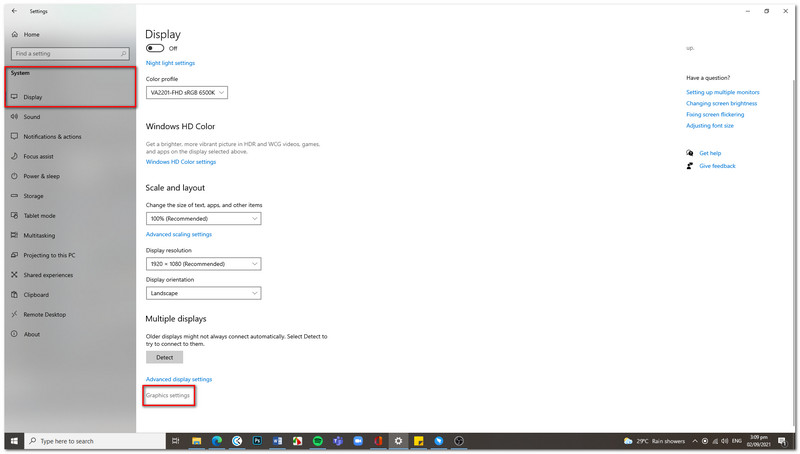
หลังจากนั้นให้คลิกที่ เรียกดู ภายใต้การตั้งค่าประสิทธิภาพกราฟิก จากนั้นค้นหา OBS ที่ปฏิบัติการได้
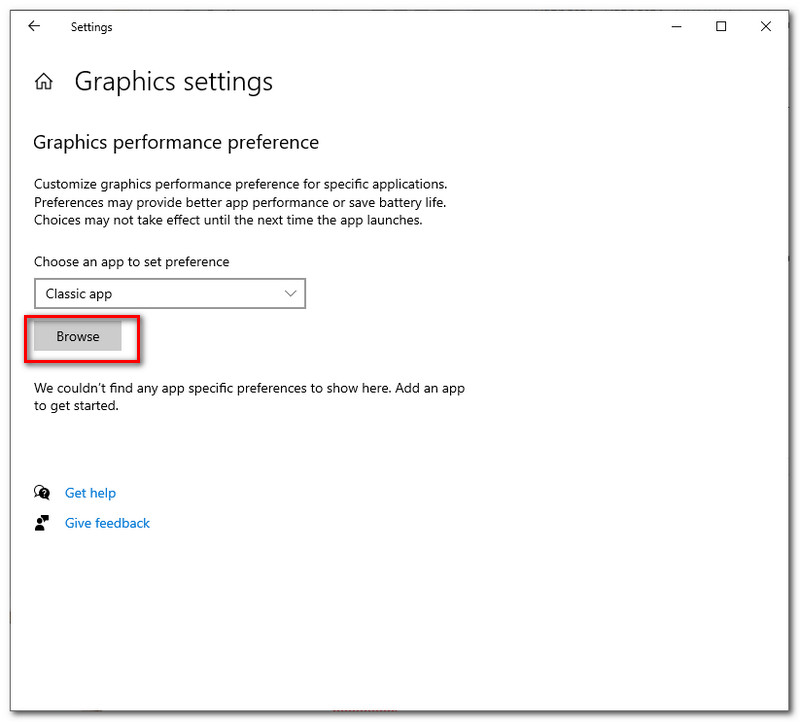
หลังจากที่คุณคลิก OBS Studio คลิกการประหยัดพลังงานเพื่อเปิดใช้งาน จับภาพหน้าจอ. หากคุณกำลังใช้สำหรับการจับภาพของ Windows และการจับภาพเกม คุณสามารถตั้งค่าเป็น ประสิทธิภาพสูง.
หากคุณลองวิธีแก้ปัญหาทั้งหมดที่กล่าวมาข้างต้น ปัญหายังคงเกิดขึ้น เราขอแนะนำอย่างยิ่งให้ติดต่อฝ่ายบริการลูกค้าของ OBS Studio เพื่อแก้ไขปัญหาของคุณอย่างแน่นอน พวกเขาเป็นคนที่รู้จริงๆ ว่าเกิดอะไรขึ้นกับซอฟต์แวร์ OBS ของคุณ
คะแนนโดยรวม: 4.8
ราคา: $25.00
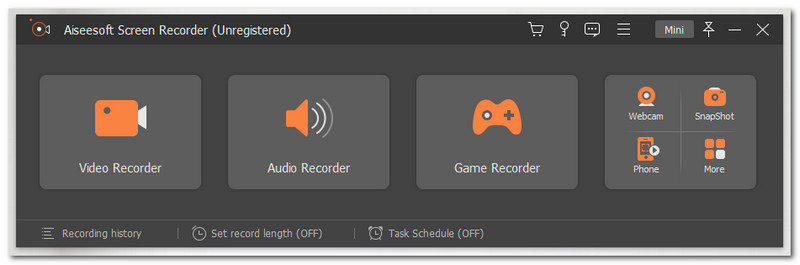
คุณอาจกำลังคิดที่จะใช้เครื่องบันทึกวิดีโอใหม่ในตอนนี้ ข่าวดี เราได้เตรียมทางเลือกที่ยอดเยี่ยมสำหรับ OBS Studio นั่นคือ Aiseesoft Screen Recorder เครื่องบันทึกวิดีโอนี้เป็นหนึ่งในซอฟต์แวร์ชั้นนำและได้รับรางวัลในตลาดปัจจุบัน มันสามารถนำเสนอทุกฟังก์ชั่นและคุณสมบัติที่คุณต้องการในแอพเครื่องบันทึกวิดีโอ โปรแกรมบันทึกหน้าจอ Aiseesoft ให้คุณบันทึกทั้งหน้าจอของคุณในเหตุการณ์ต่างๆ เช่น ฟอรัมออนไลน์ การนำเสนอออนไลน์ และแม้แต่สตรีมเกมของคุณในขณะที่ประสบกับหน้าจอสีดำซึ่งแตกต่างจาก OBS Studio ซอฟต์แวร์นี้ยังสามารถรับประกันได้ว่าคุณจะได้ผลลัพธ์คุณภาพสูงจากการบันทึกของคุณ มีคุณลักษณะที่เรียกว่าการเลือกพื้นที่ซึ่งคุณสามารถปรับแต่งหรือเลือกพื้นที่บนหน้าจอที่คุณต้องการบันทึกได้
คุณสมบัติหลัก:
● คุณสามารถบันทึกการเดินทางของคุณในการเล่นเกมเพื่อแชร์กับคนอื่นๆ ผ่านแพลตฟอร์มโซเชียลต่างๆ
● มีความสามารถในการ screencast วิดีโอเว็บแคม นั่นหมายความว่า คุณสามารถบันทึกวิดีโอเว็บแคมของคุณผ่าน Skype หรือ TeamViewer ได้ที่นี่
● การบันทึกเสียงจากคอมพิวเตอร์และไมโครโฟนของคุณจะราบรื่นและชัดเจนมาก เครื่องบันทึกนี้รองรับการบันทึกเสียงภายในและเสียงไมโครโฟนใน Mac ของคุณ
● ทำให้วิดีโอต้นฉบับของคุณไม่มีลายน้ำ
● จัดการตั้งค่าพารามิเตอร์
● การจัดตารางเวลาการบันทึกของคุณสามารถทำได้ที่นี่เช่นกัน
● มีคุณลักษณะการแก้ไขต่างๆ เพื่อปรับปรุงวิดีโอของคุณ
บทสรุป
โดยสรุปแล้ว เราได้เรียนรู้ว่าหน้าจอสีดำ OBS อาจเกิดจากปัญหาต่างๆ ที่มีวิธีแก้ไขด้วย ด้วยการกำหนดค่าที่เหมาะสม ปัญหาอาจได้รับการแก้ไขทันที อย่างไรก็ตาม หากหน้าจอสีดำเกิดขึ้นซ้ำแล้วซ้ำเล่า สิ่งสำคัญคือต้องขอให้ฝ่ายบริการลูกค้าของ OBS studio แก้ปัญหาทันที คุณยังสามารถใช้ซอฟต์แวร์ใหม่ในการบันทึก และ Aiseesoft Screen Recorder จะให้เกือบทุกอย่างที่คุณต้องการ นอกจากนี้ อย่าลืมแบ่งปันข้อมูลนี้กับผู้ที่ประสบปัญหาเดียวกันกับ OBS
คุณพบว่าสิ่งนี้มีประโยชน์หรือไม่?
242 โหวต