สปอตไลท์: เอไอแชท, เกมเช่นย้อนยุค, ตัวเปลี่ยนตำแหน่ง, Roblox เลิกบล็อกแล้ว
สปอตไลท์: เอไอแชท, เกมเช่นย้อนยุค, ตัวเปลี่ยนตำแหน่ง, Roblox เลิกบล็อกแล้ว
ไม่ต้องสงสัยเลยว่า OBS Screen Recorder เป็นหนึ่งในแอปพลิเคชั่นบันทึกหน้าจอที่ได้รับความนิยมมากที่สุดในตลาด คุณสมบัติที่ยอดเยี่ยมของมันคือสาเหตุที่ทำให้ชื่อเสียงเป็นหนึ่งในซอฟต์แวร์ที่ดีที่สุด แน่นอนว่ามันมีคุณสมบัติที่ยอดเยี่ยมในด้านการบันทึกและการสตรีม อย่างไรก็ตาม OBS ไม่ได้บันทึกหน้าจอและเสียงทุกครั้ง มีบางครั้งที่ล้มเหลวในกระบวนการบันทึก ปัญหานี้อาจทำให้เกิดความรำคาญได้หลากหลายเมื่อเวลาผ่านไป โดยเฉพาะอย่างยิ่งสำหรับผู้ที่ใช้แอปพลิเคชันนี้ในการทำงาน ในทางกลับกัน ปัญหานี้อาจเป็นอุปสรรคต่อเส้นทางสู่ผลผลิตที่มีคุณภาพ ดังนั้น นี่คือวิธีแก้ปัญหาที่คุณสามารถแก้ไขได้เนื่องจากผู้ใช้หลายคนบ่นเกี่ยวกับ OBS ไม่ได้บันทึกเสียงหน้าจอและปัญหาอื่นๆ
ในบทความนี้ เราจะเห็นสาเหตุต่างๆ เบื้องหลังปัญหา เพื่อที่เราจะทำการแก้ไขปัญหาบางอย่างในการแก้ไขปัญหา นอกจากนั้น โพสต์นี้ยังมีทางเลือกที่ดีสำหรับ OBS studio หากคุณตัดสินใจเลือกเครื่องมืออื่นสำหรับการบันทึก

ผู้ใช้บางคนประสบปัญหาในการบันทึกหน้าจอโดยใช้ OBS. บางครั้งการบันทึกก็เปลี่ยนเป็นสีดำ ตัวอย่างเช่น มีสาเหตุหลายประการที่ทำให้เกิดปัญหาขึ้น บางส่วนเหล่านี้เป็นการกำหนดค่าที่ไม่ถูกต้องของการตั้งค่ากราฟิกสำหรับ OBS ของคุณ การเร่งด้วยฮาร์ดแวร์ของ Chrome สามารถหยุดกระบวนการของคุณได้ โดยเฉพาะอย่างยิ่งหากกระบวนการนี้เข้ากันไม่ได้กับเวอร์ชัน OBS ของคุณ นี่เป็นเพียงส่วนน้อยและมีแนวโน้มมากที่สุดว่าทำไม OBS จึงไม่บันทึกหน้าจออย่างถูกต้อง
นอกจากนี้ยังมีช่วงเวลาที่ OBS ทำงานได้ไม่ดีในการบันทึกเสียงของคุณ มีเหตุผลหลายประการที่อยู่เบื้องหลังปัญหาดังกล่าว อย่างไรก็ตาม สาเหตุที่พบบ่อยที่สุดคือการปะทะกันจากซอฟต์แวร์ Nahimic Audio Manager หรือคุณจำเป็นต้องกำหนดค่าระบบเสียงของคอมพิวเตอร์ของคุณ
อีกปัญหาหนึ่งที่ผู้ใช้จำนวนมากยังคงพบคือกระบวนการบันทึกหยุดกะทันหัน ผู้ใช้บางคนบอกว่าเป็นกระบวนการบันทึก OBS lag อย่างไรก็ตาม มันลึกซึ้งกว่านั้น ปัญหานี้เมื่อการบันทึก OBS หยุดลงเนื่องจากการเข้ารหัส OBS โอเวอร์โหลด ปัญหานั้นอาจต้องแก้ไขอย่างจริงจัง แต่ไม่ต้องกังวลเพราะเราจะให้ในส่วนหลังของบทความนี้
ต่อไปนี้คือขั้นตอนสองสามขั้นตอนที่คุณทำเพื่อบรรเทาปัญหาของคุณกับ OBS ที่ไม่ได้บันทึกหน้าจอ
แก้ไข 1: การปรับการตั้งค่ากราฟิก OBS
คุณใช้การ์ดกราฟิกสองใบพร้อมกันเพราะคิดว่ามันจะช่วยให้คุณบันทึกได้อย่างราบรื่นหรือไม่? นั่นเป็นเรื่องหลอกลวง เพราะโดยมากแล้ว มันอาจทำให้เกิดปัญหากับ OBS เช่น ปัญหาในการบันทึกหน้าจอ ดังนั้นการปรับเปลี่ยน GPU ของคุณจึงเป็นสิ่งจำเป็น
1. คลิกขวาบนเดสก์ท็อปเพื่อดู การตั้งค่าการแสดงผล ภายใต้รายการดรอปดาวน์ จากนั้นค้นหา การตั้งค่ากราฟิก.
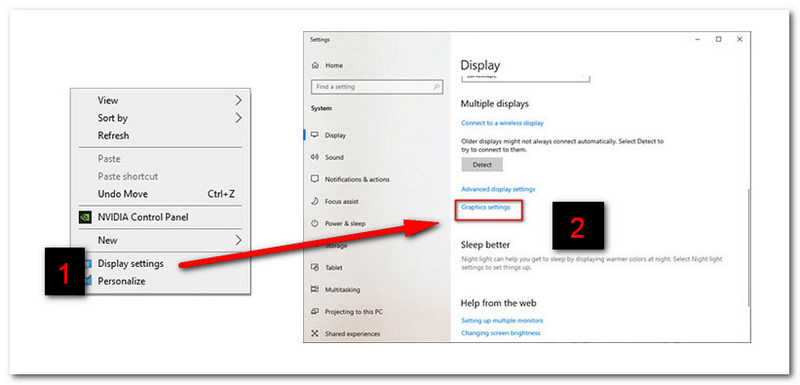
2. หลังจากนั้น คลิก เรียกดู. จากนั้นไปที่ พีซีเครื่องนี้, ค้นหา C:// Program Files เพื่อเลือก OBS Studio Bin 64bit. จากนั้นคลิกที่ เพิ่ม ปุ่ม
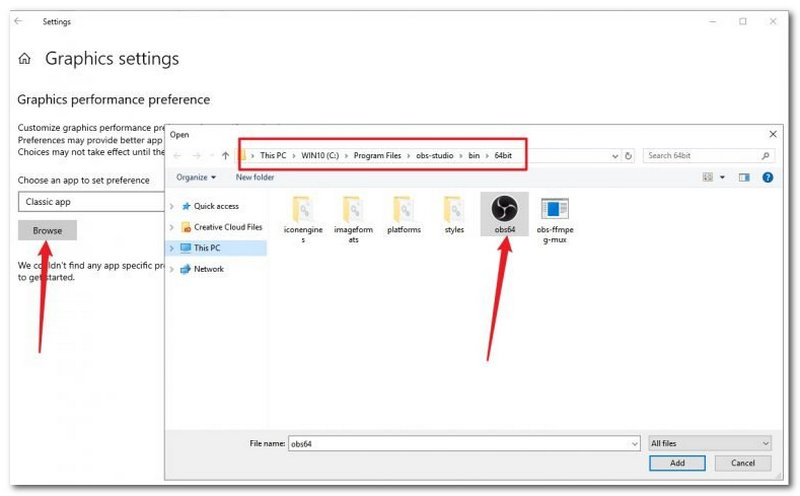
3. สิ่งต่อไปที่คุณต้องทำคือคลิก ตัวเลือก และมองหา ประสิทธิภาพสูง. สุดท้าย คลิก ตกลง เพื่อสิ้นสุดกระบวนการ
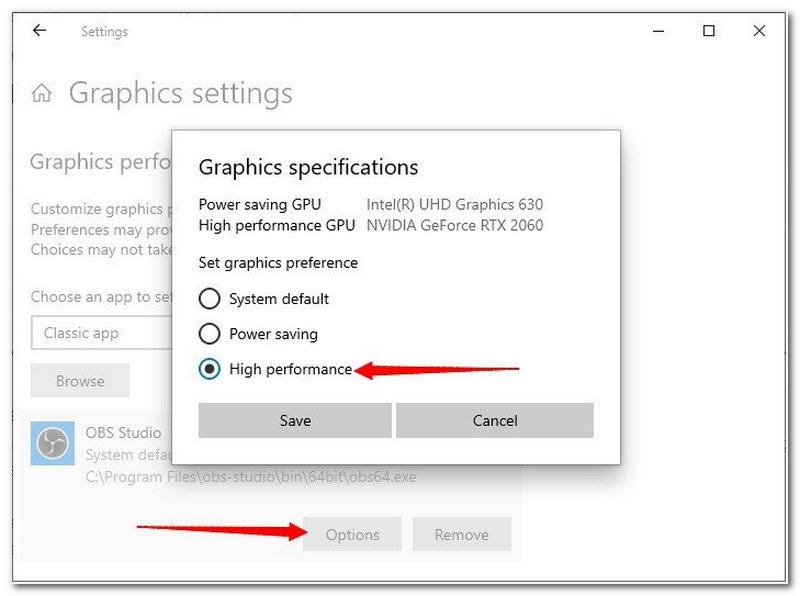
แก้ไข 2: การปิดใช้งานการเร่งฮาร์ดแวร์ผ่าน Chrome
1. ไปที่การตั้งค่า Chrome ของคุณและค้นหา ขั้นสูง ภายใต้ การตั้งค่า แท็บ
2. จากนั้น ยกเลิกการเลือก ใช้การเร่งฮาร์ดแวร์.

แก้ไข 3: การเรียกใช้ OBS ในฐานะผู้ดูแลระบบ
คลิกขวาที่ OBS จากเดสก์ท็อปของคุณแล้วคลิก เรียกใช้ในฐานะผู้ดูแลระบบ จากรายการดรอปดาวน์
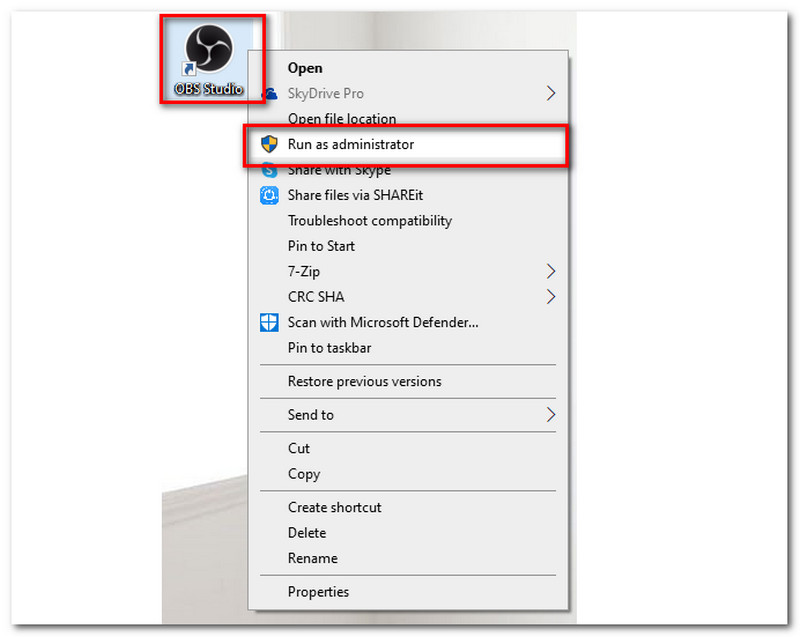
ส่วนนี้จะให้วิธีแก้ปัญหาเล็กน้อยในการแก้ไขปัญหาเสียงด้วย OBS Studio
แก้ไข 1: การตรวจสอบการตั้งค่าเสียง OBS
1. เปิดตัว OBS Studioและไปที่ การตั้งค่า หน้าต่าง.
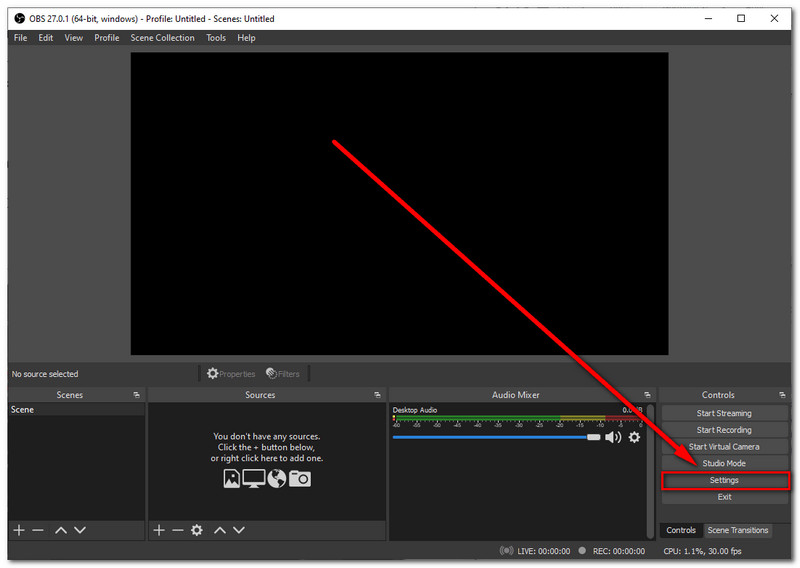
2. ค้นหา เครื่องเสียงและเลือก ไมโครโฟน/อุปกรณ์เสริม. เปิดโดย ค่าเริ่มต้น.
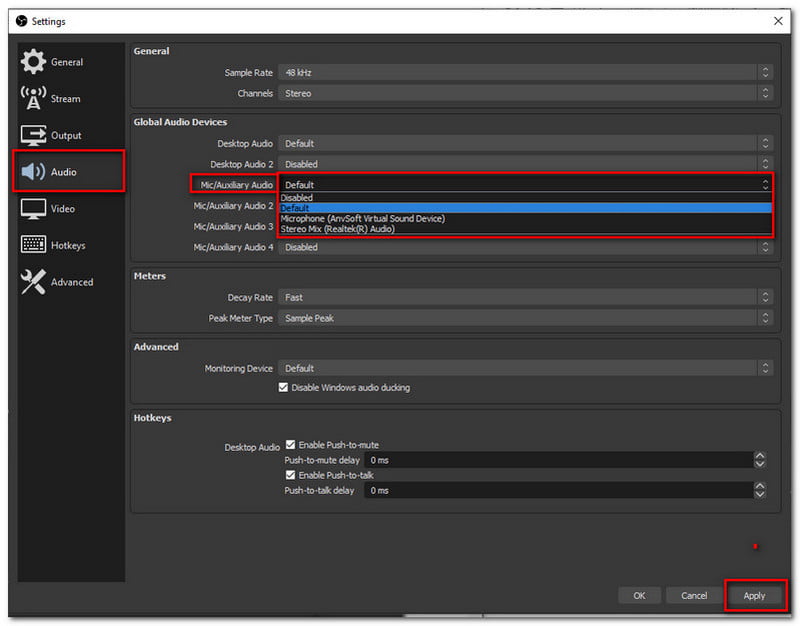
3. คลิก นำมาใช้ ปุ่ม. จากนั้นกด ตกลง เพื่อออกจากหน้าต่าง
สำหรับวิธีแก้ปัญหาเพิ่มเติมเพื่อ แก้ไข OBS ไม่บันทึกเสียงคุณสามารถดูบทความนี้ได้
แก้ไข 2: การปิดใช้งานอุปกรณ์ Nahimic
อุปกรณ์อื่นๆ เช่น Nahimic มียูทิลิตี้เสียงของบริษัทอื่นติดตั้งไว้ล่วงหน้าบนระบบ บุคคลที่สามรายนี้อาจป้องกันไม่ให้คุณเพิ่มเสียงลงในกระบวนการบันทึกของคุณ เราต้องปิดการใช้งานอุปกรณ์นี้เพื่อบรรเทาปัญหาของเรา เพื่อแก้ปัญหา ให้ทำตามขั้นตอนเหล่านี้:
1. โดยการกด Windows+R บนแป้นพิมพ์ของคุณ คุณสามารถเข้าถึงหน้าต่างเรียกใช้
2. ค้นหาและดับเบิลคลิกที่ นาฮิมิก เซอร์วิส.
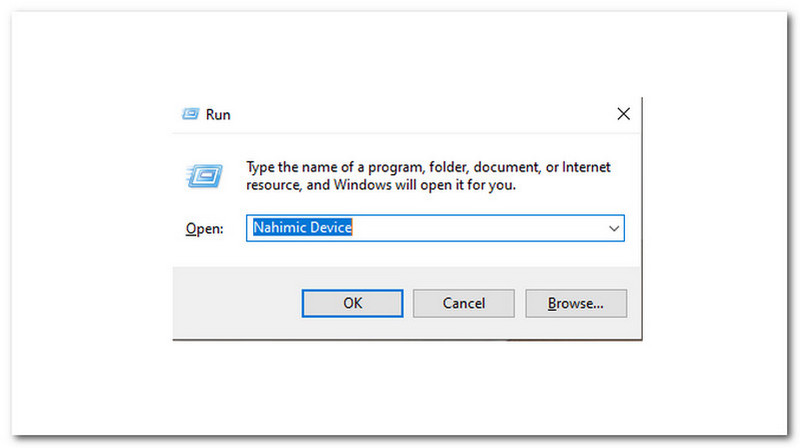
3. เลือก พิการ จากเมนูแบบเลื่อนลงประเภทการเริ่มต้น
4. ที่ด้านล่างของแท็บ ให้คลิกที่ นำมาใช้ ปุ่ม.
5. สำหรับอย่างอื่น ให้รีสตาร์ทคอมพิวเตอร์หรือใช้ Root แล้วลองใช้ OBS Studio อีกครั้ง
แก้ไข 1: การปิดการตั้งค่าวิดีโอ
ไปที่การตั้งค่าของ OBS Studio และค้นหาผลลัพธ์ จากนั้น คุณต้องตั้งค่าโหมดเอาต์พุตเป็นขั้นสูง
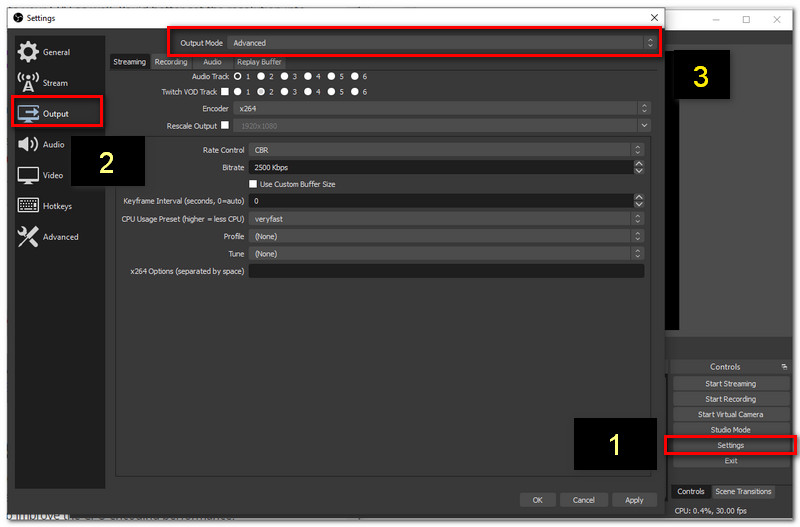
แก้ไข 2: การเปลี่ยนการตั้งค่าการใช้งาน CPU ล่วงหน้า
1. ค้นหา การตั้งค่า OBS, ไปที่ โหมดเอาท์พุต. ติดตาม แก้ไข 1 ที่คุณเห็นด้านบน
2. จากตรงนั้น ลงไปแล้วคุณจะเห็น CPU การใช้งานที่ตั้งไว้ล่วงหน้า. ตอนนี้คุณสามารถตั้งค่าเป็น เร็วมาก หรือ เร็วมาก.

โซลูชันเพิ่มเติม: เพิ่มพื้นที่ว่าง CPU
การปิดโปรแกรมที่ไม่จำเป็นจะทำให้พื้นที่ CPU ของคุณลดลง การกระทำดังกล่าวจะช่วยให้คุณสามารถบรรเทาปัญหาของ OBS เช่น ปัญหาเมื่อการบันทึกหยุดลง
จุดประสงค์ของ Nahimic Devices กับ OBS Studio คืออะไร?
Nahimic Devices สามารถนำเสนอเทคโนโลยีเสียงความละเอียดสูง อุปกรณ์นี้สามารถเพิ่มคุณภาพเสียงและคุณภาพเสียงของคุณได้ อย่างไรก็ตาม อุปกรณ์ Nahimic บางตัวมาพร้อมกับบุคคลที่สามที่อาจทำให้เกิดปัญหากับการบันทึกใน OBS
OBS มีคุณสมบัติการแก้ไขหรือไม่?
OBS Studio มีฟังก์ชันสำหรับการตัดต่อวิดีโอแบบเรียลไทม์ ให้มากกว่าเครื่องบันทึกวิดีโอ ผ่าน OBS Studio คุณอาจมีห้องควบคุมสำหรับสตรีมแบบสดของคุณ นั่นคือเหตุผลที่มันเป็นหนึ่งในคำจำกัดความที่ใช้งานได้ของเครื่องมือ all-in-one
FPS ที่แนะนำด้วย OBS คืออะไร?
FPS ที่แนะนำด้วย OBS คือ 30fps หรือ 60fps มาตรฐาน FPS เหล่านี้จะทำให้คุณได้ภาพสโลว์โมชั่นที่นุ่มนวลขึ้น อย่างไรก็ตาม หากคุณเป็นสตรีมเกม 60fps เป็นตัวเลือกที่ดีที่สุด
เราเข้าใจว่าคุณจะมองหา ทางเลือกแทนOBS. Studio เพื่อกระบวนการที่มีประสิทธิภาพยิ่งขึ้น นั่นคือเหตุผลที่เราจะให้หนึ่งในทางเลือกที่ดีที่สุดแก่ OBS แก่คุณ เราต้องการพบคุณที่ โปรแกรมบันทึกหน้าจอ AnyMP4. ซอฟต์แวร์นี้เป็นโซลูชั่นที่ตอบโจทย์ผู้ใช้จำนวนมากสำหรับกระบวนการบันทึกที่เรียบง่ายแต่ทรงพลัง มันมีคุณสมบัติที่น่าประทับใจที่จะช่วยให้คุณมีงานในมือที่ปราศจากความเครียด
ซอฟต์แวร์บันทึกวิดีโอที่ไม่ยุ่งยากที่สุดในตลาดปัจจุบัน
บทสรุป
เราสามารถเห็นปัญหาต่างๆ ที่อาจพบในกระบวนการบันทึกของเราโดยใช้ OBS Studio แนวทางแก้ไขบางอย่างอาจช่วยคุณแก้ไขปัญหาได้ เราหวังว่าบทความนี้จะช่วยแก้ปัญหาที่คุณกำลังประสบได้มากมาย นอกจากนี้ โปรดอย่าลืมแชร์กับผู้ใช้ OBS รายอื่นที่อยู่ในสถานการณ์เดียวกันกับคุณ หวังว่าเราจะมีผู้ใช้ที่ประสบปัญหามากขึ้น
คุณพบว่าสิ่งนี้มีประโยชน์หรือไม่?
382 โหวต