สปอตไลท์: เอไอแชท, เกมเช่นย้อนยุค, ตัวเปลี่ยนตำแหน่ง, Roblox เลิกบล็อกแล้ว
สปอตไลท์: เอไอแชท, เกมเช่นย้อนยุค, ตัวเปลี่ยนตำแหน่ง, Roblox เลิกบล็อกแล้ว
ไม่ว่าคุณจะเป็นสตรีมเมอร์สามเณรหรือคนที่ทำมาระยะหนึ่งแล้ว คุณอาจต้องพิจารณาว่าจะใช้ซอฟต์แวร์สตรีมมิงตัวใด OBS Studio ครองอำนาจสูงสุดในซอฟต์แวร์สตรีมมิงด้วยคุณสมบัติที่น่าทึ่งและการรวมปลั๊กอินโอเพ่นซอร์ส Streamlabs OBS ในที่สุดก็ได้ขึ้นสังเวียนเพื่อลุ้นแชมป์ แม้จะออกสตาร์ทได้ค่อนข้างยาก อันที่จริงซอฟต์แวร์กระจายเสียงทั้งสองนี้จะแกะสลักความคิดของคุณในการเลือกว่าจะเลือกอันใด เพื่อช่วยคุณในเรื่องนี้ เราจะให้การตรวจสอบอย่างละเอียดซึ่งสามารถใช้เป็นแนวทางในการเลือกซอฟต์แวร์ที่ยอดเยี่ยมสำหรับคุณ นอกจากนั้น เราจะให้ทางเลือกอื่นแก่ Streamlabs OBS และ OBS Studio ได้แก่ AiseeSoft Screen Recorder
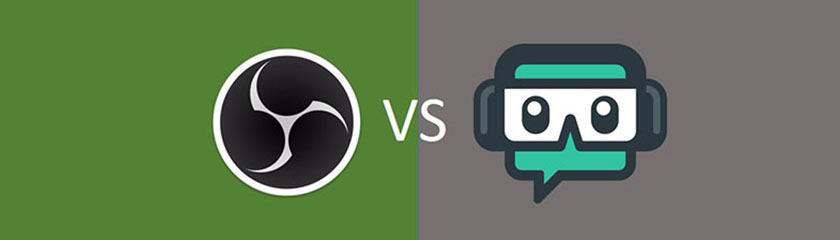
สารบัญ
หากคุณไม่สามารถเลือกระหว่าง Streamlabs OBS กับ OBSสำหรับตัวเลือกซอฟต์แวร์ออกอากาศที่ดีที่สุด เราได้เตรียมข้อมูลที่คุณต้องการเพื่อการตัดสินใจที่ถูกต้อง
OBS สามารถนำคุณเริ่มต้นคร่าวๆ อย่างไรก็ตาม เมื่อเวลาผ่านไปซอฟต์แวร์กระจายเสียงโอเพนซอร์ซนี้จะใช้งานง่ายหากคุณใช้อย่างมีสติ นี่เป็นซอฟต์แวร์ที่สมบูรณ์แบบสำหรับนักเล่นเกมมืออาชีพและสตรีมเมอร์
Streamlabs เป็นคำจำกัดความที่สมบูรณ์แบบของเครื่องมือผู้ใช้ระดับเริ่มต้น โดยเฉพาะอย่างยิ่งสำหรับนักเล่นเกม นอกจากนี้ อินเทอร์เฟซผู้ใช้ขั้นต่ำยังบอกทุกอย่าง ใช้งานง่ายและมีประสิทธิภาพ
| OBS | Streamlabs OBS | |
| ข้อดี | 1. ซอฟต์แวร์โอเพ่นซอร์สที่คุณสามารถเชื่อมต่อกับหลายแพลตฟอร์มการสตรีม 2. รองรับได้หลายรูปแบบ 3. รองรับหลายแพลตฟอร์ม 4. ฟรีและโอเพ่นซอร์ส 5. ไม่มีลายน้ำ | 1. เสนอภาพซ้อนทับและธีมหลายรายการ 2. อนุญาตให้ปรับแต่งเลย์เอาต์ได้ 3. ฟรี 4. ไม่มีลายน้ำ |
| ข้อเสีย | 1. UI จำเป็นต้องได้รับการปรับปรุงและปรับปรุง 2. บังคับปิดมักเกิดขึ้น | 1. ต้องการการใช้งาน CPU มากขึ้น 2. ข้อบกพร่องเกิดขึ้นอย่างต่อเนื่อง |
มาทบทวนอินเทอร์เฟซผู้ใช้ของเครื่องมือแต่ละอย่างกัน ตั้งแต่พาเลทสี การจัดเรียงฟังก์ชัน และอาจใช้แบบอักษรด้วย ในการเริ่มต้น ให้เปิด Streamlabs และ OBS Studio เพื่อดูว่าหน้าตาเป็นอย่างไร
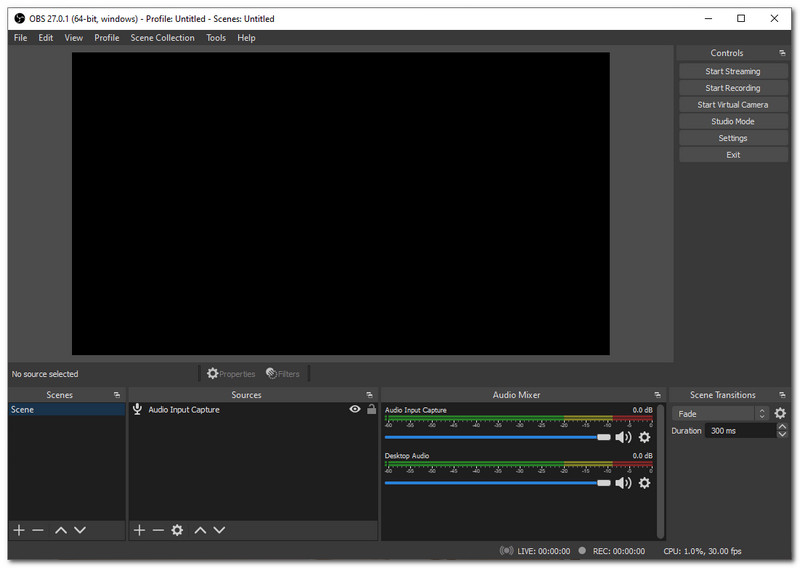
ในขณะที่คุณเปิด OBSคุณจะเห็นแถบสีดำสวยงามที่มีสีหลักน้อยกว่าที่ส่วนล่างของแอปพลิเคชัน เกี่ยวกับวิธีการจัดระเบียบคุณลักษณะต่างๆ ปุ่ม แท็บ และฟังก์ชันต่างๆ จะถูกจัดวางอย่างเหมาะสมในอินเทอร์เฟซ เมื่อดูครั้งแรก อินเทอร์เฟซ OBS ก็เหมือนซอฟต์แวร์ที่มืออาชีพมักใช้ เช่น สตรีมเมอร์เกมบนแพลตฟอร์มโซเชียลมีเดียต่างๆ เช่น Facebook และ YouTube ซึ่งเป็นแอปสตรีมมิงทั่วไป นอกจากนี้ OBS ยังมีส่วนต่อประสานผู้ใช้และขั้นตอนการตั้งค่ามากมาย การใช้งานด้วยการบดของคุณนั้นง่ายและสะดวกด้วยขั้นตอนแบบลากแล้ววาง
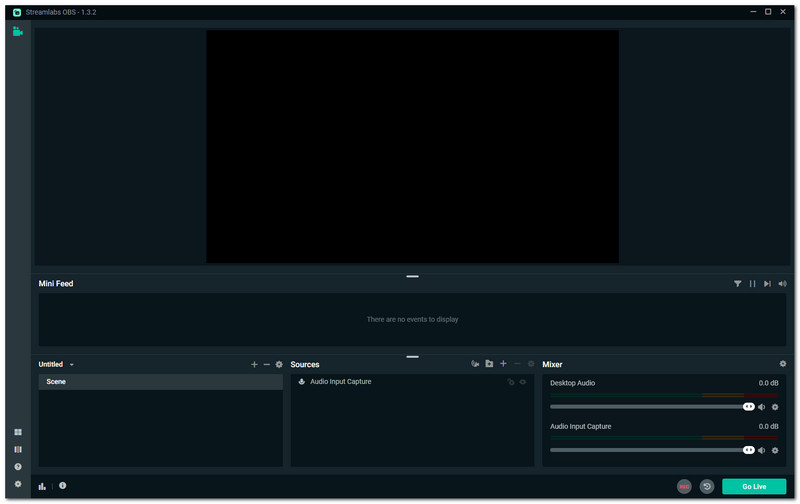
ตอนนี้ ไปที่ Streamlabs OBS กัน เมื่อคุณเปิดซอฟต์แวร์ มันจะคล้ายกับ OBS เล็กน้อย อย่างไรก็ตาม สีของซอฟต์แวร์นั้นมีสีเขียวที่เข้ากันได้ดีกับข้อความสีขาว อินเทอร์เฟซนี้ค่อนข้างน่าประทับใจและทำให้เรารู้สึกเย็นสบาย เนื่องจากมีพาเลทสีที่สง่างาม นอกจากนั้น ปุ่มฟังก์ชั่นของ Streamlabs ถูกวางไว้อย่างถูกต้องและตรงตามที่เราต้องการเพื่อดู โดยรวมแล้วมันค่อนข้างน่าทึ่งที่ได้เห็นอินเทอร์เฟซที่ราบรื่นเช่นนี้ เช่นเดียวกับ OBS มันมีส่วนต่อประสานผู้ใช้และขั้นตอนการตั้งค่าที่รุนแรง คุณยังสามารถใช้กับการบดของคุณได้อย่างง่ายดายเช่นขั้นตอนการลากและวาง แต่มาทบทวนกันอย่างละเอียดในหัวข้อถัดไปของบทความเรื่อง Platforms
หากคุณกำลังวางแผนที่จะเข้าสู่โลกแห่งการสตรีมเกม การเลือกซอฟต์แวร์ที่รองรับหลายแพลตฟอร์มเป็นสิ่งสำคัญ สำหรับที่นี่จะเป็นที่ที่คุณจะแบ่งปันสตรีมของคุณ ฉันคิดว่าซอฟต์แวร์ทั้งสองนี้เป็นตัวเลือกที่สมบูรณ์แบบสำหรับคุณ ทั้งสองให้ความสามารถในการสตรีมเนื้อหาของคุณบนหลายแพลตฟอร์มพร้อมกัน สิ่งที่คุณต้องจำไว้ก็คือคุณต้องมีการเชื่อมต่ออินเทอร์เน็ตที่เสถียรและรวดเร็ว ชัก, YouTube Gaming, และ เฟสบุ๊ค เป็นแพลตฟอร์มยอดนิยมที่รองรับทั้ง Streamlabs และ OBS
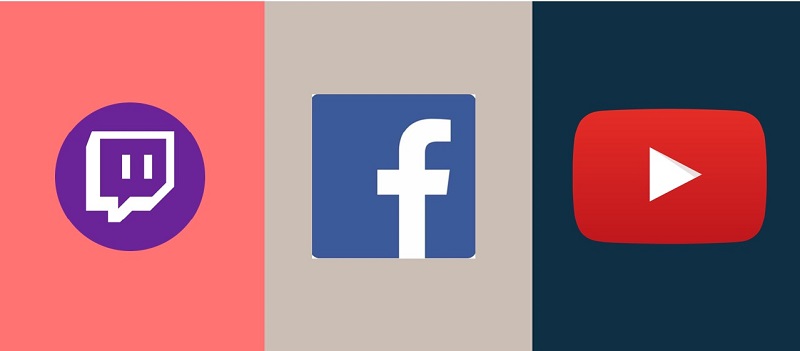
เมื่อพูดถึงความยืดหยุ่นของเครื่องมือ เป็นสิ่งที่เราต้องพูดถึง ในส่วนนี้ เราแสดงรายการคุณสมบัติและความเข้ากันได้ของซอฟต์แวร์ทั้งสอง
OBS Studio ทำงานบน Windows 8 และใหม่กว่า, macOS 10.13 และใหม่กว่า และ Linux ซอฟต์แวร์นี้กลายเป็นเรื่องอื้อฉาวเนื่องจากมีฟังก์ชันที่ยืดหยุ่นและฟรี OBS เผยแพร่การอัปเดตอย่างต่อเนื่องเพื่อให้สตรีมเมอร์สร้างวิธีต่างๆ ในการโต้ตอบและทำให้งานมีความชำนาญ โดยส่วนใหญ่ OBS เป็นซอฟต์แวร์หลัก มีความคล่องตัวและปรับเปลี่ยนได้ตามความต้องการของคุณ ไม่ต้องสงสัยเลยว่าทำไมมันถึงได้อำนาจสูงสุดมาเป็นเวลานาน
Streamlabs Obs กำลังได้รับการเรียนรู้อย่างค่อยเป็นค่อยไป ในระยะยาว จะดีขึ้นอย่างต่อเนื่อง โดยแข่งขันกับ OBS นอกจากนี้ UI ของมันยังมีสัญชาตญาณสูงและเป็นมิตรกับผู้ใช้ ซึ่งรองรับหลายธีม นี่คือเครื่องมือที่คุณสามารถเพลิดเพลินได้อย่างเพียงพอและเป็นแพ็คเกจที่สมบูรณ์ซึ่งครีเอเตอร์ทุกคนต้องการ แม้ว่าจะไม่รองรับ macOS และบั๊กหลายตัวยังคงเกิดขึ้น Streamlabs ยังคงเป็นตัวเลือกที่สมบูรณ์แบบสำหรับนักเล่นเกม
OBS การซ้อนทับนั้นยุ่งยาก คุณต้องทำความคุ้นเคยกับงานของนักออกแบบจึงจะผลิตได้ ใน OBS คุณสามารถเลือกโอเวอร์เลย์จากเว็บไซต์หรือสร้างโอเวอร์เลย์ตามที่คุณต้องการ หลังจากนั้น คุณสามารถอัปโหลดโอเวอร์เลย์ใน OBS ได้ง่ายๆ เพียงคลิกเดียว เพื่อสอนวิธีการคลิก พลัส ไอคอนใต้ ฉาก ส่วน. ต่อไปให้คลิกที่ พลัส ไอคอนอีกครั้งและเลือกโอเวอร์เลย์ของคุณเพื่ออัปโหลด
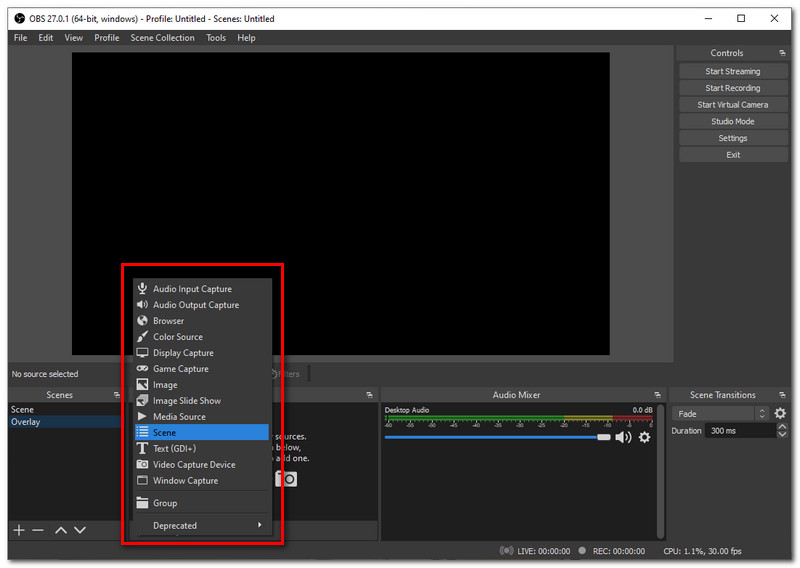
Streamlabs มีข้อเสนอมากมายเนื่องจากเป็นเครื่องแพร่ภาพและไม่ใช่แค่เครื่องบันทึกหน้าจอ ในทำนองเดียวกัน มันมีเลย์เอาต์และโอเวอร์เลย์มากมายที่ปรับแต่งได้อย่างสมบูรณ์ตามความต้องการและความต้องการของคุณ การปรับแต่งเลย์เอาต์และโอเวอร์เลย์ทำได้ง่ายเพียงแค่ใช้เมาส์ลากและวาง ดิ โอเวอร์เลย์เกม สามารถพบได้ที่ การตั้งค่า ของซอฟต์แวร์
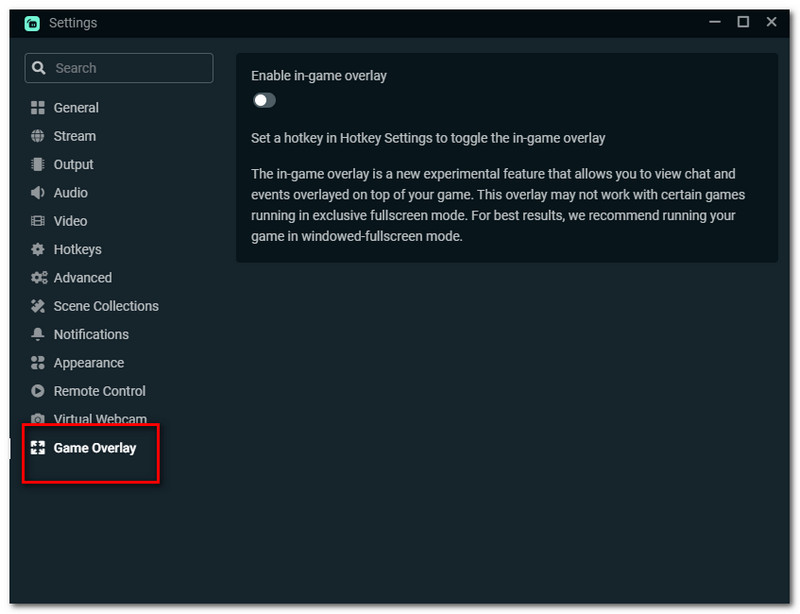
หากคุณกำลังมองหาเครื่องบันทึกหน้าจอระดับมืออาชีพที่สามารถบันทึกวิดีโอออนไลน์ เกม พอดแคสต์ การสนทนาออนไลน์ การประชุมเสมือนจริง และวิดีโอเว็บแคมแบบเต็มหน้าจอหรือหน้าจอที่กำหนดเองได้โดยไม่ยุ่งยาก โปรแกรมบันทึกหน้าจอ Aiseesoft อาจเป็นคนที่คุณกำลังมองหา AiseeSodt มีคุณสมบัติที่ยอดเยี่ยมเหล่านี้สำหรับทุกคน ฟังก์ชันอเนกประสงค์นี้เป็นเหตุผลว่าทำไมจึงเป็นทางเลือกที่สมบูรณ์แบบสำหรับ Streamlabs หรือ OBS Studio หากต้องการแชร์คุณลักษณะนี้กับคุณ ต่อไปนี้เป็นขั้นตอนในการบันทึกหน้าจอโดยใช้ Aiseesoft
เปิด โปรแกรมบันทึกหน้าจอ Aiseesoft เพื่อดูปุ่มฟังก์ชันเต็มรูปแบบและอินเทอร์เฟซที่ราบรื่นของซอฟต์แวร์
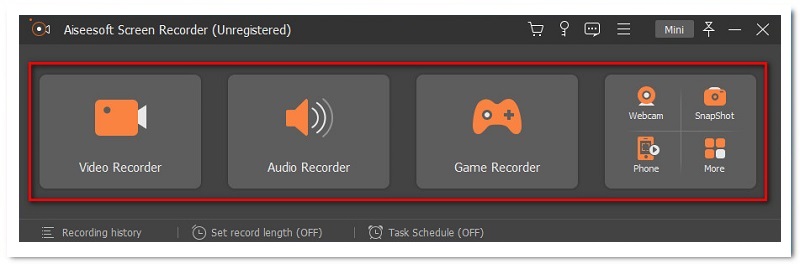
บนปุ่มฟังก์ชันที่สาม ให้คลิกปุ่ม เครื่องบันทึกเกม. อย่างไรก็ตาม เนื่องจากซอฟต์แวร์นี้ใช้งานได้หลากหลาย คุณจึงสามารถใช้ เครื่องอัดวีดีโอ ในการจับภาพเกมของคุณ ให้ฉันได้พิสูจน์ให้คุณเห็น คลิก เครื่องอัดวีดีโอ แทนเครื่องบันทึกเกม
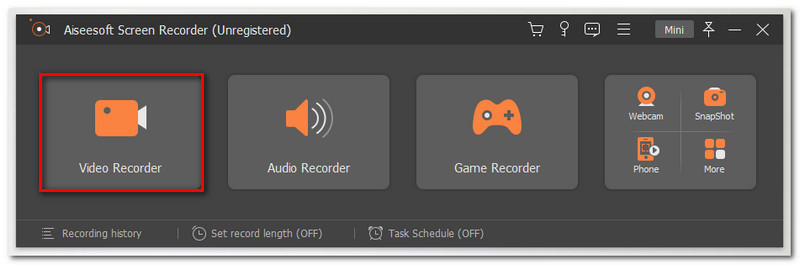
หลังจากนั้น คุณจะเห็นชุดของฟังก์ชันอื่นที่คุณสามารถเลือกเฟรมวิดีโอที่ต้องการสำหรับการบันทึกของคุณได้ แต่เราขอแนะนำให้ใช้โหมดเต็มหน้าจอในการบันทึกเกมของคุณเพื่อประสบการณ์ที่ดียิ่งขึ้น
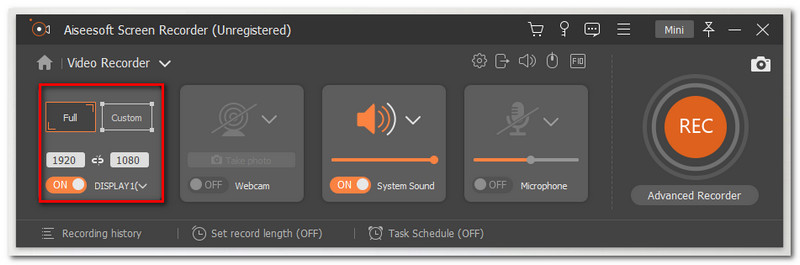
ในการเริ่มบันทึกหน้าจอของคุณ เพียงกด REC ปุ่มที่ด้านขวาของอินเทอร์เฟซ
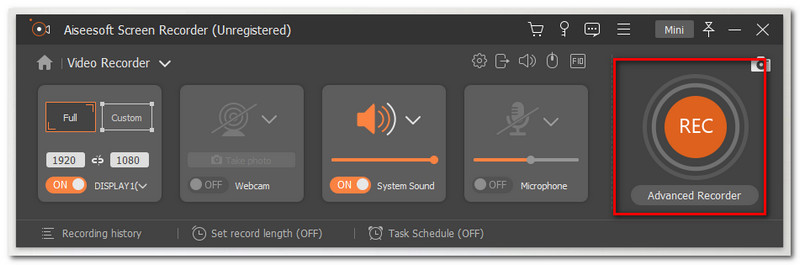
หลังจากคุณบันทึกเสร็จแล้ว เพียงกดปุ่ม หยุด ปุ่ม.

ไม่ลืม บันทึก บันทึกของคุณหรือ บันทึกใหม่.
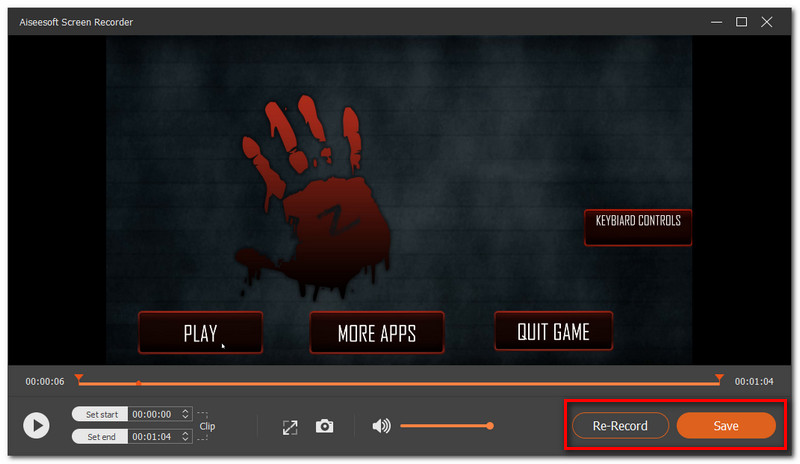
บทสรุป
โดยรวมแล้ว ทั้ง OBS Studio และ Streamlabs OBS เป็นตัวเลือกที่ยอดเยี่ยมสำหรับคุณ โปรแกรมซอฟต์แวร์ทั้งสองนี้ช่วยได้มากในการทำงานของคุณ อย่างไรก็ตาม คำพูดไม่เพียงพอที่จะนำเสนอคุณลักษณะและฟังก์ชันทั้งหมดของเครื่องมือทั้งสอง นั่นคือเหตุผลที่เราแนะนำให้คุณลองใช้มัน! หากคุณไม่ชอบทั้งสองตัวเลือกนี้ ยังมีอีกตัวเลือกหนึ่ง - AiseeSoft Screen Recorder ทางเลือกที่ดีที่สุดสำหรับ OBS หรือ Streamlabs
คุณพบว่าสิ่งนี้มีประโยชน์หรือไม่?
145 โหวต