สปอตไลท์: เอไอแชท, เกมเช่นย้อนยุค, ตัวเปลี่ยนตำแหน่ง, Roblox เลิกบล็อกแล้ว
สปอตไลท์: เอไอแชท, เกมเช่นย้อนยุค, ตัวเปลี่ยนตำแหน่ง, Roblox เลิกบล็อกแล้ว
Samsung เป็นหนึ่งในอุตสาหกรรมชั้นนำที่มอบโทรศัพท์มือถือและเทคโนโลยีที่ดีที่สุดให้กับเราอย่างต่อเนื่อง เป็นหนึ่งในแบรนด์ชั้นนำร่วมกับ Apple Inc. ด้วยเหตุนี้ เราทุกคนจึงเข้าใจตรงกันว่าโทรศัพท์ Samsung เป็นหนึ่งในเทคโนโลยีที่โดดเด่นที่สุดตลอดทศวรรษ นักพัฒนาของพวกเขากำลังพัฒนาเวอร์ชันของ Samsung อย่างต่อเนื่องซึ่งสามารถนำเสนอฟังก์ชันต่างๆ ให้กับผู้ใช้ได้ ในทำนองเดียวกัน หนึ่งในคุณสมบัติที่โดดเด่นที่สุดที่ Samsung นำเสนอจนถึงตอนนี้คือเครื่องบันทึกหน้าจอในตัว สำหรับคุณสมบัตินั้น ตอนนี้เราสามารถบันทึกกิจกรรมใดๆ บนหน้าจอของคุณได้ นั่นหมายความว่าตอนนี้คุณสามารถมีสำเนาการประชุมเสมือนจริงในโทรศัพท์ของคุณได้แล้ว เป็นประโยชน์อย่างยิ่ง โดยเฉพาะในการบันทึกรายละเอียดที่สำคัญ กระบวนการนี้ใช้ได้กับการโทรและอื่น ๆ
นอกจากนี้ เราจะแสดงให้คุณเห็นสามวิธีในการ บันทึกหน้าจอบน Samsung อุปกรณ์ วิธีแรกใช้เครื่องบันทึกหน้าจอในตัวของ Samsung จากนั้นวิธีที่สองและสามจะมาจาก Play Store โปรดค้นพบวิธีที่ดีที่สุดในการบันทึกหน้าจอโดยไม่มีข้อมูลเพิ่มเติม

เนื่องจากอุตสาหกรรมของ Samsung เติบโตอย่างต่อเนื่อง จึงมีฟีเจอร์ที่ดีที่สุดสำหรับผู้ใช้ Samsung ทุกคนอย่างต่อเนื่อง ตลอดหลายปีที่ผ่านมา Samsung ได้นำเสนอเครื่องมือที่เราสามารถใช้บันทึกหน้าจอของเรากับ Samsung นั่นหมายความว่าตอนนี้เราสามารถบันทึกหน้าจอได้โดยไม่ต้องติดตั้งแอปพลิเคชันบนโทรศัพท์ของคุณ ด้วยเหตุนี้ เราจึงสามารถบันทึกพื้นที่เก็บข้อมูลในโทรศัพท์ของคุณได้มากพอสมควร นอกจากนี้ เครื่องมือในตัวนี้ยังใช้งานง่ายอีกด้วย ในการเชื่อมต่อกับสิ่งนั้น เข้าร่วมกับเราเพื่อค้นหาว่าเครื่องมือสำหรับการบดของเรามีประสิทธิภาพและง่ายดายเพียงใด
บทช่วยสอนหรือคำแนะนำเฉพาะด้านล่างนี้จะตอบวิธีการบันทึกหน้าจอบน Samsung S9 อย่างไรก็ตามมันยังสามารถใช้ได้กับอุปกรณ์อื่น ๆ ตราบใดที่มันเป็นโทรศัพท์มือถือซัมซุง
ปัดลง ศูนย์ควบคุม ของโทรศัพท์ซัมซุงของคุณ คุณจะเห็นไอคอนฟังก์ชันมากมายสำหรับแง่มุมต่างๆ ค้นหา บันทึกหน้าจอ ไอคอนที่ชุดที่สองของไอคอน
กด . ค้างไว้ บันทึกหน้าจอ ไอคอน และคุณจะเห็นการตั้งค่าพารามิเตอร์อย่างง่ายสำหรับกระบวนการบันทึกของคุณ
จากการตั้งค่าพารามิเตอร์ คุณสามารถแก้ไขการตั้งค่าของกระบวนการบันทึกตามต้องการ
ภายใต้เสียง เลือก เสียงสื่อและไมค์ เพื่อจับทั้งภายในและภายนอก คุณจะไปที่ คุณภาพวีดีโอ, การตั้งค่าที่แนะนำสำหรับสิ่งนี้ใน 1080p เพื่อความคมชัดของวิดีโอ สุดท้ายสำหรับ ขนาดวิดีโอตัวเองหากจำเป็น คุณจะต้องคงการตั้งค่านี้ไว้ที่การตั้งค่าที่เป็นกลางเท่านั้น
ถัดไป กลับไปที่ส่วนควบคุม ศูนย์ และคลิก บันทึกหน้าจอ ไอคอนเพื่อเริ่มกระบวนการบันทึกหลัก
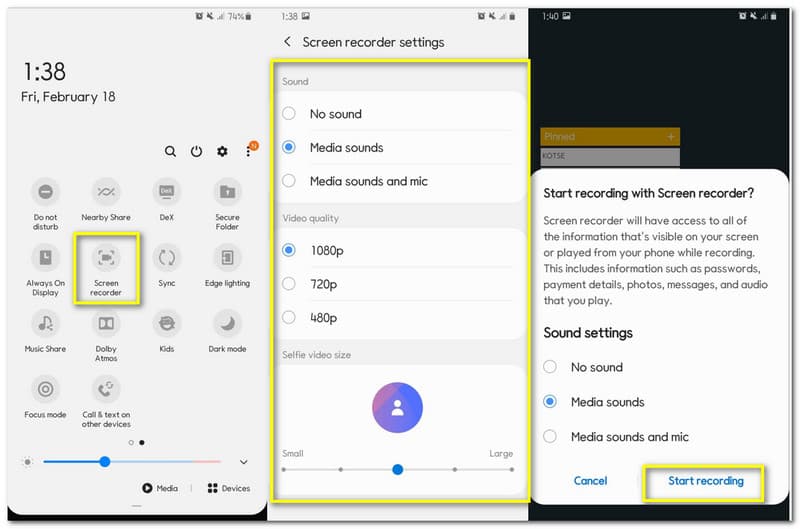
แท็บ windows ที่คล้ายกับการตั้งค่าก่อนหน้านี้จะปรากฏขึ้นเพื่อยืนยันการตั้งค่าของคุณก่อนกระบวนการบันทึกของคุณ แก้ไขเป็นครั้งสุดท้ายโดยคลิกที่ เริ่มบันทึก ปุ่ม.
จะมีการนับถอยหลังที่จะเริ่มกระบวนการบันทึก นอกจากนี้ คุณอาจเห็นแท็บลอยขนาดเล็กสำหรับการตั้งค่ากระบวนการบันทึกหน้าจอของคุณ
เรียกใช้สื่อหรือกิจกรรมที่คุณต้องการบันทึกบนหน้าจอ Samsung ของคุณ
จากนั้นคลิกที่ หยุด ไอคอนบนแถบลอยเพื่อหยุดการบันทึก และเอาต์พุตการบันทึกของคุณจะอยู่ที่ . ของคุณโดยอัตโนมัติ แกลลอรี่.
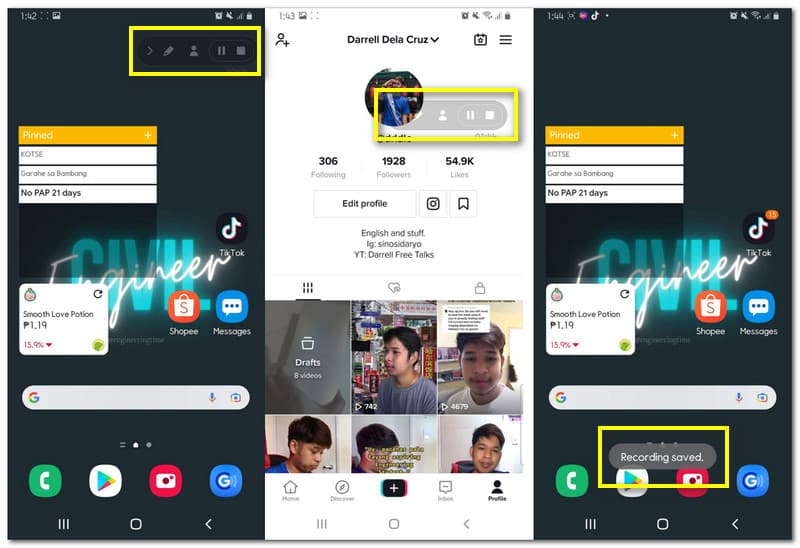
เราทุกคนทราบดีว่า Samsung มีระบบปฏิบัติการ Android นั่นหมายความว่าเราสามารถเข้าถึง Google Play Store ได้อย่างง่ายดาย ดังนั้น หากคุณมีปัญหากับเครื่องบันทึกหน้าจอในตัวบน Samsung เราสามารถรับแอปพลิเคชั่นบันทึกหน้าจอบางตัวใน Play Store เพื่อให้เป็นไปตามนั้น เราจะแนะนำให้คุณรู้จักกับเครื่องบันทึกหน้าจอที่ยอดเยี่ยมที่สุดสองเครื่องใน Play Store- เครื่องบันทึกวิดีโอบันทึกหน้าจอ และ เครื่องบันทึกหน้าจอ XRecorder แอปพลิเคชั่นบันทึกทั้งสองนี้มีผู้ใช้และการให้คะแนนสูงสุดใน Play Store เราเชื่อว่าพวกเขาไม่มีชื่อเสียงโดยไม่มีเหตุผล ดังนั้น ให้เราพยายามทำความรู้จักพวกเขาให้มากขึ้น
Screen Recorder Video Recorder เป็นเครื่องเล่นวิดีโอที่ทำรายได้สูงสุดสิบอันดับแรกและคุณสมบัติการแก้ไข อย่างไรก็ตาม มันเป็นแอพที่ยอดเยี่ยมที่เราสามารถใช้บันทึกหน้าจอ Samsung ของเราได้ อันที่จริง โปรแกรมบันทึกหน้าจอนี้เป็นหนึ่งในเครื่องมือบันทึกที่เสถียรที่สุดสำหรับกิจกรรมใดๆ บนหน้าจอของเรา เช่น การเล่นเกมหรือการประชุมเสมือนจริง นอกจากนี้ แอปพลิเคชั่นนี้มีคุณสมบัติมากมายที่สามารถนำวิดีโอคุณภาพสูงและภาพหน้าจอที่คมชัดมาสู่ผู้ใช้ นอกจากนี้ ฟังก์ชันทั้งหมดยังเป็นพื้นฐานในการใช้งาน และแม้แต่ผู้ใช้มือใหม่ก็สามารถใช้งานได้ ตอนนี้เราจะเริ่มบันทึกหน้าจอ Samsung ของเราโดยใช้ Screen Recorder Video Recorder ที่ยอดเยี่ยมโดยไม่ต้องกังวลใจอีกต่อไป
เปิดแอปพลิเคชันบนโทรศัพท์มือถือซัมซุงของคุณ
บนอินเทอร์เฟซ คุณจะเห็นคุณลักษณะต่างๆ อย่างไรก็ตาม คุณรู้ว่า บันทึกหน้าจอ ไอคอนที่ส่วนล่างตรงกลางของอินเทอร์เฟซ
หลังจากนั้น การตั้งค่าพารามิเตอร์จะปรากฏขึ้น ซึ่งคุณสามารถดูการตั้งค่าพารามิเตอร์ที่จะขอให้คุณยืนยันเพื่อเริ่มกระบวนการบันทึกหน้าจอของคุณ คลิก เริ่มเลย ปุ่ม. จากตรงนั้น คุณจะเห็นการนับถอยหลังสามวินาทีก่อนกระบวนการบันทึก
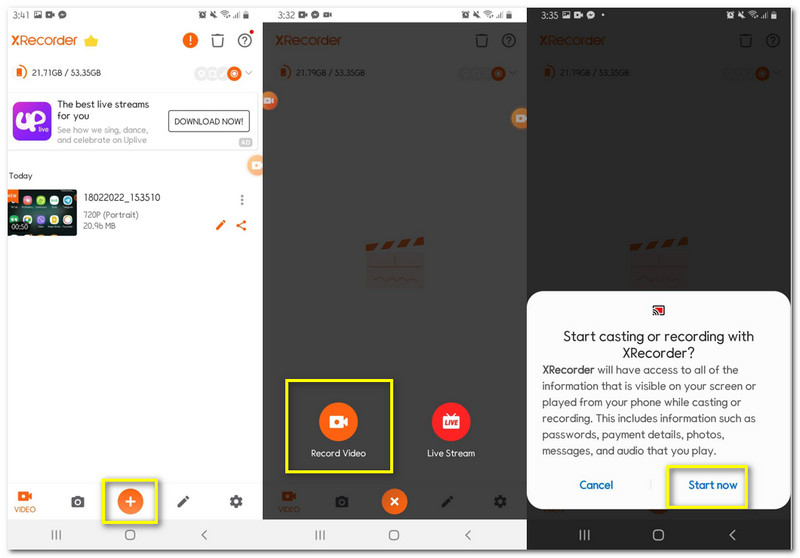
ตอนนี้เป็นเวลาที่คุณสามารถเล่นสื่อที่คุณต้องการจับภาพด้วยหน้าจอ Samsung ของคุณ นอกจากนี้ คุณยังสามารถเห็นวงกลมลอยเล็กๆ ที่เข้าถึงเครื่องบันทึกได้ง่ายในขณะทำเช่นนั้น ปล่อยให้มันทำงานเพื่อจับกิจกรรมทั้งหมดบนคอมพิวเตอร์ของคุณ
คลิกบอลลูนลอยเล็กๆ บนหน้าจอของคุณเมื่อเราสิ้นสุดกระบวนการบันทึก คุณจะเห็นการตั้งค่าไอคอนต่างๆ ค้นหา หยุด ไอคอนเพื่อหยุดกระบวนการ
แท็บจะปรากฏขึ้น คุณสามารถแตะเพื่อนำคุณไปยังตำแหน่งที่คุณจะพบผลลัพธ์การบันทึกของคุณ
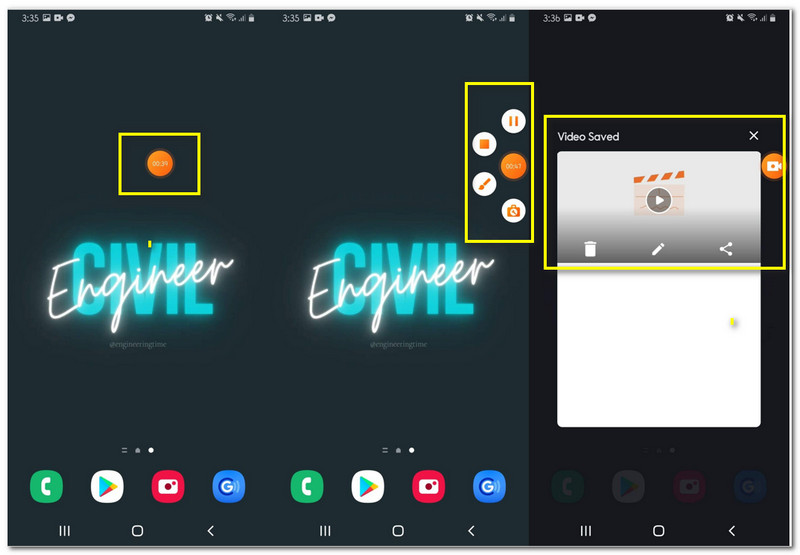
Screen Recorder XRecorder เป็นแอปพลิเคชั่นบันทึกหน้าจออีกตัวหนึ่งที่เราสามารถใช้เพื่อให้ได้ผลลัพธ์การบันทึกคุณภาพสูงด้วยหน้าจอ Samsung ของเรา มันมีคุณสมบัติพิเศษที่สามารถได้รับประโยชน์จากการบันทึกหน้าจอของเรา นอกจากนี้ยังมีคุณสมบัติพิเศษที่อาจช่วยเราแก้ไขเอาต์พุตการบันทึกวิดีโอของเรา โดยรวมแล้ว แม้จะมีสิ่งต่าง ๆ ที่มีอยู่ แต่ซอฟต์แวร์ก็ยังเป็นมิตรกับผู้ใช้ และแน่นอนว่า ความยุ่งยากของกระบวนการไม่ได้อยู่ที่นี่ ในทำนองเดียวกัน โปรดดูว่าการจับภาพหน้าจอ Samsung ของเราทำได้ง่ายเพียงใด นี่คือวิธีง่ายๆ ในการทำ
เปิดตัว เครื่องบันทึกหน้าจอ XRcorder บนโทรศัพท์มือถือของเรา
คลิกไอคอนเครื่องหมายบวกที่ส่วนล่างของอินเทอร์เฟซ มันจะให้ทางเลือกแก่คุณในการเลือก บันทึกวิดีโอ หรือ สตรีมสด. เลือก บันทึกวิดีโอ.
หลังจากนั้น คุณจะเห็นแท็บการยืนยันบนหน้าจอซึ่งจะถามคุณเกี่ยวกับการบันทึก กด เริ่มเลย เพื่อเริ่มกระบวนการจับภาพบนหน้าจอ Samsung ของคุณอย่างเป็นทางการ
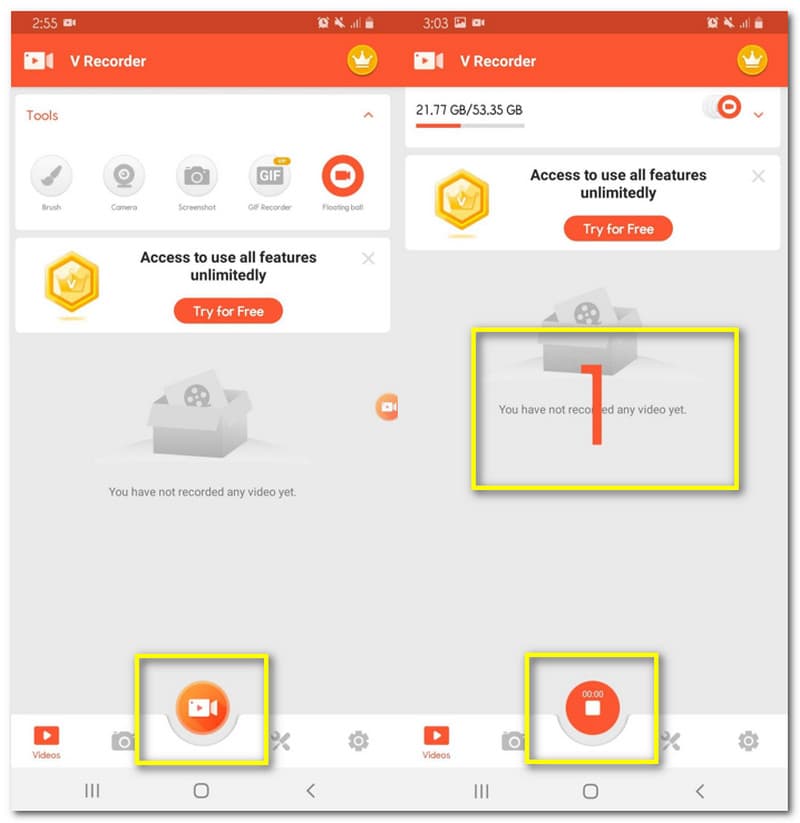
บอลลูนลอยน้ำจะปรากฏขึ้นบนหน้าจอของคุณเพื่อแสดงถึงการบันทึกที่ต่อเนื่องของคุณ ปล่อยให้มันทำงานในขณะที่เล่นสื่อที่คุณวางแผนจะจับภาพ
ในบอลลูนลอยน้ำ ให้คลิกที่บอลลูนและดูชุดไอคอนฟังก์ชัน ท่านสามารถกด หยุด ปุ่มที่คุณต้องหยุดกระบวนการบันทึกแล้ว
หลังจากนั้น คุณจะเห็นแท็บแสดงตัวอย่างที่คุณสามารถคลิกเพื่อดูผลลัพธ์ที่บันทึกได้
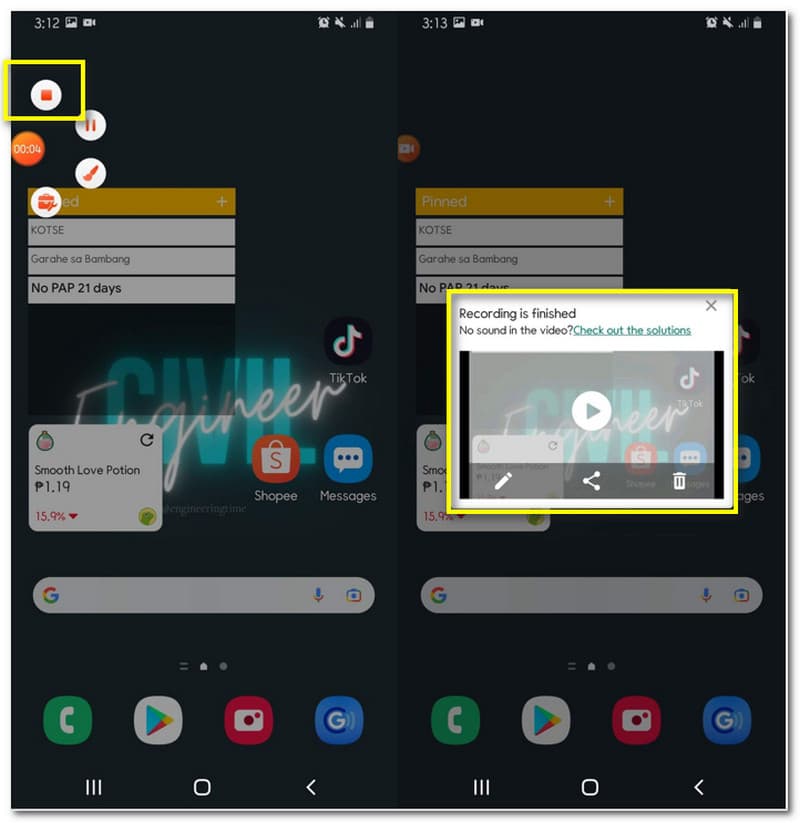
โปรแกรมบันทึกหน้าจอในตัวของ Samsung สามารถจับภาพ Netflix ขณะเล่นภาพยนตร์ได้หรือไม่
ไม่ Samsung Screen Recorder ไม่สามารถบันทึกภาพยนตร์จาก Netflix ได้ นั่นเป็นเพราะ Netflix มีการป้องกันที่มีประสิทธิภาพเกี่ยวกับบริการ หมายความว่าพวกเขาบล็อกทุกเครื่องบันทึกหน้าจอเพื่อความเป็นส่วนตัวและลิขสิทธิ์
ฉันจะเข้าถึงการตั้งค่าขั้นสูงสำหรับ Samsung Screen Recorder ได้ที่ไหน
การตั้งค่าขั้นสูงของโปรแกรมบันทึกหน้าจอของคุณอยู่ในการตั้งค่าของโทรศัพท์ ค้นหา คุณสมบัติขั้นสูง และดู ภาพหน้าจอและตัวบันทึกหน้าจอ แท็บ จากตรงนั้น คุณสามารถแก้ไข การตั้งค่าการบันทึกหน้าจอ โดยไม่มีภาวะแทรกซ้อน
ฉันจะเข้าถึงเอาต์พุตการบันทึกบนโทรศัพท์ Samsung ของฉันได้อย่างไร
การเข้าถึงเอาต์พุตการบันทึกในโทรศัพท์ของคุณทำได้สองวิธี ก่อนอื่น คุณอาจไปที่ ตัวจัดการไฟล์ และคลิก วีดีโอ ไอคอน. จากนั้นที่ส่วนบน คุณจะเห็นการบันทึกวิดีโอของคุณ ประการที่สอง คุณสามารถไปที่ . ของคุณโดยตรง แกลลอรี่ และดูสื่อล่าสุดเกี่ยวกับมัน
บทสรุป
เมื่อเราสรุป ตอนนี้เราสามารถพูดได้ว่าเครื่องบันทึกหน้าจอของ Samsung มีความสามารถที่โดดเด่นในการมอบคุณสมบัติที่เราต้องการ นอกจากนี้ เครื่องมือบันทึกหน้าจอต่างๆ ช่วยให้งานของเราเป็นไปได้ บทความนี้อาจช่วยให้เราทราบถึงสิ่งสำคัญที่เราจำเป็นต้องบันทึกหน้าจอของเรา โปรดแชร์ไฟล์นี้เพื่อบรรเทาปัญหาของผู้ใช้รายอื่นด้วย หรืออ่านบทความอื่นๆ ของเราเพื่อดูบทแนะนำที่ง่ายขึ้น
คุณพบว่าสิ่งนี้มีประโยชน์หรือไม่?
321 โหวต