สปอตไลท์: เอไอแชท, เกมเช่นย้อนยุค, ตัวเปลี่ยนตำแหน่ง, Roblox เลิกบล็อกแล้ว
สปอตไลท์: เอไอแชท, เกมเช่นย้อนยุค, ตัวเปลี่ยนตำแหน่ง, Roblox เลิกบล็อกแล้ว
Apple ให้บริการอุปกรณ์คุณภาพอย่างต่อเนื่อง ข้อพิสูจน์ข้อหนึ่งก็คืออุปกรณ์ iPhone มีคุณสมบัติเฉพาะตัว อย่างที่เราทราบกันดีว่า iPhone มีกล้องและการ์ดเสียงที่มีคุณภาพดีที่สุดเมื่อเทียบกับอุปกรณ์พกพาอื่นๆ ด้วยเหตุนี้ iPhones จึงเป็นสื่อกลางที่ยอดเยี่ยมสำหรับการเข้าร่วมการประชุมออนไลน์ ฟอรัม และกิจกรรมเสมือนจริงอื่นๆ ไม่เพียงเท่านั้น แต่ iPhone ยังมีเครื่องบันทึกหน้าจอในตัว ซึ่งเราสามารถใช้ในการบันทึกรายละเอียดที่จำเป็นทั้งหมดด้วยการทำธุระของคุณ เครื่องบันทึกในตัวนี้มีประโยชน์อย่างยิ่งและสามารถบรรเทาการจดบันทึกด้วยตนเองได้ นอกจากนี้ การบันทึกการประชุมยังช่วยให้มั่นใจถึงรายละเอียดทั้งหมดด้วยการดูซ้ำๆ
บทความนี้จะทำหน้าที่เป็นแนวทางสำหรับผู้ใช้ iPhone ที่วางแผนจะบันทึกหน้าจอบน iPhone นอกจากนี้ บทความนี้จะตอบคำถามที่พบบ่อยของผู้ใช้ iPhone วิธีการสกรีนบันทึกบน iPhone. เพื่อที่เราจะได้รู้ขั้นตอนการทำ
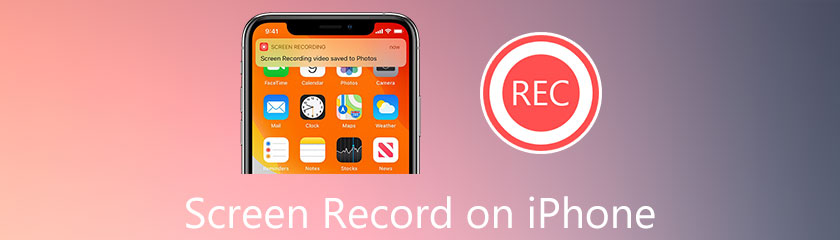
เวอร์ชัน iOS กำลังปรับปรุงและพัฒนาอย่างต่อเนื่อง มันให้คุณสมบัติที่ยอดเยี่ยมแก่ผู้ใช้อย่างต่อเนื่อง คุณลักษณะอย่างหนึ่งของมันคือเครื่องบันทึกหน้าจอในตัวที่เราสามารถใช้จับภาพหน้าจอ iPhone ของเราได้ คุณสมบัตินี้เปิดใช้งานบน iOS 11 และใหม่กว่า
ด้วยคุณสมบัตินี้ การสร้างวิดีโอแนะนำการใช้งานจึงเป็นเรื่องง่าย อย่างไรก็ตาม คุณลักษณะนี้อาจไม่มีคุณลักษณะขั้นสูงที่สุดเหมือนกับเครื่องมืออื่นๆ อย่างไรก็ตาม สิ่งหนึ่งที่แน่นอนก็คือเครื่องมือนี้สามารถให้ความละเอียดวิดีโอคุณภาพสูงและเอาต์พุตเสียงคุณภาพสูง นั่นหมายความว่าการผลิตทั้งหมดของคุณอยู่ในรูปแบบมืออาชีพ ในทำนองเดียวกัน คุณสามารถตรวจสอบวิธีง่ายๆ ที่จะทำให้เป็นไปได้ นี่คือรายละเอียดและคำแนะนำที่เราจำเป็นต้องรู้ในการบันทึกหน้าจออุปกรณ์ iPhone ของเรา
ที่ส่วนล่างของ iPhone 5/6/7/8/X/XS/XR/11/12/13 ให้ปัดขึ้นเพื่อดู ศูนย์กลางการควบคุม ของอุปกรณ์ของคุณ จากนั้นค้นหา การบันทึกหน้าจอ ไอคอนด้านล่าง
กดค้างที่ไอคอนการบันทึกหน้าจอ จากนั้นคุณจะเห็นปุ่มฟังก์ชันอื่นซึ่งคุณสามารถแก้ไขการตั้งค่าการบันทึกของคุณได้ รวมถึงการเลี้ยว ปิด และ บน ของคุณ ไมโครโฟน.
หลังจากนั้นคุณสามารถคลิก REC ปุ่มเพื่อดูการนับถอยหลัง จากนั้น คุณสามารถไปที่สื่อหรือกิจกรรมบนหน้าจอที่คุณต้องการจับภาพได้โดยตรง ให้เครื่องมือบันทึกของคุณทำงานในขณะที่คุณบด
จากนั้นการบันทึกก็ดี และตอนนี้คุณสามารถคลิก หยุด ไอคอน. เราจะเห็นไอคอนนี้ในกล่องปุ่ม Rec เดียวกันจากศูนย์ควบคุม
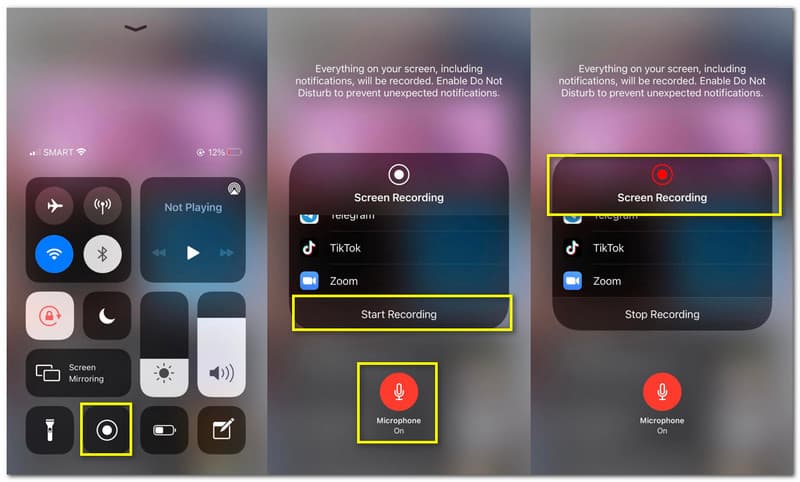
กรุณาไปที่ ภาพถ่าย และดูว่าวิดีโอของคุณได้รับการบันทึกจากการสิ้นสุดกระบวนการหรือไม่
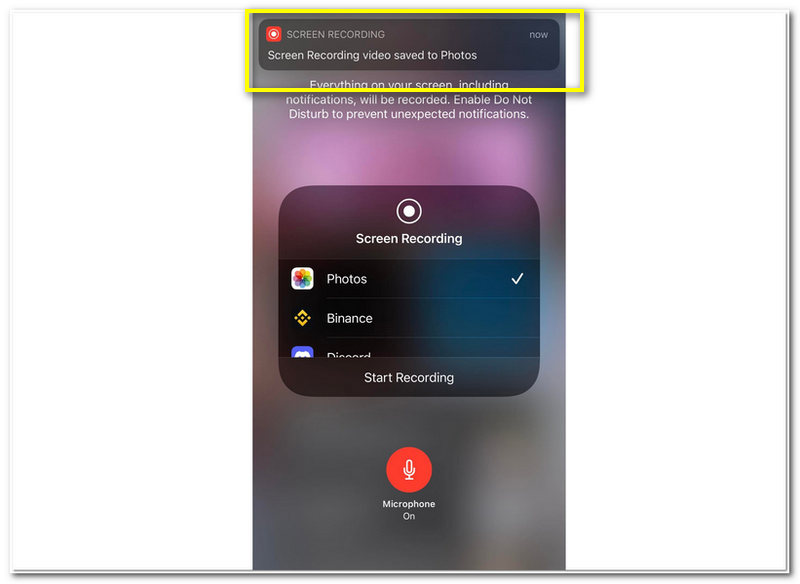
ในการบันทึกหน้าจอบน Windows คุณจะต้อง ซอฟต์แวร์บันทึกหน้าจอ Windows.
อุปกรณ์ iPhone บางรุ่นไม่มีเครื่องมือบันทึกหน้าจอในตัว นั่นเป็นเพราะ iOS เวอร์ชันที่ล้าสมัยที่พวกเขามี หากเป็นกรณีนี้ เราจำเป็นต้องมีแอปพลิเคชันที่ยอดเยี่ยมในการบันทึกหน้าจอของเรา ในทำนองเดียวกัน เราจะจัดการกับ 2 ซอฟต์แวร์ที่ยอดเยี่ยมที่เราสามารถใช้เพื่อทำให้การบันทึกหน้าจอเป็นไปได้ในส่วนนี้ นอกจากนี้ เราจะมีภาพรวมของคุณลักษณะต่างๆ เพื่อทราบว่าเราสามารถเพลิดเพลินกับแอปพลิเคชันเฉพาะที่เราใช้ได้อย่างไร
Go Recorder มีชื่อเสียงในฐานะหนึ่งในเครื่องบันทึกหน้าจอที่ยอดเยี่ยมที่สุดใน App Store สามารถจับภาพหน้าจอและเสียงของคุณจากอุปกรณ์ภายในและภายนอกใน iPhone เกือบทุกรุ่นเช่น iPhone 13/12/11/XS/XR/X/8/7/6/5 ผู้ใช้หลายคนไว้วางใจเครื่องมือบันทึกหน้าจอนี้อย่างต่อเนื่องเนื่องจากความสามารถในการให้ผลลัพธ์คุณภาพสูง ซึ่งรวมถึงวิดีโอความละเอียดสูงและเอาต์พุตเสียงคุณภาพสูง ในทางกลับกัน แอปพลิเคชั่นนี้มีชื่อเสียงในฐานะแอปพลิเคชั่นแก้ไข ถูกต้องเพราะมันมีเครื่องมือแก้ไขที่เราสามารถใช้ได้ทันทีหลังจากกระบวนการบันทึกหน้าจอ ตอนนี้เราจะเห็นขั้นตอนง่าย ๆ ในการใช้งานเพื่อบันทึกหน้าจอ iPhone ของคุณ
เปิดตัว ไปบันทึก บนอุปกรณ์ iPhone ของคุณเพื่อดูคุณสมบัติหลักบนอินเทอร์เฟซ คุณจะเห็น กล้องหน้า และ ความเห็น คุณลักษณะที่เราสามารถใช้บนอินเทอร์เฟซกับธุระของเรา
สำหรับกระบวนการบันทึก ให้คลิกที่ เริ่มบันทึก ปุ่ม ซึ่งเราสามารถเห็นได้ที่ส่วนบนของอินเทอร์เฟซ ที่มุมขวาสุด
แท็บป๊อปอัปจะปรากฏขึ้นซึ่งคุณสามารถดูส่วนกลาง เริ่ม ปุ่มของแอปพลิเคชั่นบันทึก อย่างไรก็ตาม เรายังเห็นปุ่มคุณสมบัติบางปุ่มในบัญชี เช่น ไมโครโฟน. จากนั้นคุณสามารถหมุนได้ บน หรือ ปิด ขึ้นอยู่กับความชอบของคุณ
ตอนนี้คุณสามารถคลิกที่ เริ่มออกอากาศ ปุ่มเพื่อเริ่มกระบวนการบันทึกอย่างเป็นทางการ จากนั้น คุณจะสังเกตเห็นเวลาบนแท็บที่เป็นสัญลักษณ์ของกระบวนการบันทึกหน้าจอที่กำลังดำเนินอยู่ ให้เครื่องบันทึกของคุณทำงานและทำสิ่งที่คุณต้องการบันทึก
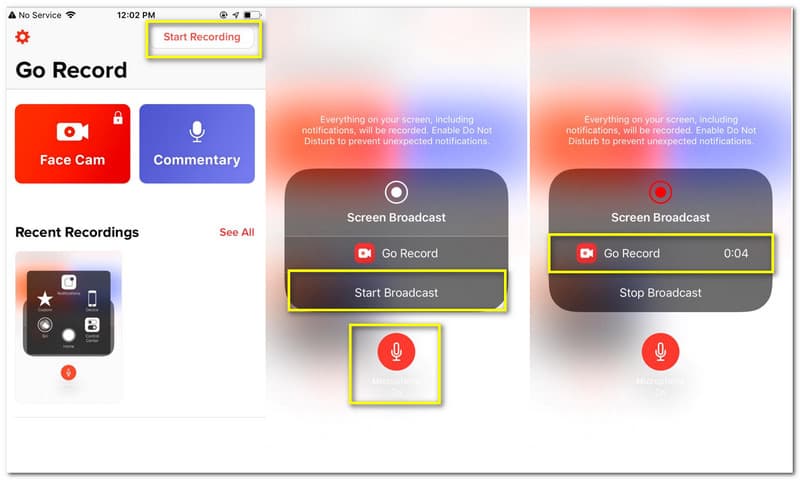
หลังจากทำธุระทั้งหมดที่คุณต้องจับภาพ ไม่ใช่เวลาที่จะคลิก หยุด โดยกลับไปที่แอปพลิเคชัน การแจ้งเตือนป๊อปอัปจะปรากฏขึ้นว่า แตะเพื่อดูเครื่องบันทึกหน้าจอ. แตะและจะนำคุณไปสู่คุณลักษณะการแก้ไขของแอปพลิเคชัน
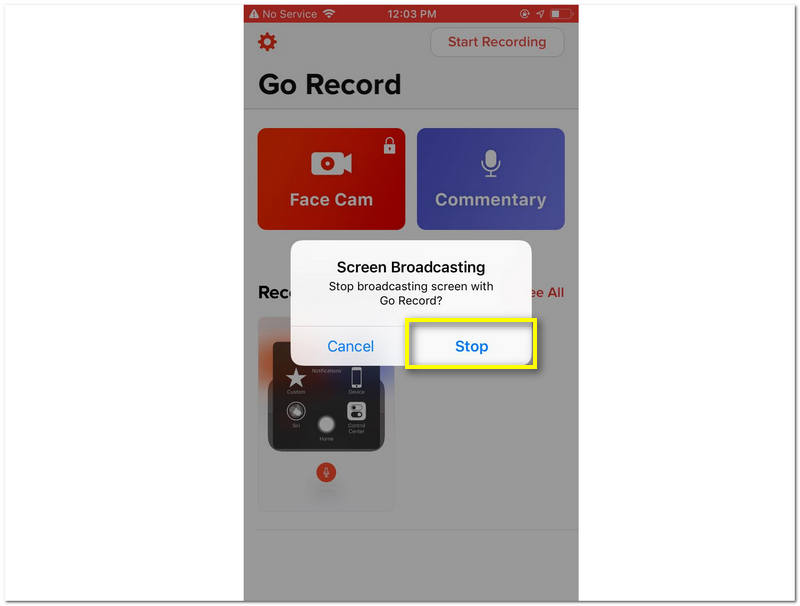
คลิก แบ่งปัน ไอคอนที่มุมบนขวาของอินเทอร์เฟซ ภายใต้นั้นค้นหา บันทึกที่ ม้วนฟิล์ม เพื่อบันทึกการบันทึกของคุณในที่สุด คุณยังสามารถแบ่งปันกับแพลตฟอร์มมัลติมีเดียต่างๆ เช่น Instagram และ Facebook
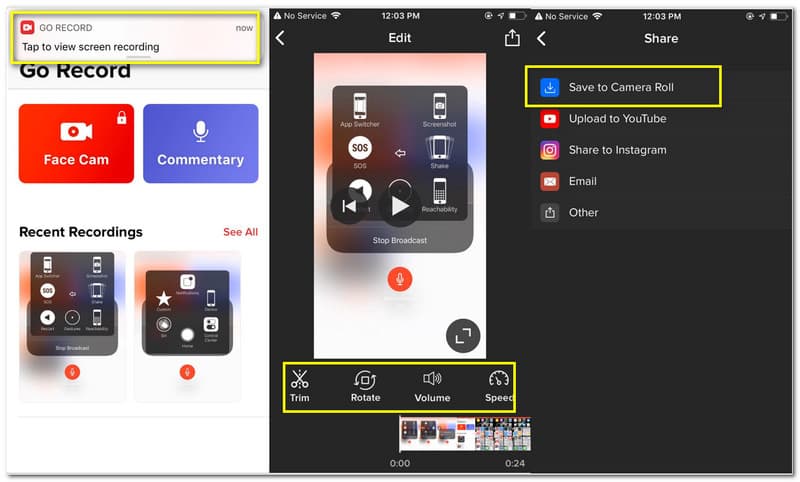
หากคุณต้องการบันทึกหน้าจอโดยไม่ต้องดาวน์โหลดซอฟต์แวร์หรือแอพพลิเคชั่นใดๆ ให้ทำดังนี้ บันทึกหน้าจอออนไลน์ เป็นทางเลือกที่ดีที่สุด
บันทึก เป็นอีกหนึ่งทางเลือกที่ยอดเยี่ยมสำหรับแอปพลิเคชั่นบันทึกหน้าจอ มันคล้ายกับ Go Record เล็กน้อยเนื่องจากคุณสมบัติหลัก นอกจากนี้ยังสามารถบันทึกหน้าจอ iPhone ของคุณที่สามารถสร้างความคมชัดสูงของวิดีโอและเอาต์พุตเสียง นอกจากนี้ยังมีเครื่องมือตัดต่อวิดีโอบางตัวที่เหมาะสำหรับการปรับเปลี่ยนเอาต์พุตการบันทึกวิดีโอของเรา บันทึก เป็นแอปพลิเคชั่นฟรีที่เราสามารถรับได้จาก App Store ผู้ใช้หลายคนใช้งานอย่างต่อเนื่องเนื่องจากโปรแกรมที่เป็นมิตรต่อผู้ใช้ อันที่จริง แม้แต่ผู้ใช้มือใหม่ส่วนใหญ่ก็สามารถใช้เครื่องมือนี้ได้โดยไม่เกิดปัญหายุ่งยากใดๆ ด้วยเหตุนี้จึงเป็นที่นิยมในฐานะแอปพลิเคชันที่ยืดหยุ่นและปรับเปลี่ยนได้สำหรับทุกคน ในทำนองเดียวกัน เราจะเริ่มบทช่วยสอนในการบันทึกหน้าจอของคุณ เราอาจจะได้เห็นว่ามันเรียบง่ายและไม่ซับซ้อนเพียงใด
เปิด บันทึกมัน แอปบนอุปกรณ์ iPhone ของคุณ
สำหรับกระบวนการบันทึก ให้คลิกที่ เริ่มบันทึก ปุ่ม ซึ่งเราสามารถเห็นได้ที่ส่วนบนของอินเทอร์เฟซ ที่มุมขวาสุด
อุปกรณ์ของคุณจะแสดงแท็บป๊อปอัปพร้อมปุ่มฟังก์ชันสองสามปุ่ม รวมถึงปุ่ม ไมโครโฟน. คุณสามารถเปิดเพื่อบันทึกเสียงภายนอกสำหรับกระบวนการบันทึกหน้าจอของคุณ
คลิก เริ่มออกอากาศ เพื่อเริ่มกระบวนการบันทึก ให้การบันทึกของคุณทำงานในขณะที่ทำงานทั้งหมดที่คุณต้องการบันทึก
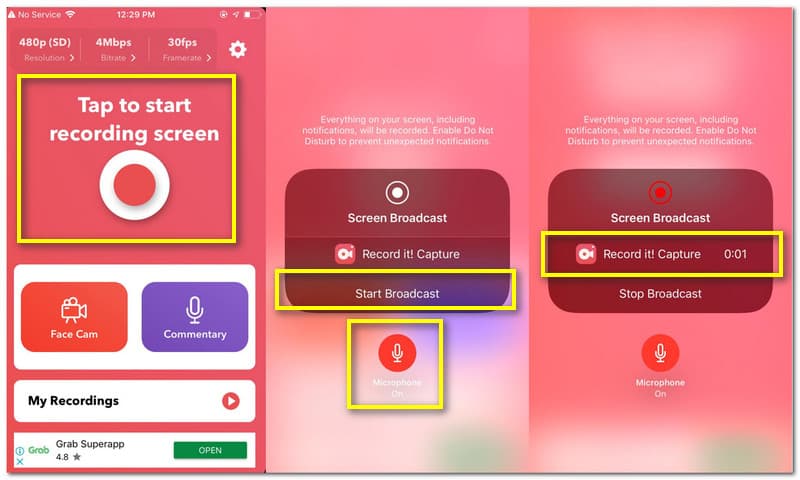
หลังจากผ่านไปสองสามนาที กลับไปที่แอปพลิเคชันหากคุณวางแผนที่จะหยุดการบันทึก คลิก หยุด ปุ่มและป๊อปอัปการแจ้งเตือนจะปรากฏขึ้นว่า แตะเพื่อดูการบันทึกหน้าจอ.
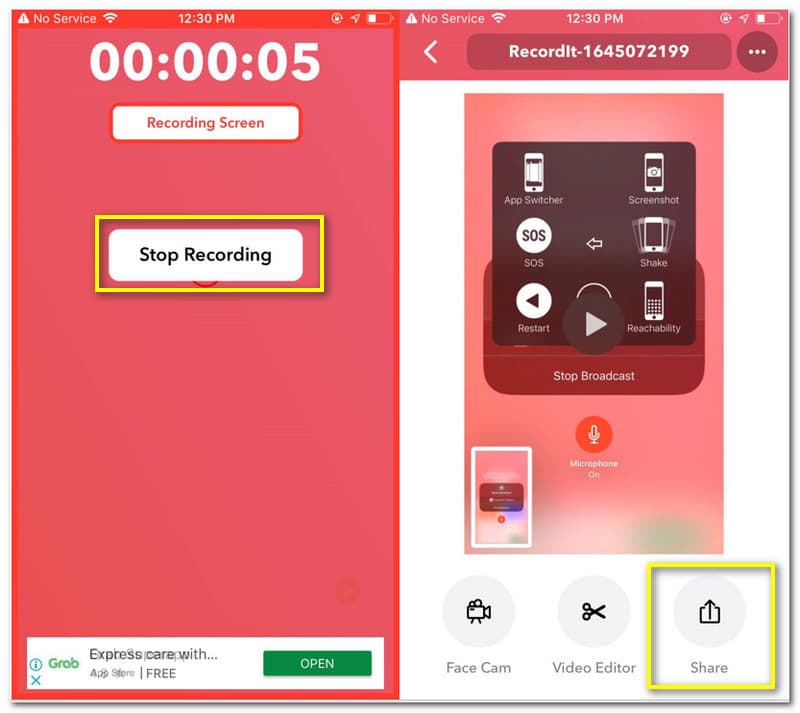
กด แบ่งปัน เพื่อนำไปรวมกับผู้อื่นผ่านแพลตฟอร์มโซเชียลมีเดีย
เครื่องบันทึกหน้าจอในตัวของ iPhone สามารถบันทึกเสียงภายนอกได้หรือไม่?
ใช่. เครื่องบันทึกหน้าจอในตัวของ iPhone มีคุณสมบัติในการบันทึกเสียงภายนอกขณะบันทึกหน้าจอของคุณ อย่างไรก็ตาม เราจำเป็นต้องดำเนินการบางอย่างเพื่อเปิดใช้งาน กดค้างไว้ที่ไอคอนการบันทึกหน้าจอจากปุ่ม ศูนย์กลางการควบคุม. ฟังก์ชันหลักชุดใหม่จะปรากฏขึ้น จากนั้น กรุณาคลิก ไมโครโฟน เพื่อเปิดใช้งานกระบวนการ
มีวิธีบันทึกหน้าจอด้วย iOS 10 หรือก่อนหน้าหรือไม่?
เวอร์ชัน iOS 10 ค่อนข้างล้าสมัยในขณะนี้ นั่นหมายความว่าเครื่องบันทึกหน้าจอในตัวไม่สามารถใช้ได้ในเวอร์ชันนี้ สถานการณ์คล้ายกับ iOS 10 จนถึง iOS 12 นั่นคือเหตุผลที่วิธีเดียวที่จะบันทึกหน้าจอบน iOS 10 ของคุณคือการดาวน์โหลดแอปพลิเคชั่นบันทึกหน้าจอที่ยอดเยี่ยมที่คุณสามารถใช้ได้ คุณอาจลองใช้แอปพลิเคชันบางตัวใน App Store เช่น Go Record หรือ Record It!
จะบันทึกการโทรบน iPhone ได้อย่างไร?
คลิก เริ่มบันทึก บนแอปพลิเคชันเฉพาะเช่น Go Record หรือ Record It! กด . ค้างไว้ บันทึก ปุ่มเพื่อให้แน่ใจว่าเราสามารถเปิดใช้งาน ไมโครโฟน. ขั้นตอนนี้อาจช่วยให้เราบันทึกแม้กระทั่งเสียงภายนอก ปล่อยให้การบันทึกทำงานในขณะที่คุณอยู่ในสาย จากนั้นคลิกที่ หยุด ปุ่ม. ไปที่ ภาพถ่าย เพื่อดูผลลัพธ์
บทสรุป
ดังนั้นเราจึงสรุปได้ว่าการบันทึกหน้าจอบน iPhone นั้นเป็นเรื่องง่าย ขณะนี้กระบวนการดังกล่าวเป็นไปได้เนื่องจาก Apple Industry มอบฟังก์ชันอันมีค่าแก่ผู้ใช้อย่างต่อเนื่อง เช่น เครื่องมือบันทึกหน้าจอในตัว ส่วนที่ยอดเยี่ยมอีกประการหนึ่งเกี่ยวกับเครื่องมือนี้คือสามารถให้ผลลัพธ์คุณภาพสูง นอกจากนี้เรายังมีแอปพลิเคชั่นบันทึกหน้าจอพร้อมใช้งานบน App Store เช่น Record It! และไปบันทึก แอปพลิเคชั่นเหล่านี้เป็นเครื่องมือที่ยอดเยี่ยมสำหรับการบันทึกหน้าจอ iPhone ของเรา เราหวังว่าโพสต์นี้จะช่วยคุณในการทำธุระของคุณ คุณยังสามารถตรวจสอบเว็บไซต์ของเราสำหรับคำแนะนำและบทช่วยสอนเพิ่มเติมที่คุณอาจต้องการในอนาคต
คุณพบว่าสิ่งนี้มีประโยชน์หรือไม่?
337 โหวต