Điểm sáng: AI trò chuyện, trò chơi như Retro, thay đổi vị trí, Roblox đã bỏ chặn
Điểm sáng: AI trò chuyện, trò chơi như Retro, thay đổi vị trí, Roblox đã bỏ chặn
Có một máy ghi phần mềm có thể giúp bạn trong việc giáo dục, đào tạo, kinh doanh và nhiều hơn nữa là điều quá sức. Nếu bạn được bao gồm trong những gì đã được đề cập một thời gian trước đây, nó không phải là một sự tình cờ khi đọc bài đánh giá này. Adobe Captivate Screen Recorder là một phần mềm ghi âm phổ biến mà bạn có thể mua và sử dụng để tạo video trò chuyện cho giáo dục, đào tạo, cuộc họp kinh doanh và tất cả. Dưới đây, chúng tôi sẽ đề cập đến mọi tính năng của Adobe Captivate Screen Recorder mà bạn đáng được biết, đặc biệt nếu bạn định mua phần mềm ghi này. Không cần quảng cáo thêm, chúng ta hãy bắt đầu đọc.
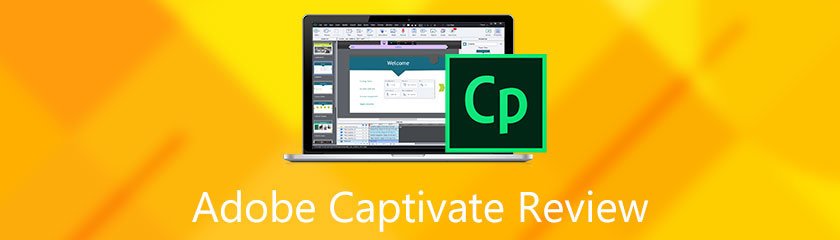
Mục lục
Đặc trưng:9.0
Sự an toàn:9.0
Dễ sử dụng:8.5
Giá bán: Adobe Captivate có giá $33,99 một tháng.
Nền tảng: Windows, Mac, Thiết bị di động
Adobe Captivate Screen Recorder là một công cụ ghi cho phép bạn tạo video không chỉ cho mục đích giải trí mà còn cho giáo dục của bạn và hơn thế nữa. Nó được thiết kế để giúp mọi người dùng cho các mục đích chính của họ. Nó cung cấp nhiều tính năng và hãy tìm hiểu chúng dưới đây:
◆ Nó cho phép bạn ghi lại âm thanh.
◆ Nó cho phép bạn ghi lại các slide và thêm giọng nói.
◆ Nó cung cấp các công cụ chỉnh sửa âm thanh và video.
◆ Nó có một công cụ chụp ảnh màn hình.
◆ Nó cung cấp các video truyền hình độ nét cao.
◆ Nó có nhiều hỗ trợ chủ đề và phông chữ chủ đề.
◆ Nó cho phép bạn xem trước các thiết bị trực tiếp.
◆ Nó có hỗ trợ văn bản đáp ứng.
◆ Nó cung cấp phụ đề chi tiết có thể tùy chỉnh.
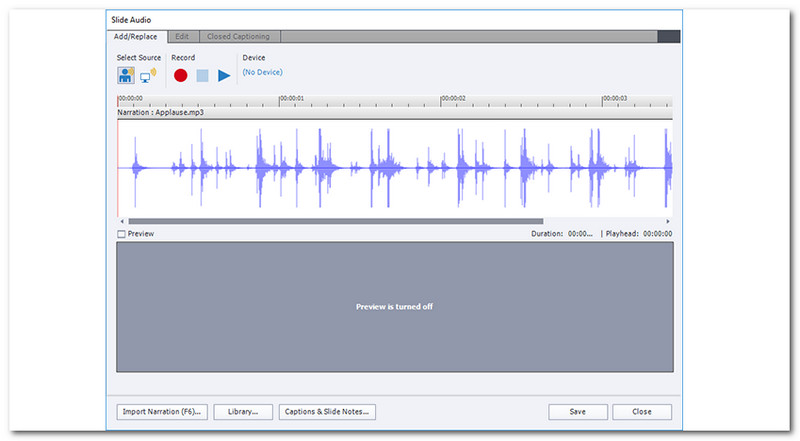
Adobe Captivate Screen Recorder có khả năng ghi âm thanh. Ngoài ra, Adobe Captivate Screen Recorder cho phép bạn nhập âm thanh vào đối tượng trong một slide trong Captivate. Lợi ích mà bạn có thể nhận được từ nó là âm thanh sẽ phát và trích xuất thời lượng mà thứ đó được hiển thị cho người dùng. Hơn nữa, Adobe Captivate cho phép bạn ghi lại âm thanh của slide. Trong khi ghi trang trình bày của mình, bạn có thể thêm âm thanh bằng cách thêm giọng nói. Với điều đó, bạn có thể giải thích tốt chủ đề của mình.
Còn gì nữa? Adobe Captivate Screen Recorder cung cấp cho bạn khả năng chỉnh sửa âm thanh của mình. Bạn có thể loại bỏ các khoảng dừng quá mức khỏi các trang trình bày đã ghi của mình hoặc trên bất kỳ nội dung nào bạn đã ghi bằng cách chỉnh sửa âm thanh của mình. Ngoài ra, bạn có thể điều chỉnh âm lượng và hơn thế nữa.
Mẹo 1: Thiết lập
Trước khi ghi âm, hãy đảm bảo rằng bạn đã thiết lập nó một cách thích hợp. Hãy thiết lập Micrô của bạn một cách chính xác nhất có thể. Bạn có thể sử dụng micrô chất lượng tốt để có kết quả tốt hơn.
Mẹo 2: Tai nghe
Hãy cẩn thận nếu bạn muốn sử dụng tai nghe khi ghi âm. Tại sao? Vì micrô của tai nghe đang bật. Xu hướng là nó có thể gây ra phản hồi âm thanh gây mất tập trung. Một mẹo khác, bạn có thể sử dụng tai nghe chụp kín. Cùng với đó, bạn sẽ ngăn được những tiếng ồn không cần thiết.
Mẹo 3: Chọn phần mềm ghi âm phù hợp
Sử dụng trình ghi âm Adobe Captivate có thể giúp bạn có kết quả tốt hơn với bản ghi âm của mình. Nó bao gồm các công cụ chỉnh sửa âm thanh để nâng cao âm thanh đã ghi của bạn. Ngoài ra, nó còn cung cấp các hiệu ứng âm thanh và bạn có thể thêm nhạc và hỗ trợ nhiều định dạng tệp, đặc biệt là MP3 hoặc WAV.
Mẹo 4: Chuẩn bị khu vực ghi âm của bạn
Một trong những điều cần thiết mà bạn phải xem xét là khu vực ghi âm. Nó là phải có để có một khu vực ghi âm yên tĩnh. Bạn có thể đến một căn phòng cách xa đường cao tốc, không có thiết bị không cần thiết có thể gây ra tiếng ồn và hơn thế nữa.
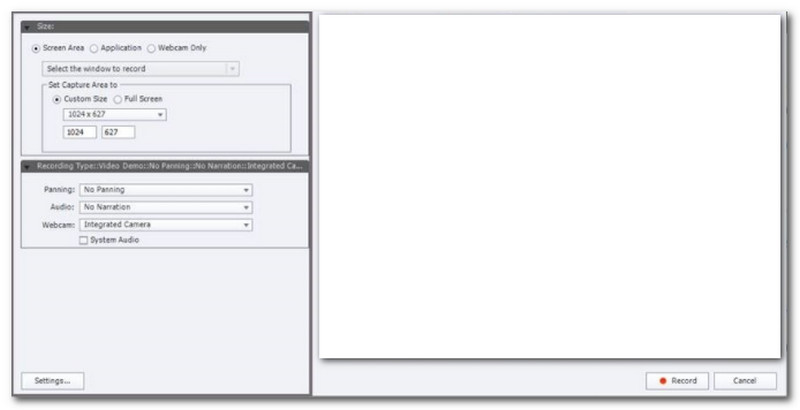
Trong khi ghi màn hình của bạn, Adobe Captivate Screen Recorder cho phép bạn ghi lại một vùng màn hình nơi bạn có thể chọn một phần trên màn hình của mình. Một điều khác, nó cho phép bạn ghi lại với kích thước tùy chỉnh. Nó có nghĩa là gì? Bạn có thể chọn từ các kích thước tiêu chuẩn mà Adobe Captivate cung cấp hoặc tạo kích thước của bạn. Còn gì nữa? Adobe Captivate Screen Recorder cũng cho phép bạn ghi lại toàn bộ màn hình của mình.
Hơn nữa, phần mềm ghi âm này cho phép bạn tùy chỉnh nền của mình trước khi ghi. Chọn một cảnh đơn giản hoặc một màu để làm rõ nó cho bạn. Sau đó, xóa nền và thay đổi nó bằng một nền hấp dẫn. Sau đó, bạn sẽ có một video được quay tốt và sạch sẽ.
◆ Bạn phải đảm bảo rằng phông nền của bạn là phông nền trơn hoặc một màu.
◆ Bạn có thể mặc đồng phục hoặc quần áo có thể tương phản với màu của phông nền.
◆ Loại bỏ các đồ vật không cần thiết.
◆ Đảm bảo có ánh sáng tốt.
◆ Có một khoảng trống tối thiểu so với bức tường phía sau bạn.
Adobe Captivate có thể tạo tệp đầu ra chất lượng cao. Nó cho phép bạn chỉnh sửa video của mình và cho phép bạn thêm chuyển tiếp, âm thanh, hình dạng sáng tạo, chú thích, v.v.
Đây là một tính năng mới của Adobe Captivate Screen Recorder. Nó cho phép bạn tạo các khóa học xuất sắc một cách dễ dàng. Bạn có thể tạo và thiết kế các trang trình bày mới chỉ trong vài phút và bạn có thể có một trang trình bày sẵn sàng để sử dụng cho các mục đích dự án, kinh doanh hoặc giáo dục của mình. Ngoài ra, bạn có thể thay thế văn bản, hình ảnh và ký tự ngay lập tức. Bạn cũng có thể thêm video để làm sinh động cho slide của mình.
Đây cũng là một tính năng mới của Adobe Captivate Screen Recorder, và nó khác với slide sẵn sàng sử dụng vì nó chứa các mục tiêu, thiết kế phần giới thiệu, bố cục, menu, kịch bản và hơn thế nữa. Bạn cũng có thể hoán đổi văn bản, hình ảnh, v.v.
Adobe Captivate Screen Recorder thật tuyệt vời vì nó cung cấp rất nhiều chủ đề mà bạn có thể có được chủ đề chính xác mà bạn yêu thích. Adobe Captivate có phiên bản mới nhất và bạn sẽ không còn lo lắng vì bạn có thể có nhiều chủ đề cho dự án của mình. Cùng với đó, đầu ra của bạn sẽ trở nên độc đáo và hoàn hảo!
Hơn nữa, bạn cũng có thể tùy chỉnh phông chữ của chủ đề của mình bằng một cú nhấp chuột đơn giản. Tạo dự án của bạn và Adobe Captivate cho phép bạn chỉnh sửa phông chữ của mình một cách dễ dàng,
Tính năng này giúp bạn nâng cấp tệp đã ghi trên thiết bị iOs của mình. Adobe Captivate Screen Recorder cho phép bạn ghi lại màn hình thiết bị iOS của mình với độ phân giải video HD. Sau đó, làm cho video đã quay của bạn trở nên tuyệt đẹp hơn bằng cách thêm các cử chỉ dành riêng cho thiết bị di động mà Adobe Captivate cung cấp. Đây là các thao tác chạm, vuốt và chụm để thu phóng. Ngoài ra, bạn có thể chọn các nguồn âm thanh như âm thanh thiết bị, âm thanh hệ thống, micrô đầu vào, v.v.
Câu hỏi thường gặp về Adobe Captivate Screen Recorder
Giá của Adobe Captivate là $33,99 và bạn không thể sử dụng Adobe Captivate miễn phí. Tuy nhiên, có một tin tốt cho bạn. Giả sử rằng bạn sẽ không sử dụng Adobe Captivate trong một thời gian dài. Bạn có thể tải xuống phần mềm ghi âm này, Adobe Captivate cung cấp bản dùng thử miễn phí trong 30 ngày. Nó không có giới hạn và nó cho phép bạn xuất bản. Tuy nhiên, sau khi bản dùng thử miễn phí 30 ngày kết thúc, bạn phải mua phần mềm.
Học Adobe Captivate có khó không?
Nếu bạn là người am hiểu công nghệ, bạn sẽ đánh giá cao việc sử dụng phần mềm ghi âm này. Tuy nhiên, nếu bạn là người mới bắt đầu sử dụng Adobe Captivate, bạn sẽ hơi chật vật vì nó hoàn hảo cho người dùng chuyên nghiệp. Tuy nhiên, Adobe Captivate rất dễ học nếu bạn dành thời gian để thử và sử dụng nó. Để cung cấp cho bạn một mẹo hữu ích, trước tiên hãy thử phần mềm ghi thân thiện với người dùng như AnyMP4 Screen Recorder.
Adobe Captivate có phải là một phần của đám mây sáng tạo không?
Nhiều người dùng luôn hỏi câu hỏi này và để trả lời rằng, Không. Adobe Captivate không phải là một phần của Creative Cloud.
Tôi muốn chụp màn hình của mình. Adobe có cung cấp tính năng chụp ảnh màn hình không?
Vâng. Adobe Captivate có một tính năng gọi là chụp ảnh màn hình đáp ứng. Nó cũng có tính năng chụp ảnh màn hình tự động với tính năng ghi chuyển động đầy đủ thông minh. Bạn có thể chụp các dự án của mình ngay cả khi nó đang phát trên thiết bị của bạn và chụp bao gồm cả hoạt động bàn phím, chuyển động của chuột, v.v.
Adobe Captivate đắt và không thân thiện với người dùng. Tuy nhiên, nó sẽ không làm bạn thất vọng với các tính năng mà nó cung cấp. Tuy nhiên, nếu bạn muốn có một cái giá cả phải chăng nhưng đáp ứng mọi nhu cầu của bạn, Trình ghi màn hình AnyMP4 là một công cụ phần mềm ghi âm tuyệt vời. Tất cả các tính năng mà nó cung cấp đều có thể sử dụng được, không giống như Adobe Captivate. Nó cung cấp nhiều tính năng, và các tính năng khác không hữu ích hoặc không hữu ích. Quay trở lại Trình ghi màn hình AnyMP4, chắc chắn nó sẽ thất bại đối với mọi dự án, nội dung, v.v. mà bạn sẽ tạo. Thử ngay bây giờ!
Phần kết luận
Bây giờ chúng tôi biết rằng Adobe Captivate Screen Recorder đáng mua và nó là một công cụ tuyệt vời cho các hoạt động của bạn. Hơn nữa, đây là một bài đánh giá toàn diện dành cho tất cả các bạn độc giả và chúng tôi hy vọng bạn sẽ học hỏi được từ những ưu, nhược điểm, tính năng, thủ thuật và hơn thế nữa. Cho đến bài viết tiếp theo của chúng tôi!
Tìm thấy điều này hữu ích không bạn?
312 Phiếu bầu
Ghi lại mọi khoảnh khắc trên máy tính để bàn, trình duyệt, chương trình và webcam.
