Điểm sáng: AI trò chuyện, trò chơi như Retro, thay đổi vị trí, Roblox đã bỏ chặn
Điểm sáng: AI trò chuyện, trò chơi như Retro, thay đổi vị trí, Roblox đã bỏ chặn
Bài đánh giá này là hoàn hảo cho bạn cho những game thủ muốn chia sẻ chiến thắng của họ với mọi người. Giả sử bạn đang tìm kiếm một trình ghi màn hình tập trung vào việc ghi lại trò chơi của bạn, Trình ghi màn hình Fraps. Nó không phải là một trình ghi màn hình thông thường có thể ghi lại màn hình hoặc webcam của bạn và nó sẽ chỉ ghi lại màn hình của bạn nếu bạn đang chơi trò chơi. Không chỉ vậy, nó còn có thể ghi lại âm thanh của bạn khi chơi và ghi lại quá trình chơi của bạn. Hơn nữa, nó có khả năng đo điểm chuẩn dễ dàng và nó có thể đo hiệu suất bất kể bạn đang chơi trò chơi nào. Chính vì lẽ đó, bài viết này có thể giúp bạn đủ nhiều, vì vậy hãy đọc ngay!

Mục lục
Dễ sử dụng:8.0
Đặc trưng:8.5
Sự an toàn:8.5
Giá bán: $37.00
Nền tảng: các cửa sổ
Họ thường sử dụng Frap Screen Recording khi xác định hiệu suất máy tính trong một trò chơi và ghi lại trò chơi. Để làm hỏng bạn, Fraps Screen Recorder là một trong những trình ghi màn hình gốc qua Internet, nhưng điều đáng buồn là Fraps Screen Recorder đã lỗi thời. Tuy nhiên, đây là một số tính năng mà Fraps Screen Recorder cung cấp. Vui lòng xem chúng dưới đây:
◆ Nó cung cấp phần mềm đo điểm chuẩn.
◆ Nó có phần mềm chụp ảnh màn hình.
◆ Nó cung cấp phần mềm quay video thời gian thực.
◆ Nó cho phép bạn tùy chỉnh phím nóng đo điểm chuẩn, phím nóng lớp phủ và phím nóng chụp ảnh màn hình.
◆ Nó cho phép bạn ghi lại âm thanh máy tính và giọng nói của bạn đồng thời.
◆ Nó cho phép bạn ẩn con trỏ chuột trong video.
◆ Nó sẽ cho phép bạn khóa tốc độ khung hình trong khi ghi.
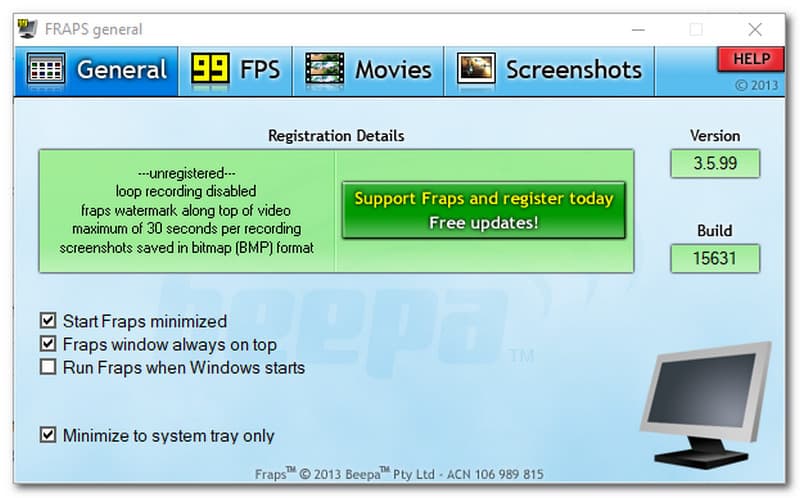
Fraps Screen Recorder có giao diện lỗi thời. Nghiên cứu của chúng tôi đã không được cập nhật kể từ tháng 2 năm 2013, vì vậy không có nghi ngờ gì rằng giao diện của nó không tốt. Ngoài ra, bạn có thể nhận thấy rằng nó có một giao diện khó hiểu khiến bạn kết luận rằng nó không dễ sử dụng. Tuy nhiên, bạn sẽ nhanh chóng thấy các tùy chọn chính như Tổng quan, FPS, Phim, và Ảnh chụp màn hình. Mỗi tùy chọn có các chức năng khác nhau. bên trong Tổng quan một phần, bạn có thể có một lựa chọn để kích hoạt Bắt đầu Fraps được thu nhỏ, Cửa sổ khung hình luôn ở trên cùng, Chạy Fraps khi windows khởi động, và Chỉ thu nhỏ vào khay hệ thống. Dưới đây, chúng tôi sẽ trình bày chi tiết về FPS, Phim và Ảnh chụp màn hình.
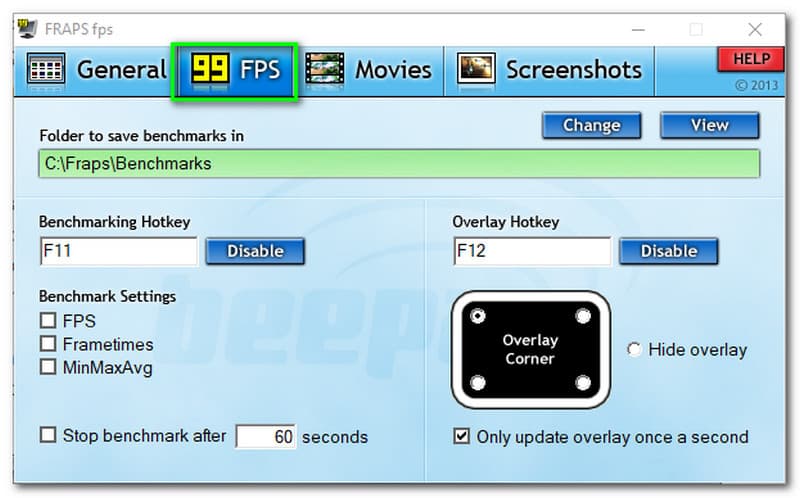
Đến FPS, bạn có thể chọn một thư mục để lưu điểm chuẩn của mình. Hơn nữa, Điểm chuẩn hotkey và Phím nóng lớp phủ có thể tùy chỉnh. Nó có nghĩa là bạn có thể thay đổi nó. Khi nói đến Cài đặt điểm chuẩn, bạn có thể bật FPS, Khung giờ, và MinMaxAvg. Hơn nữa, bạn có thể chọn một góc mà bạn muốn hiển thị nút điều khiển. Hoặc, bạn có thể ẩn lớp phủ.
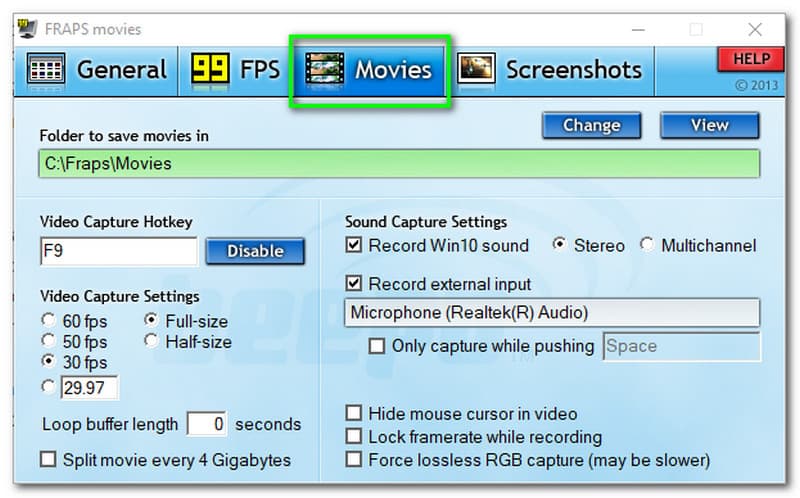
Chịu đựng với chúng tôi trong phần này vì chúng tôi sẽ thảo luận thêm về nó cho bạn. Tương tự với FPS, bạn có thể chọn một thư mục để lưu phim của mình. Ngoài ra, bạn cũng có thể tùy chỉnh Phím nóng quay video. Đi đến Thiết lập quay video, bạn có thể chọn 60 khung hình / giây, 50 khung hình / giây, 30 khung hình / giây, kích thước đầy đủ, và tùy chọn nửa kích thước. Đoán xem nào? Bạn có thể thêm fps của mình. Bây giờ, chúng ta sẽ tiến hành Cài đặt thu âm. Bạn có thể chọn giữa Âm thanh nổi và Đa kênh. Ngoài ra, bạn phải bật Ghi lại đầu vào bên ngoài.
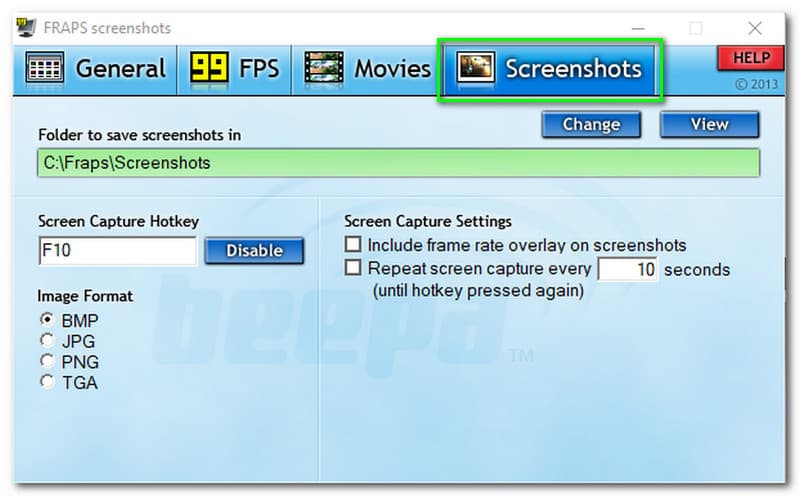
Một lần nữa, tương tự với FPS và Phim, bạn có thể chọn một thư mục trên máy tính để lưu ảnh chụp màn hình của mình. Thêm vào đó, nó có một Phím nóng chụp ảnh màn hình. Ảnh chụp màn hình Fraps Screen Recorder hỗ trợ các định dạng BMP, JPG, PNG và TGA. Khi nói đến Cài đặt Chụp màn hình, bạn có thể bao gồm lớp phủ tốc độ khung hình trên ảnh chụp màn hình, chụp lại màn hình và đặt số giây bạn muốn.
Theo nghiên cứu của chúng tôi về Fraps Screen Recorder, một trong những vấn đề quan trọng của nó có thể ảnh hưởng đến hiệu suất trong trò chơi. Bản ghi của người dùng giảm khoảng 13 phần trăm hiệu suất của họ khi họ cố gắng ghi bằng Frap Screen Recorder. Nó có thể gây ra độ trễ và làm chậm tiến độ của PC của họ và có thể lý do cho điều này là do cài đặt trò chơi của bạn cao và cần đặt trò chơi của bạn ở tùy chọn thấp nhất và chạy trò chơi của bạn ở độ phân giải thấp hơn.
Tuy nhiên, nó rất nhất quán trong việc tăng khung hình mỗi giây và họ tính toán nó, và kết quả là 9 phần trăm. Nó có nghĩa là gì? Mỗi bước nhảy lớn giữa tốc độ khung hình tối thiểu và tối đa đều bị thiếu. Ngoài ra, nó không có vấn đề gì về độ trễ khi bắt đầu và dừng quá trình ghi.
Điều tốt về điều này là Fraps Screen Recorder có khả năng ghi lại tới 120 tốc độ khung hình mỗi giây. Tuy nhiên, Fraps Screen Recorder không nén được các bản ghi. Nó có thể lên đến 3,96 GB trong mỗi hai phút chơi trò chơi và nó chiếm quá nhiều bộ nhớ lưu trữ. Tuy nhiên, một điểm tốt khác về Fraps Screen Recorder là nó rất ấn tượng với công cụ đo điểm chuẩn tích hợp, nơi nó có thể cho người dùng biết họ đang nhận được bao nhiêu khung hình ở mọi góc trên màn hình. Thêm vào đó, nó cho phép bạn lưu tất cả thông tin bạn có được và bạn có thể sử dụng nó nếu muốn điều chỉnh cài đặt.
Fraps Screen Recorder không chỉ là một trình ghi màn hình thông thường mà còn là một trình ghi trò chơi. Bạn phải lưu ý rằng bạn không thể ghi lại màn hình của mình trừ khi bạn chơi một trò chơi. Để biết thêm, vui lòng xem các bước dưới đây:
Khởi chạy Trình ghi màn hình Fraps và giao diện chính sẽ bật lên.
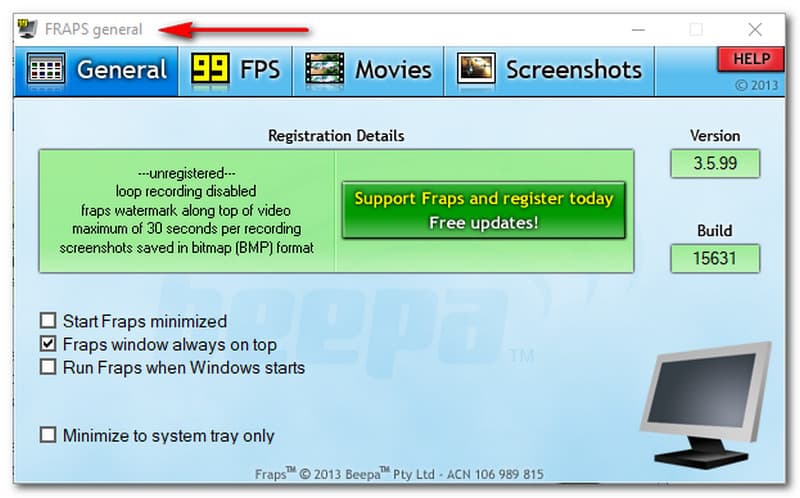
Sau khi định cấu hình cài đặt, bạn có thể bắt đầu ghi bằng Fraps Screen Recorder.
Tiếp theo, thu nhỏ Fraps Screen Recorder. Sau đó, chơi một trò chơi. Bạn sẽ nhận thấy FPS ở phần trên của bảng điều khiển, có nghĩa là bạn đã sẵn sàng ghi bất cứ lúc nào. Ngoài ra, bạn có thể bắt đầu ghi bằng cách nhấn phím nóng mặc định.
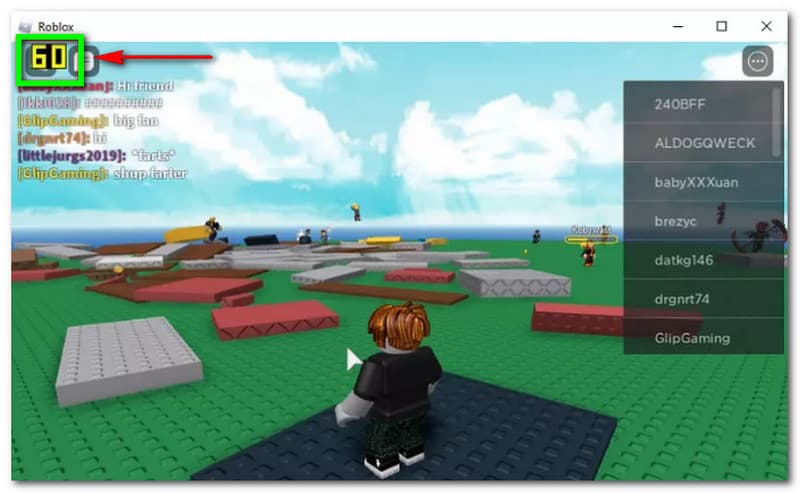
Sau đó, nó sẽ bắt đầu ghi. Sau đó, nếu bạn hài lòng với bản ghi của mình, bạn có thể nhấn lại phím nóng mặc định để dừng ghi và trò chơi đã ghi sẽ được lưu vào nơi bạn chọn để lưu tệp của mình.
Sau đó, chơi trò chơi đã ghi bằng Fraps Screen Recorder.
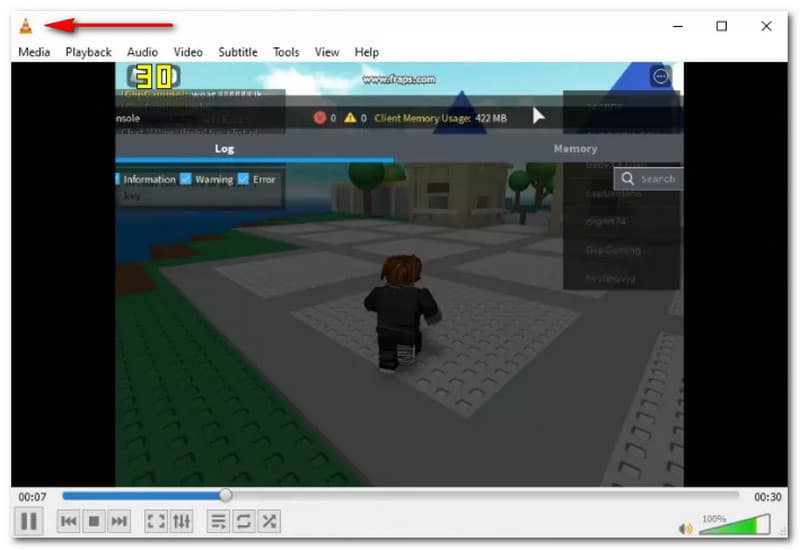
Tất cả chúng ta đều biết rằng một trong những vấn đề của Frap Screen Recorder là có tệp đầu ra có 3,95 GB để ghi hai phút. Đó là lý do tại sao trong phần này, chúng tôi sẽ chỉ cho bạn một số mẹo để nén các tệp đã ghi của bạn. Vui lòng xem bên dưới:
Mẹo 1: Hạ khung hình xuống mỗi giây.
Fraps Screen Recorder có thể tăng tốc độ ghi của nó lên đến 60 khung hình mỗi giây nhưng đừng lo lắng vì video sẽ vẫn tốt nếu bạn giảm khung hình mỗi giây. Bạn có thể thay đổi nó trong Cài đặt quay video.
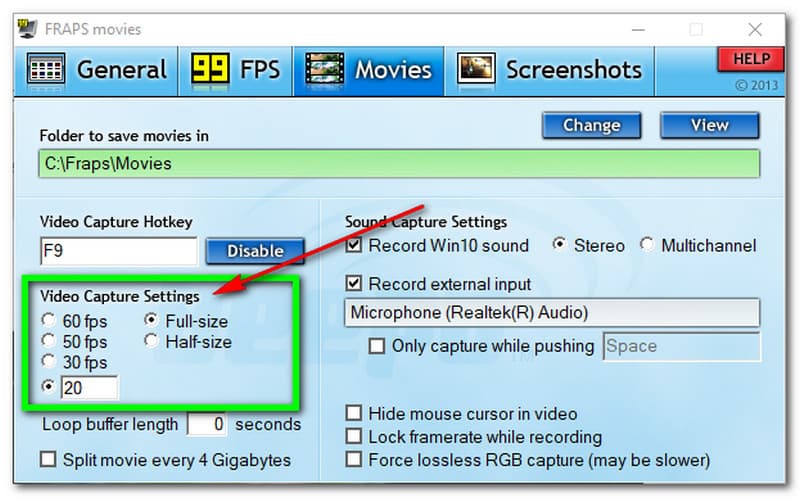
Mẹo 2: Quay video ngắn.
Trong Cài đặt quay video, bạn có thể bật hoặc chọn tùy chọn Half Size để quay video với độ phân giải nhỏ hơn. Nó có thể giúp bạn giảm kích thước tệp đầu ra.
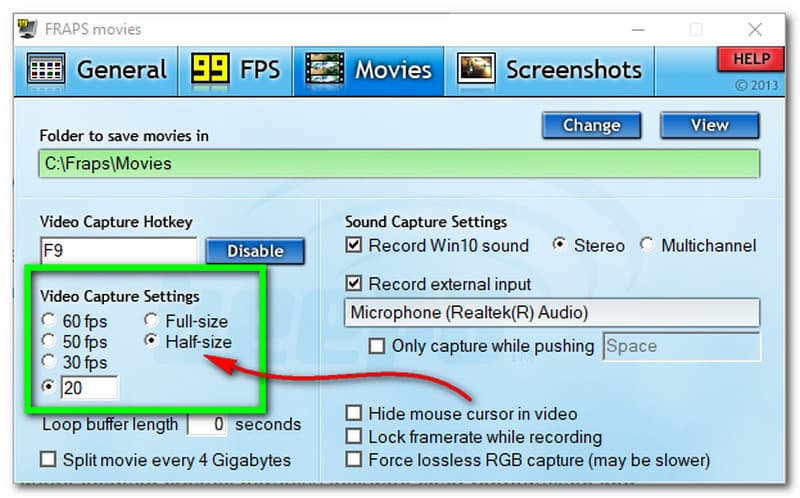
Mẹo 3: Giảm độ phân giải trò chơi.
Ngay cả khi bạn đang ghi với kích thước đầy đủ hoặc nửa kích thước, miễn là bạn giảm độ phân giải của trò chơi, bạn có thể nén kích thước tệp đầu ra của mình. Độ phân giải được đề xuất là 320x240.
Mẹo 4: Nén video sau khi quay.
Điều bổ sung bạn có thể làm là nén video sau quá trình ghi. Bạn có thể chuyển đổi định dạng AVI của mình sang iMovie, Movie Maker, v.v. Bạn có thể xuất dưới dạng MOV, MPEG, v.v.
Fraps Screen Recorder tốt nhất trong việc ghi lại màn hình của bạn, đặc biệt là khi bạn đang chơi trò chơi. Nó có thể ghi lại các hoạt động trên máy tính của bạn trong khi ghi lại quá trình chơi trò chơi của bạn. Hơn nữa, đặc biệt nhất là với những người yêu thích trò chơi và sử dụng Fraps Screen Recorder để ghi lại trò chơi của họ và chia sẻ chiến thắng của họ với những người thân yêu, gia đình, bạn bè của họ, v.v. Còn gì bằng? Fraps Screen Recorder cũng là lựa chọn tốt nhất cho các game thủ vì công nghệ đồ họa OpenGL và DirectX hỗ trợ phần mềm ghi này. Và tất nhiên, nó không chỉ tập trung vào việc ghi lại quá trình chơi của bạn mà còn có thể chụp lại màn hình của bạn.
Fraps Screen Recorder có an toàn không?
Trong khi sử dụng Fraps Screen Recorder, chúng tôi kết luận rằng nó an toàn khi sử dụng. Nó không có vi rút và nó cũng an toàn để cài đặt trên máy tính của bạn. Ngoài ra, dựa trên nghiên cứu của chúng tôi từ người dùng, nó được bảo mật 100%.
Fraps Screen Recorder có thể ghi trong bao lâu?
Một trong những nhược điểm của Fraps Screen Recorder là nó chỉ có thể quay 30 giây trong bản dùng thử miễn phí. Tuy nhiên, nếu sử dụng Fraps Screen Recorder phiên bản trả phí, bạn sẽ không còn lo lắng vì nó không giới hạn độ dài.
Tôi có thể ghi lại màn hình của mình bằng Fraps Screen Recorder không?
Có, bạn có thể, miễn là bạn đang chơi trò chơi. Lưu ý rằng bạn không thể ghi lại màn hình của mình bằng Fraps Screen Recorder trừ khi bạn chơi trò chơi.
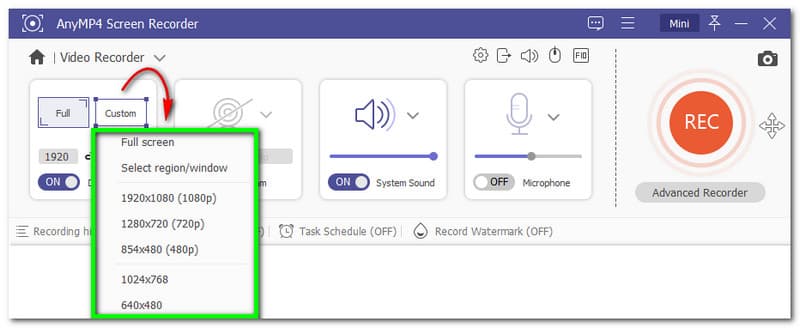
Một trong những nguyên nhân khiến bạn tìm kiếm giải pháp thay thế là do Fraps Screen Recorder không đáp ứng được nhu cầu của bạn. Yup, tôi biết lý do tại sao. Fraps Screen Recorder không phải là một trình ghi màn hình tổng thể. Hơn nữa, giải pháp thay thế Fraps Screen Recorder là Trình ghi màn hình AnyMP4. Phần mềm ghi âm này là một trình ghi màn hình toàn diện. Nó có một trình ghi video có thể ghi lại màn hình của bạn ở chế độ Đầy đủ và Tùy chỉnh. Nó cũng có thể ghi lại âm thanh hệ thống webcam của bạn và thêm giọng nói bằng cách sử dụng micrô. Bên cạnh đó, nó có một trình ghi trò chơi riêng biệt để chụp bất kỳ trò chơi nào như bạn muốn. Máy ghi âm điện thoại có thể cho phép bạn phản chiếu trò chơi điện thoại của mình vào máy tính để ghi âm. Do đó, chúng ta không thể phủ nhận rằng AnyMP4 Screen Recorder có rất nhiều thứ để cung cấp hơn Fraps Screen Recorder.
Phần kết luận
Cuối cùng, chúng tôi sắp kết thúc bài đánh giá này. Bài đăng này bao gồm mọi thứ bạn đang tìm kiếm, chẳng hạn như giá cả, nền tảng và các tính năng chính. Ngoài điều này, chúng tôi cũng cung cấp một số mẹo và hơn thế nữa. Không có câu hỏi rằng Trình ghi màn hình Fraps đã là một trong những máy ghi màn hình kinh điển trong những năm qua. Tuy nhiên, phần đáng buồn là nó đã lỗi thời. Để kết thúc, chúng tôi hy vọng rằng điều này đã giúp bạn rất nhiều!
Tìm thấy điều này hữu ích không bạn?
342 Phiếu bầu
Ghi lại mọi khoảnh khắc trên máy tính để bàn, trình duyệt, chương trình và webcam.
