Điểm sáng: AI trò chuyện, trò chơi như Retro, thay đổi vị trí, Roblox đã bỏ chặn
Điểm sáng: AI trò chuyện, trò chơi như Retro, thay đổi vị trí, Roblox đã bỏ chặn
Có một công cụ ghi âm có thể giúp bạn với mục đích giáo dục và kinh doanh của bạn. Đó là lý do tại sao chúng tôi giới thiệu đến bạn Screencastify. Nó có thể là giải pháp cho nhu cầu của bạn về một đầu ghi video. Nó cho phép bạn tạo và chỉnh sửa video của mình, chia sẻ nó trên Google Drive, YouTube, v.v. Và quan trọng nhất, bây giờ bạn có thể đánh giá việc học tập mang tính giáo dục. Hơn nữa, trong bài đánh giá này, chúng tôi sẽ đánh giá cao sự đơn giản của Screencastify và các tính năng của nó. Hãy để chúng tôi bắt đầu tìm hiểu bài viết này nhiều hơn và cho phép chúng tôi bắt đầu học từ Sceencastify.
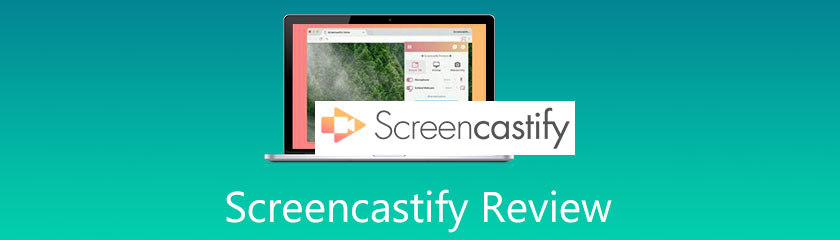
Mục lục
Sử dụng Thân thiện:9.0
Tiện lợi:9.0
Giao diện:9.0
Giá bán: $49.99
Nền tảng: Trực tuyến
Screencastify là một công cụ trực tuyến cho phép bạn ghi lại máy tính và chỉnh sửa video của mình chỉ trong một giây. Hơn nữa, bạn có thể sử dụng nó miễn phí. Trong phần này, chúng tôi sẽ cho bạn thấy nhiều tính năng của nó: Vui lòng xem bên dưới:
◆ Nó cung cấp các tính năng chỉnh sửa.
◆ Nó có thể chụp màn hình nền, bất kỳ trình duyệt nào và Webcam của bạn.
◆ Nó có thể ghi lại âm thanh của bạn bằng cách sử dụng micrô.
◆ Nó cung cấp các chú thích bằng cách sử dụng các công cụ bút, hiệu ứng chuột và nhãn dán.
◆ Nó được tích hợp vào Google Drive của bạn.
◆ Nó cung cấp một Trang xem để theo dõi lượt xem các video của bạn.
◆ Nó cho phép bạn tạo một bài tập video.
Tính năng chính của Screencastify là trình ghi video. Đó là một tính năng tuyệt vời để ghi lại màn hình của bạn, cho phép bạn tùy chỉnh nó. Bạn cần đặt Screencastify trong tiện ích mở rộng Chrome để ghi lại màn hình của mình. Tôi nghĩ rằng bạn cần phải xem một số bước. Vì vậy, hãy để tôi nói rõ hơn về nó cho bạn.
ScreenCastify thân thiện với người dùng và để sử dụng phần mềm này, bạn cần đăng nhập bằng tài khoản Google của mình và đặt Screencastify trên Tiện ích mở rộng trình duyệt. Sau đó, bạn sẽ thấy Screencastify - Trình ghi video màn hình. Sau đó, nó sẽ cho phép bạn chọn với ba tùy chọn như Tab trình duyệt, Máy tính để bàn, và Webcam. Vì vậy, để bắt đầu quá trình ghi, hãy nhấn vào nút Ghi. Sau quá trình ghi, Screencastify sẽ đưa bạn đến Chi tiết Video nơi bạn có thể mở tệp của mình và tiếp tục Chỉnh sửa Screencastify. Cùng với đó, bạn có thể bắt đầu chỉnh sửa hoặc tùy chỉnh video của mình. Hơn nữa, trong phần này, chúng tôi sẽ xem xét chỉnh sửa video của bạn. Nếu bạn quan tâm, hãy xem tiếp phần tiếp theo. Ngoài ra, bạn sẽ biết cách xuất các tệp video của mình.
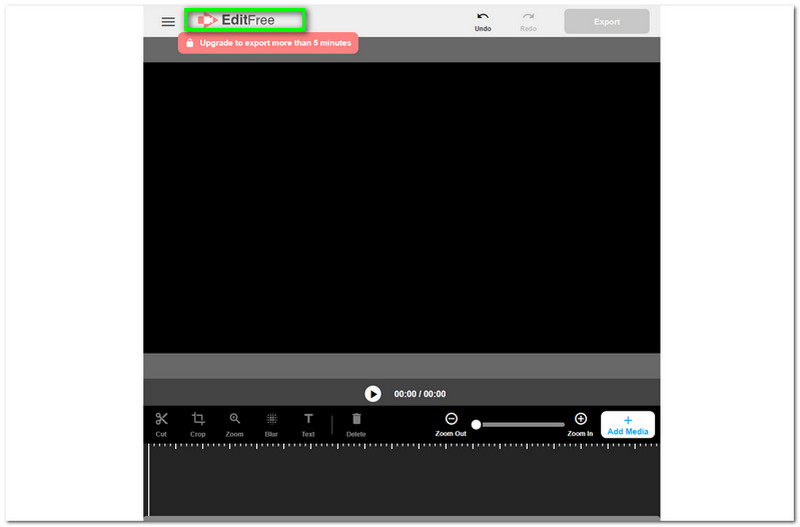
Screencastify cho phép bạn chỉnh sửa video của mình miễn phí. Sau khi đăng nhập vào tài khoản Google của mình trong Screencastify, giờ đây bạn có thể chỉnh sửa video của mình miễn phí. Thêm video của bạn bằng cách nhấn vào Thêm phương tiện. Sau đó, Screencastify cho phép bạn từ máy tính, Google Drive và thậm chí chỉ thêm Tiêu đề. Sau khi tải video của bạn, bạn có thể bắt đầu chỉnh sửa. Screencastify cho phép bạn cắt, mùa vụ, phóng to, mơ hồ, và chèn văn bản. Nếu bạn không muốn điều chỉnh hoặc thêm điều gì đó và hài lòng với những gì bạn chỉnh sửa, hãy nhấp vào Xuất khẩuvà nó sẽ cung cấp cho bạn lựa chọn nếu bạn muốn xuất tệp của mình ở định dạng MP4 hoặc xuất sang Screencastify. Để cung cấp cho bạn một gợi ý, việc xuất tệp của bạn dưới dạng tệp MP4 sẽ lưu nó vào Đĩa hoặc máy tính và nếu bạn xuất tệp của mình sang Screencastify, tệp đó sẽ được lưu giữ trên tài khoản Screencastify của bạn. Sau đó, bạn có thể nhập Tiêu đề của video và nhấp vào Cứu.
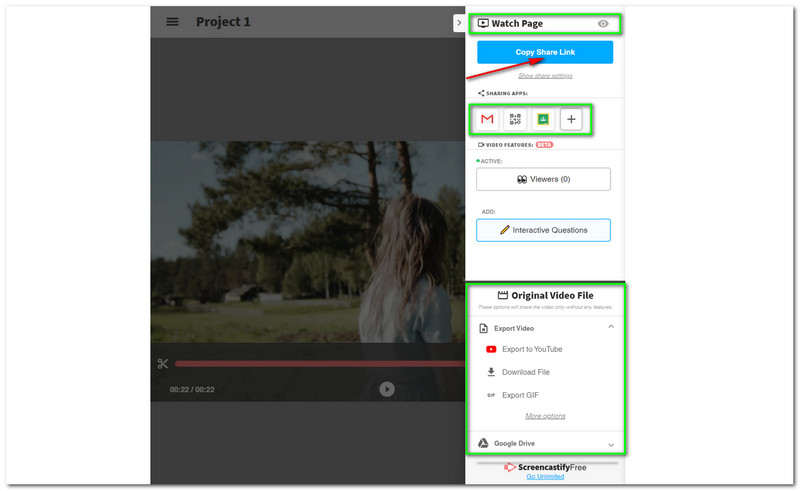
Sau quá trình chỉnh sửa, bạn có thể kiểm tra Trang xem. Đây là một tính năng cho phép bạn xem lượt xem video của mình. Lưu ý: nó chỉ áp dụng nếu bạn xuất video của mình trên Screencastify. Quay lại, bạn cũng có thể chia sẻ video của mình và gửi chúng bằng Gmail cho bạn Lớp họcvà bạn có thể tạo mã QR. Ngoài ra, bạn có thể thêm tùy chọn chia sẻ như Wakelet và Remind.
Hơn nữa, bạn có thể thêm Câu hỏi tương tác cũng vậy! Còn gì nữa? Ở phần dưới cùng, Screencastify cho phép bạn xuất video của mình sang YouTube. Nó cũng cho phép bạn Tải về tập tin của bạn, và bạn có thể Xuất nó dưới dạng GIF. Thật tuyệt vời, phải không?
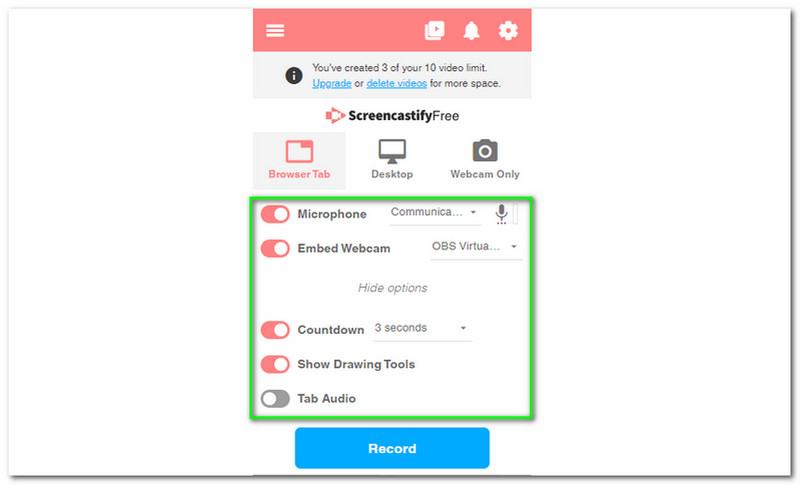
Dưới đây là các tính năng khác mà bạn cần biết mà Screencastify cung cấp:
Cái mic cờ rô - bật micrô và chọn âm thanh có sẵn như Micrô (Realtek (R) Audio, Communications - Microphone (Realtek (R) Audio) và đặt nó ở chế độ Mặc định.
Webcam - khi bạn bật Webcam, nó có một tùy chọn khả dụng: Camera ảo OBS.
Hơn nữa, Screencastify cho phép bạn thiết lập Đếm ngược trong quá trình ghi từ 3 giây đến 10 giây. Ngoài ra, bạn có thể hiển thị Công cụ vẽ bằng cách kích hoạt nó và Chuyển hướng Âm thanh.
Một trong những nhược điểm của Screencastify là bạn không thể sử dụng nó nếu không ký Tài khoản Google của mình. Cùng với đó, điều quan trọng là phải đăng nhập để bạn có thể sử dụng Screencastify. Đừng lo lắng vì sẽ không mất quá nhiều thời gian. Tất cả những gì bạn phải làm là đi đến Gửi thông báo màn hình và đăng nhập bằng Google. Sau đó, nhấp vào tài khoản của bạn và cho phép nó được sử dụng trên Screencastify. Sau đó, bạn sẽ có một tài khoản miễn phí. Đó là cách nó đơn giản. Tuy nhiên, bạn cần lưu ý rằng việc có một tài khoản miễn phí chỉ được phép tạo mười video.
Screencastify là công cụ trực tuyến tốt nhất để quay video. Phần mềm ghi âm này nhằm mục đích giúp mọi giáo viên tạo video cung cấp thông tin cho học sinh của họ. Ngoài ra, để thu hút học sinh của họ tham gia vào mọi hoạt động. Ngoài ra, mọi giáo viên có thể dễ dàng kiểm tra sự hiểu biết của học sinh bằng cách tạo một câu hỏi tương tác bằng Screencastify. Không những vậy, nó còn được sử dụng tốt nhất cho công việc. Làm sao? Người sử dụng lao động có thể tạo một video học tập cho nhân viên của mình để giúp nhân viên của họ được trang bị thêm. Mặt khác, sinh viên cũng có thể sử dụng nó để tạo ra một dự án sáng tạo và nhân viên có thể sử dụng nó để làm một báo cáo chuyên nghiệp. Tóm lại, Screencastify là tốt nhất cho tất cả người dùng.
Tại sao các Công cụ Vẽ không khả dụng trên tab trình duyệt của tôi?
Nếu các công cụ vẽ không khả dụng trong khi ghi, bạn cần kiểm tra các tùy chọn khác. Bạn sẽ thấy điều đó khi khởi chạy Screencastify trên Tiện ích mở rộng của trình duyệt. Sau đó, nhấp vào Hiển thị thêm các tùy chọn. Sau đó, bật Công cụ vẽ bằng cách nhấn vào nút BẬT.
Screencastify có miễn phí không?
Screencastify không miễn phí. Nó có giá $49,99. Tuy nhiên, nó cung cấp một phiên bản miễn phí nhưng có những hạn chế. Nếu bạn muốn sử dụng Screencastify đầy đủ, đừng ngần ngại mua nó để có quyền truy cập không giới hạn.
Screencastify có an toàn để sử dụng không?
Trên trung tâm bảo mật của Screencastify, họ để lại thông báo về sự an toàn của người dùng khi sử dụng phần mềm trực tuyến của họ. Theo Screencastify, họ không sở hữu mọi video của người dùng và họ sẽ không bao giờ hiển thị bất kỳ phần thông tin nào cho bất kỳ ai. Do đó, sử dụng Screencastify, ngay cả phiên bản miễn phí, vẫn an toàn để sử dụng.
Screencastify là một công cụ trực tuyến mà bất kỳ ai cũng có thể sử dụng. Tuy nhiên, một số người dùng muốn sử dụng phần mềm có thể tải xuống vì nó sẽ không gây rắc rối cho bạn. Hơn nữa, giải pháp thay thế Screencastify là Aiseesoft Screen Recorder. Nó là một phần mềm ghi âm tổng thể, và nó cung cấp một máy ghi video, máy ghi âm, máy ghi trò chơi, máy ghi webcam, máy ghi âm điện thoại và nhiều hơn nữa. Ngoài ra, nó có một tính năng Lịch biểu tác vụ. Công dụng của tính năng này là đặt ngày giờ cho lần ghi âm tiếp theo của bạn.
Còn gì nữa? Bạn có thể chụp nhanh và Aiseeoft Screen Recorder cho phép bạn chỉnh sửa tệp của mình với chất lượng tuyệt vời. Vì vậy, hãy tải xuống Aiseesoft Screen Recorder và dùng thử miễn phí!
Phần kết luận
Để hoàn thành bài viết này, cho phép chúng tôi kết thúc trong phần này. Screencastify là một công cụ trực tuyến hoàn hảo và không có nghi ngờ gì về điều đó. Tuy nhiên, trong bài đánh giá này, chúng tôi cung cấp một phần mềm thay thế. Hãy thử nó. Một lần nữa, cả hai phần mềm đều tuyệt vời và mạnh mẽ. Tuy nhiên, vẫn có một người nổi bật. Để kết thúc, chúng tôi hy vọng rằng bạn tìm hiểu mọi thông tin mà chúng tôi cung cấp như giá cả, tính năng và hơn thế nữa.
Tìm thấy điều này hữu ích không bạn?
189 Phiếu bầu