Điểm sáng: AI trò chuyện, trò chơi như Retro, thay đổi vị trí, Roblox đã bỏ chặn
Điểm sáng: AI trò chuyện, trò chơi như Retro, thay đổi vị trí, Roblox đã bỏ chặn
Truyền phát âm thanh và video từ Thiết bị Apple như iPhone hoặc Mac sang màn hình lớn hơn và loa mạnh hơn thật dễ dàng với khả năng AirPlay của Apple. Các tính năng của Thái Lan có thể mang lại cho chúng tôi trải nghiệm tuyệt vời khi có các chuyến đi âm thanh, các cuộc thi kéo dài trong phim và các hoạt động truyền thông khác mà chúng tôi muốn thực hiện. Tuy nhiên, đôi khi, AirPlay không hoạt động như bình thường. Nhiều người báo cáo họ AirPlay không hoạt động. Cùng với đó, bây giờ bạn nhận thức được rằng bạn không phải là người duy nhất gặp khó khăn. Hàng nghìn khách hàng hỏi Google tại sao Airplay của họ không hoạt động mỗi tháng.
Do đó, chúng tôi có cuộc gọi để giúp người dùng này. Vì vậy, bài đăng này sẽ đề cập đến một số nguyên nhân điển hình nhất gây ra sự cố AirPlay và cách giải quyết chúng. Vui lòng đọc bài viết này để biết thêm chi tiết hoặc sử dụng thanh Điều hướng để đọc dễ hiểu.
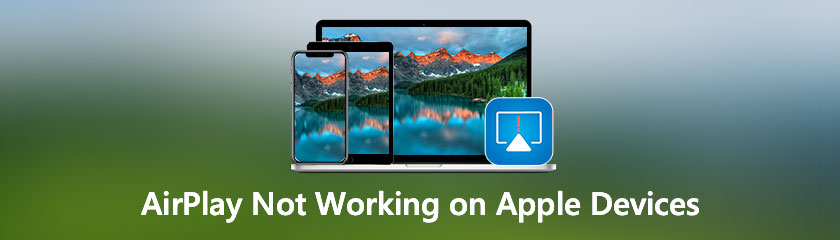
Bạn chỉ biết tên của tương lai; bạn cần tìm ra chức năng chính xác của nó trên thiết bị của mình. Trong phần này của hướng dẫn, chúng tôi sẽ tiết lộ cụ thể điều đó. AirPlay là một bộ giao thức giao tiếp không dây được thiết kế bởi Apple Inc. cho phép âm thanh, video, màn hình thiết bị, ảnh và siêu dữ liệu liên quan được truyền trực tuyến giữa các thiết bị. Ban đầu nó được gọi là AirTunes và chỉ được sử dụng cho âm thanh trong phần mềm và thiết bị của Apple. Apple hiện đã cấp phép ngăn xếp giao thức AirPlay dưới dạng công nghệ thành phần phần mềm của bên thứ ba cho các nhà sản xuất thiết kế sản phẩm tương thích với thiết bị của Apple.
Nói một cách đơn giản nhất, hệ điều hành iOS có một chức năng gọi là AirPlay cho phép bạn phản chiếu nội dung của iPhone sang bộ thu AirPlay. Bạn có thể bắt đầu phản chiếu màn hình thiết bị iOS của mình với hầu hết các thiết bị Apple, bao gồm cả Apple TV mà không cần cài đặt bất kỳ ứng dụng bên thứ ba nào vì AirPlay được bật theo mặc định trên hầu hết các thiết bị Apple, bao gồm cả Apple TV. Để thêm khả năng tương thích với AirPlay, bạn cần cài đặt một ứng dụng trên thiết bị của mình nếu thiết bị chưa có. Tất cả các máy tính Windows đều thiếu AirPlay; do đó, bạn phải sử dụng ứng dụng của bên thứ ba để truy cập các tính năng của các máy tính đó.
Gặp sự cố với AirPlay của chúng tôi sẽ mang lại cho chúng tôi trải nghiệm rắc rối. Biết lý do tại sao nó tồn tại và giải pháp khả thi để giảm bớt nó là điều cần thiết. Hãy để chúng tôi bắt đầu bằng cách biết những lý do đằng sau vấn đề này.
Nếu AirPlay của bạn không hoạt động chính xác, có thể có nhiều lý do đằng sau nó. Vì vậy, đây là một vài lý do phổ biến nhất cho những vấn đề như vậy.
◆ Vấn đề tương thích với các thiết bị của bạn.
◆ Thiết lập AirPlay trên Mac không đúng cách.
◆ Chế độ ngủ trên thiết bị của bạn được bật.
◆ Phần mềm và ứng dụng lỗi thời.
◆ Chế độ Máy bay được kích hoạt, v.v.
Đây là một vài lý do tại sao bạn đang gặp vấn đề. Từ đó, chúng ta sẽ biết được những giải pháp chuẩn và hiệu quả nhất có thể áp dụng để giải quyết vấn đề này.
Cách tiếp cận tốt nhất là thỉnh thoảng tắt và bật lại. Một vài lần nhấn hoặc nhấp vào biểu trưng trên iPhone, iPad và máy Mac tốt nhất của bạn sẽ bật và tắt Wi-Fi. Điều này có thể giúp bạn giải quyết vấn đề về kết nối, đây là nguyên nhân có thể khiến bạn không thể sử dụng AirPlay.
Ghi chú: Trung tâm điều khiển không còn tắt Wi-Fi nữa. Kết nối hiện tại chỉ đơn giản là bị ngắt nhưng các thiết bị như AirPods, Apple Pencil và Apple Watch vẫn có thể sử dụng được. Đi đến Cài đặt để tắt hoàn toàn.
iPad và thiết bị iPad
Trên iPhone hoặc iPad, hãy chuyển đến Trang chủ của bạn. Màn hình chính là nơi bạn khởi chạy Cài đặt.
Bây giờ bạn sẽ thấy các biểu tượng khác nhau. Từ các tùy chọn, vui lòng nhấp vào Wifi.
Sau đó, hãy nhấn vào Bật/Tắt Wi-Fi Chuyển đổi hai lần. Sau đó, một lần để tắt và một lần để bật lại.
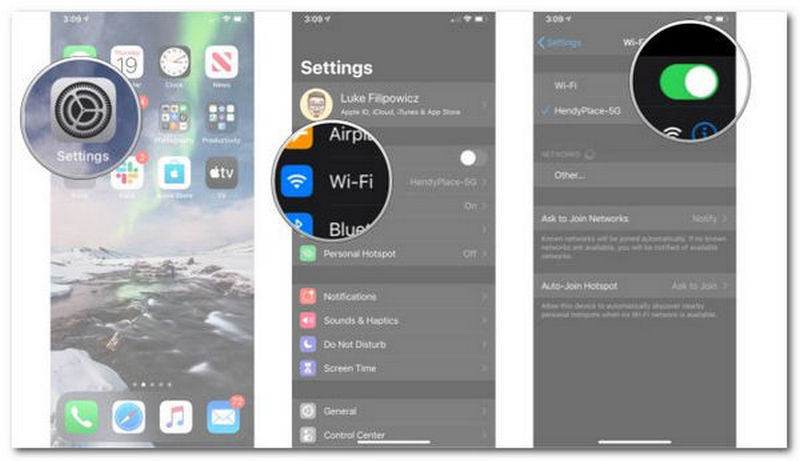
Thiết bị Mac
Vui lòng mở máy Mac của bạn, sau đó truy cập Thanh menu.
Từ đó, vui lòng nhấp vào Wifi biểu tượng.
Trong bước tiếp theo, chúng ta cần nhấp đúp vào Bật/Tắt Wi-Fi Công tắc. Nó cần được tắt một lần, sau đó bật lại, hai lần.
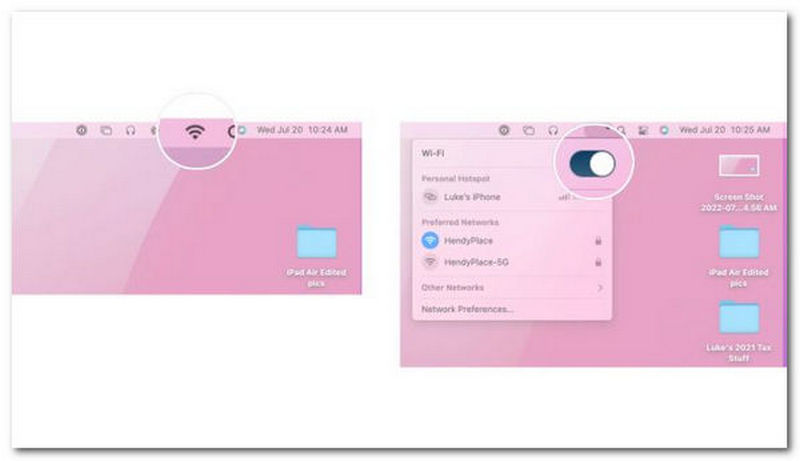
Đảm bảo bật Wi-Fi trên tất cả các thiết bị khác của bạn. Chẳng hạn, nếu bạn đang cố gắng AirPlay nội dung nào đó với TV của mình, hãy thử ngắt kết nối và quay lại mạng Wi-Fi trong cài đặt của TV.
Bạn luôn có thể cố gắng thực hiện khôi phục cài đặt gốc trên thiết bị của mình để tiến thêm một bước nữa. Khi mọi thứ bắt đầu trở nên tồi tệ, khởi động lại phần mềm thường là một phương pháp tuyệt vời để đưa mọi thứ trở lại đúng hướng. Đây là cách khởi động lại máy Mac, iPhone và iPad của bạn.
Đặt lại iPhone hoặc iPad bằng Face-ID
Chúng ta cần nhấn và nhanh chóng buông tay Tăng âm lượng cái nút. Sau đó, bây giờ chúng ta nên nhấn và nhanh chóng buông tay Giảm âm lượng cái nút.
Sau đó, hãy giữ Ngủ / Thức nút xuống.
Khi mà Tắt màn hình xuất hiện, tiếp tục giữ phím Ngủ / Thức cái nút. Bạn có thể buông nút khi màn hình chuyển sang màu đen.

Đặt lại iPhone hoặc iPad mà không cần Face-ID
Ở góc bên phải, nhấn và giữ nút Bật/Tắt cái nút.
Bây giờ, hãy nhấn và giữ nút Giảm âm lượng ở bên trái iPhone của bạn trong khi vẫn giữ Bật/Tắt nhấn nút.
Khi màn hình tắt, giữ cả hai nút; tiếp tục giữ chúng cho đến khi màn hình bật lại và hiển thị logo Apple.

Đặt lại máy Mac
Đây là các quy trình cần thực hiện nếu bạn muốn đặt lại máy Mac:
Mở thiết bị Mac của bạn.
Ở bên trái của Thanh menu, nhấn vào biểu tượng quả táo.
Từ đó, bạn sẽ thấy một tùy chọn khác, chạm vào Khởi động lại.
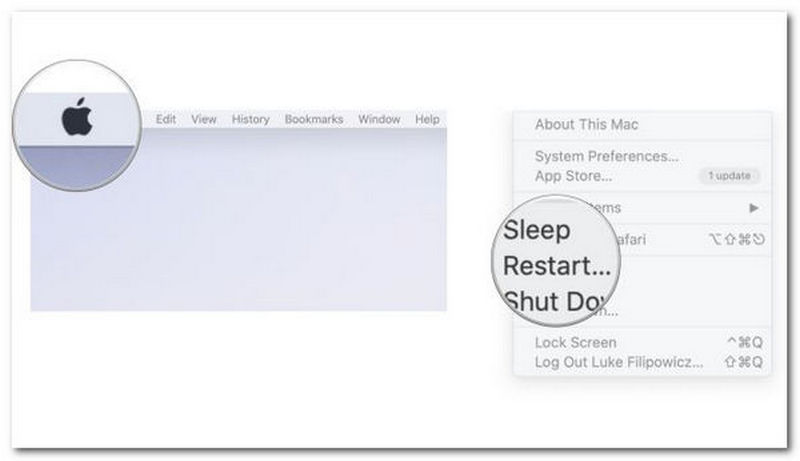
Sau khi khởi động lại iPhone, iPad hoặc Mac của bạn, hãy thử sử dụng lại AirPlay để xem liệu nó có giải quyết được sự cố không. Để kiểm tra xem điều đó có hữu ích hay không, hãy nhớ rằng bạn cũng có thể muốn đặt lại thiết bị của bên thứ ba.
Nếu vẫn không được, bạn có thể tải xuống bên thứ ba khác ứng dụng phản chiếu màn hình cho iPhone để thay thế AirPlay.
Nếu AirPlay không hoạt động bình thường, thì chúng tôi cần một giải pháp thay thế ngay bây giờ. May mắn thay, chúng tôi có một giải pháp thay thế tuyệt vời cho AirPlay có thể cung cấp cho bạn các tính năng tuyệt vời để phản chiếu. Người dùng có thể phản chiếu các thiết bị iOS/macOS của họ với máy tính một cách nhanh chóng, đồng thời và ổn định với sự trợ giúp của Gương điện thoại Aiseesoft. Người dùng thậm chí có thể truyền màn hình điện thoại của họ mà không làm giảm chất lượng cho PC. Nó cũng cho phép kết nối một số thiết bị di động chạy các phiên bản hệ điều hành mới nhất, bao gồm cả iOS 16. Hãy cho chúng tôi biết ứng dụng này có thể hoạt động như thế nào.
khuyến nghị
◆ Phản chiếu các tệp phương tiện như ảnh hoặc video mà không làm giảm chất lượng.
◆ Tương thích với nhiều thiết bị như iPhone, Mac, Android, v.v.
◆ Sở hữu an toàn nội dung chia sẻ với thiết bị Apple.
◆ Rất nhiều tính năng bổ sung có sẵn.
Để bắt đầu, hãy tải xuống và cài đặt Aiseesoft Phone Mirror miễn phí bằng cách truy cập trang web chính thức của nó. Sau đó, bạn có thể sử dụng chương trình này.
bạn có thể chọn Phản chiếu iOS để truyền màn hình iPhone sang PC
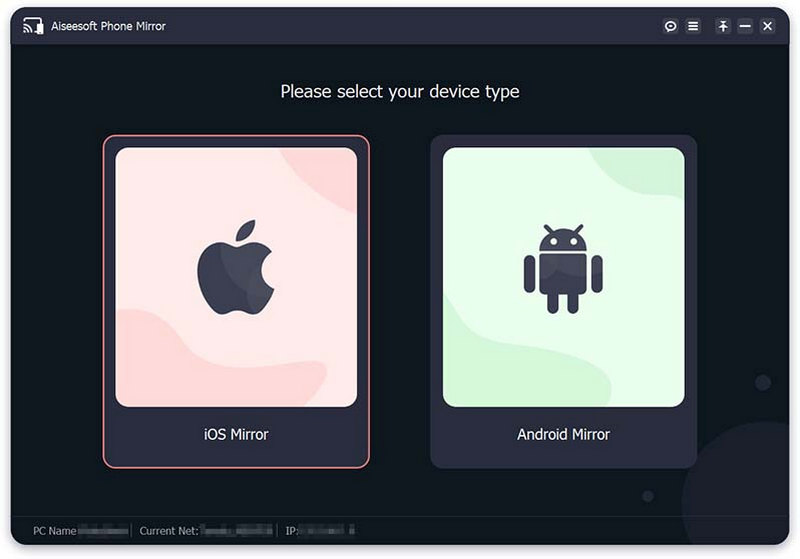
Trước khi chúng tôi tiếp tục, vui lòng xác minh rằng cả iPhone và PC của bạn đều được kết nối với cùng một mạng WLAN hoặc là Wifi trước khi thiết lập kết nối.
Xin vui lòng chọn Phản chiếu màn hình nếu bạn muốn truyền màn hình iPhone sang PC. đi vào Trung tâm điều khiển Hiện nay. Sau đó, chọn Gương điện thoại Aiseesoft từ danh sách kéo xuống bằng cách nhấn vào Phản chiếu màn hình biểu tượng. Đợi một lát, iPhone và PC của bạn sẽ kết nối thành công. Bạn cũng có thể chọn các Phản chiếu âm thanh Lựa chọn.
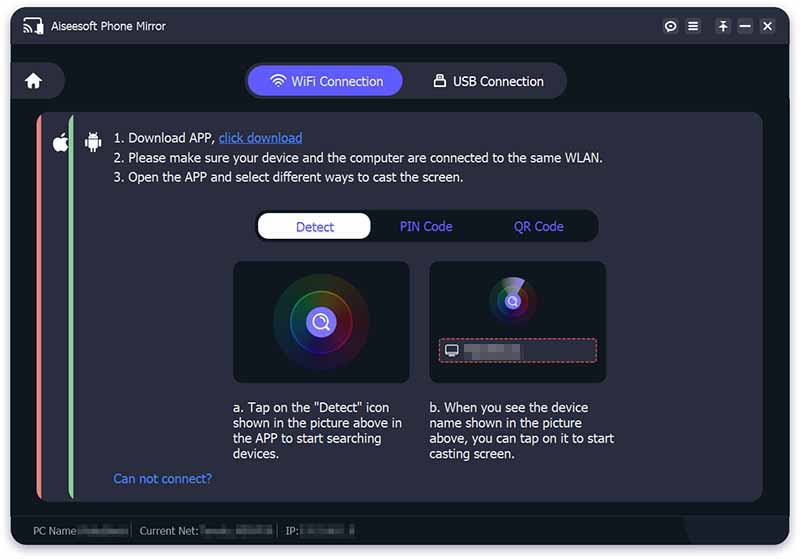
Màn hình iPhone của bạn sẽ ngay lập tức được truyền sang máy tính sau khi kết nối giữa iPhone và PC thành công.
Bạn đã có nó, giải pháp thay thế tuyệt vời nhất cho AirPlay. Chúng ta có thể thấy công cụ này dễ dàng như thế nào và nó tuyệt vời như thế nào về các tính năng. Bạn có thể sử dụng nó ngay bây giờ nếu AirPlay của bạn không hoạt động.
AirPlay có hoạt động khi không có WiFi không?
Không. Để AirPlay hoạt động, cả thiết bị mà bạn đang phát trực tuyến đến và đi phải được kết nối với cùng một mạng Wi-Fi. Đảm bảo cả điện thoại và TV của bạn đều được kết nối với cùng một mạng internet nếu bạn muốn truyền một số nội dung từ iPhone sang TV hỗ trợ AirPlay.
Tôi có thể sử dụng AirPlay trên những thiết bị nào?
Các thiết bị Apple iOS như iPhone, iPod và iPad chạy iOS 4.2 trở lên là những ví dụ về thiết bị gửi AirPlay. Các thiết bị có thể gửi AirPlay qua Wi-Fi hoặc ethernet. Phản chiếu màn hình qua AirPlay được OS X Mountain Lion hỗ trợ trên các máy tính có bộ xử lý Intel Core thế hệ thứ 2 trở lên.
AirPlay hoạt động như thế nào?
Bạn có thể phát nhạc hoặc phim từ iTunes hoặc thiết bị di động Apple của mình tới bất kỳ thiết bị hỗ trợ AirPlay nào khác trên cùng một mạng bằng cách sử dụng Apple AirPlay. Apple khuyến khích bạn phát âm thanh và video trên toàn bộ mạng gia đình của mình. Họ cũng khuyến khích bạn sử dụng công nghệ không dây. Đương nhiên, họ muốn bạn sử dụng Apple AirPlay để thực hiện việc này.
Phần kết luận
Khi AirPlay không hoạt động chính xác, nó có thể không thú vị. Tuy nhiên, tôi hy vọng những gợi ý trên hữu ích cho bạn. Để biết thêm các bài viết như thế này, hãy truy cập trang của chúng tôi ngay bây giờ khi chúng tôi giải quyết mọi vấn đề với công nghệ của bạn.
Tìm thấy điều này hữu ích không bạn?
357 Phiếu bầu