Điểm sáng: AI trò chuyện, trò chơi như Retro, thay đổi vị trí, Roblox đã bỏ chặn
Điểm sáng: AI trò chuyện, trò chơi như Retro, thay đổi vị trí, Roblox đã bỏ chặn
Hầu hết các trình phát trực tuyến Roku 4K và TV Roku đều hỗ trợ AirPlay. Điều này bao gồm Roku Premiere, Roku Streaming Stick+, Roku Ultra, Roku Streambar và Roku Smart Soundbar cũng như TV Roku 4K. Với Roku OS 9.4, giờ đây bạn có thể AirPlay tới trình phát trực tuyến Roku hoặc Roku TV từ nhiều thiết bị Apple khác nhau như iPhone, iPad và Apple TV, cho phép bạn truyền phát các ứng dụng yêu thích của mình như HBO Max và Twitch ngay cả khi chúng không' không có Kênh Roku gốc.
Vì vậy, chúng tôi quyết định đưa mọi chi tiết bạn cần biết vào bài viết này, bao gồm cách chúng tôi có thể thiết lập Roku thành AirPlay, cách thức hoạt động của tính năng này, v.v. Bạn cần đào sâu vào bài viết này để làm cho nó hoạt động. Chúng tôi sẽ hướng dẫn bạn cách sử dụng AirPlay trên thiết bị Roku của bạn. Trước khi bạn bắt đầu, hãy đảm bảo rằng thiết bị Roku của bạn đã được nâng cấp lên Roku OS 9.4. Không cần thảo luận nhiều, chúng ta hãy bắt đầu với hướng dẫn này về cách chúng ta sử dụng Roku AirPlay Hiện nay.
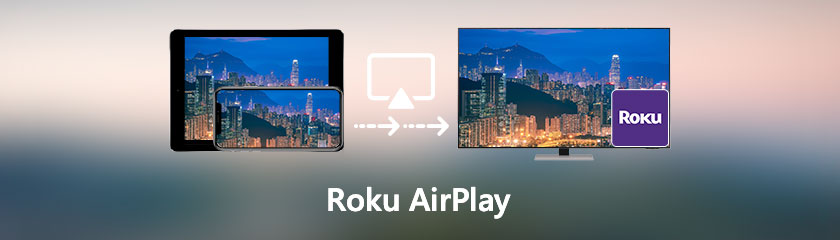
Bạn đã đọc đúng về tính năng mà Roku hỗ trợ AirPlay cho các thiết bị của Apple. Với sự hỗ trợ của Apple AirPlay, bạn có thể dễ dàng truyền phát và chia sẻ nội dung từ iPhone, iPad hoặc máy Mac với thiết bị Roku được kết nối của mình.
◆ Chia sẻ hình ảnh từ cuộn camera của bạn với TV của bạn.
◆ Bạn có thể tham dự giờ khuyến mãi Zoom tiếp theo hoặc bữa tiệc ngày lễ từ sự thoải mái trên chiếc ghế dài của mình
◆ Nghe podcast hoặc bản nhạc yêu thích của bạn ở bất kỳ phòng nào trong nhà bạn.
◆ Bạn có thể điều khiển thiết bị Roku của mình bằng giọng nói hoặc ứng dụng Home và Siri trên iPhone, iPad, Mac, Apple Watch hoặc HomePod bằng HomeKit.
Sau đó, nếu bạn đang hỏi liệu Roku TV của tôi có thể sử dụng Apple AirPlay không? Câu trả lời là Có! Các mẫu TV Roku dự kiến sẽ nhận được Roku OS 9.4 theo từng giai đoạn trong vài tuần tới, hỗ trợ Apple AirPlay 2 và HomeKit cho một số TV 4K Roku. Bạn sẽ có thể phản chiếu nội dung trên màn hình thiết bị Apple của mình với màn hình TV và điều khiển nguồn, âm lượng cũng như chuyển đổi đầu vào trên TV của bạn.
Thiết bị hỗ trợ Roku
◆ Roku Ultra
◆ Thanh âm thanh thông minh Roku
◆ Thanh truyền phát Roku
◆ Ra mắt Roku
◆ Thanh phát trực tuyến Roku+
Nếu bạn sử dụng khả năng AirPlay của Apple để xem phim hoặc nghe nhạc từ iPhone hoặc iPad trên máy Mac, tại sao bạn không làm điều tương tự trên Roku TV của mình? Đây là cách AirPlay tới thiết bị Roku. Mọi thứ bạn có thể AirPlay từ thiết bị Apple này sang thiết bị Apple khác cũng có sẵn trên Roku TV của bạn. Bạn có thể xem ảnh gia đình trên iPhone, nghe nhạc trên iPad hoặc xem chương trình TV trên máy Mac.
Nếu chúng tôi dự định sử dụng AirPlay trên Roku, thì bây giờ bạn phải hỏi cách thiết lập phát sóng trên Roku. Dưới đây là các bước để làm điều đó.
Bước đầu tiên là kích hoạt hoặc xác nhận rằng AirPlay được kích hoạt trên của bạn Roku thiết bị.
Vui lòng chọn Cài đặt trên Màn hình chính Roku, sau đó điều hướng đến và mở Apple AirPlay và HomeKit.
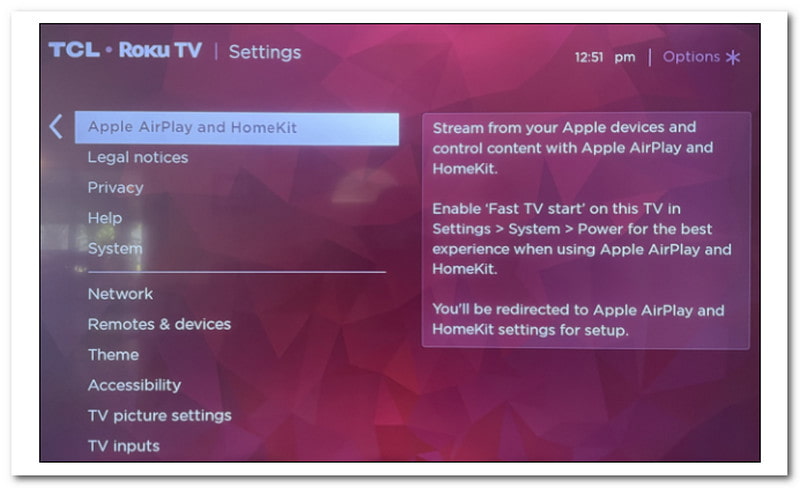
Khi màn hình cài đặt xuất hiện, hãy chọn AirPlay ở trên cùng bên phải và chuyển nó sang Trên.
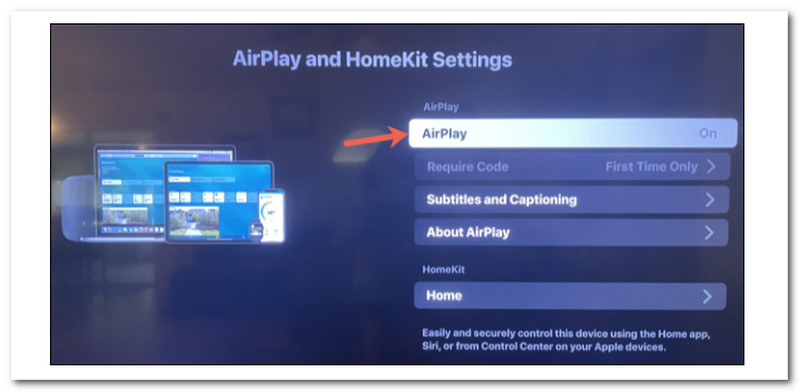
Nhắc nhở:
Sau khi thực hiện các bước này, vui lòng lưu ý các điểm sau khi sử dụng AirPlay từ thiết bị Apple sang Roku của bạn:
◆ Thiết bị Roku và Apple của bạn phải được liên kết với cùng một mạng Wi-Fi.
◆ Để sử dụng AirPlay 2, bạn phải chạy Roku OS 9.4 trở lên.
◆ Bạn phải có thiết bị Roku hỗ trợ AirPlay 2. Để xác nhận kiểu thiết bị của bạn, hãy truy cập trang web Hỗ trợ Roku.
◆ Bạn phải có thiết bị Apple có AirPlay 2.
◆ Để xác nhận kiểu thiết bị của bạn, hãy truy cập trang Hỗ trợ của Apple.
Cách AirPlay từ iPhone/iPad sang Roku TV
Tùy thuộc vào những gì bạn muốn chia sẻ, bạn sử dụng AirPlay từ Trung tâm điều khiển trên iPhone hoặc iPad. Tùy chọn AirPlay thường được tìm thấy trong Bảng chia sẻ của bạn hoặc thanh công cụ của ứng dụng.
Chúng tôi có thể AirPlay ảnh từ album Ảnh tại đây. Chạm vào Đăng lại ở dưới cùng bên trái của iPhone hoặc iPad sau khi chọn ảnh. Sau đó, chọn AirPlay và chọn của bạn Roku thiết bị từ danh sách.
Hình ảnh của bạn sẽ xuất hiện trên màn hình lớn. Bạn có thể vuốt qua album để xem phần còn lại của ảnh trên Roku của mình.
Khi bạn hoàn tất, hãy nhấn vào biểu tượng được đánh dấu AirPlay biểu tượng trên iPhone hoặc iPad của bạn ở góc trên cùng bên phải của ảnh. Từ đó hãy chọn Tắt AirPlay khi chúng tôi thoát khỏi phương tiện truyền thông.
Vuốt để khởi chạy Trung tâm điều khiển để giao lưu âm nhạc. Sự lựa chọn của bạn Roku từ danh sách bằng cách nhấn vào AirPlay biểu tượng trong Âm nhạc phụ tùng. Và làm theo các bước hiện có ở trên.
Kiểm tra các bước chi tiết ở đây để phản chiếu màn hình iPhone sang Roku TV đây.
Cách AirPlay từ máy Mac sang Roku TV
Nút AirPlay dành cho nội dung bạn muốn chuyển sang Roku trên máy Mac có thể khác nhau tùy theo ứng dụng. Hầu hết thời gian, bạn sẽ tìm thấy nó trên thanh công cụ hoặc menu Chia sẻ. Bạn có thể sử dụng Trung tâm điều khiển của máy Mac cho một số đối tượng, chẳng hạn như nhạc (âm thanh). Hãy xem xét các ví dụ sau đây.
Sự lựa chọn của bạn Roku thiết bị từ danh sách bằng cách nhấp vào AirPlay biểu tượng ở góc dưới bên trái của cửa sổ.
Bạn sẽ có thể xem chương trình trên thiết bị Roku của mình và điều khiển chương trình đó từ máy Mac.
Khi bạn hoàn tất, hãy nhấp vào AirPlay biểu tượng trong cửa sổ chương trình máy Mac của bạn. Đưa chương trình trở lại màn hình máy tính của bạn bằng cách chọn máy Mac của bạn từ danh sách.
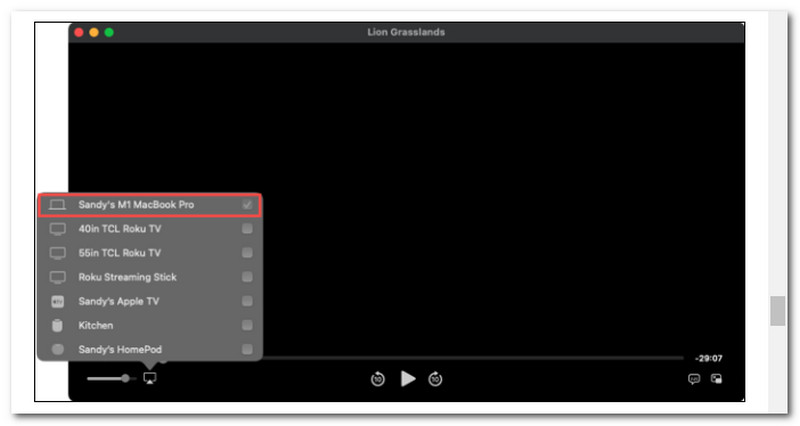
Ngoài ra, bạn có thể gửi nhạc bạn đang nghe trên Roku sử dụng Trung tâm điều khiển.
Chọn AirPlay một lần nữa biểu tượng trong Âm thanh phần bằng cách mở Trung tâm điều khiển ở phía bên phải của thanh menu của bạn. Chọn thiết bị Roku của bạn từ tùy chọn và nhạc của bạn sẽ được chuyển sang thiết bị đó.
Khi bạn hoàn tất, hãy khởi chạy Trung tâm điều khiển, điều hướng đến Âm thanh phần, và chọn của bạn Mac để trả lại âm thanh cho loa của nó.
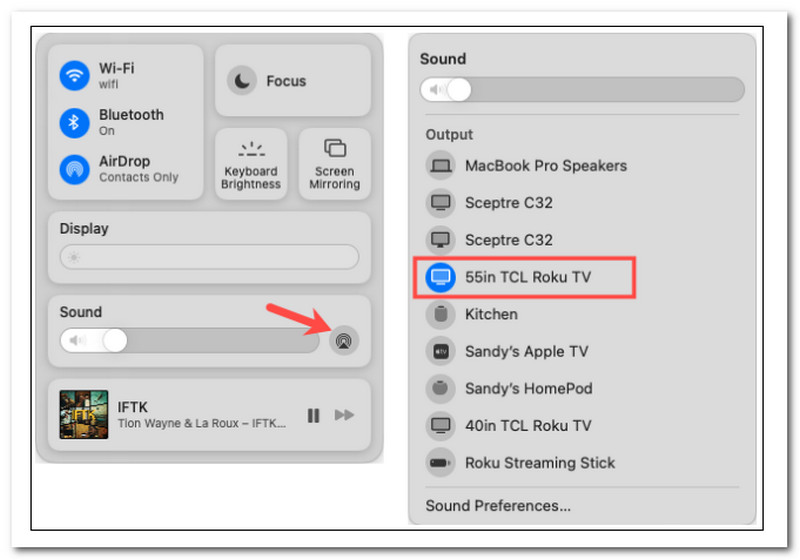
Sử dụng AirPlay để xem chương trình hoặc phim, nghe nhạc hoặc duyệt ảnh là một cách tuyệt vời để cả gia đình bạn trải nghiệm những lợi ích của tính năng Roku TV tuyệt vời này.
Nếu chúng ta nghĩ về điều đó, việc có AirPlay trên Roku sẽ là một trải nghiệm tuyệt vời cho tất cả chúng ta, đặc biệt là những người dùng thiết bị Apple như iPhone, iPad và Mac. Tuy nhiên, điều này đôi khi có thể thất bại. Đó là do người dùng báo cáo rằng Roku AirPlay không hoạt động trên màn hình đen và Roku AirPlay không hiển thị trên iPhone.
Nhiều sự cố khác nhau với thiết bị iOS, Roku hoặc kết nối internet của bạn có thể gây ra sự cố airPlay trên Roku. Tuy nhiên, hầu hết các sự cố AirPlay là sự cố tạm thời hoặc liên quan đến internet có thể được giải quyết bằng cách khởi động lại hoặc đặt lại. Vì AirPlay được thiết kế để thân thiện với người dùng và không gây phiền phức khi bắt đầu, nên việc chẩn đoán sự cố với AirPlay cũng đơn giản tương tự. Vì vậy, mặc dù có thể khó hiểu tại sao lại xảy ra sự cố với AirPlay của bạn trên Roku, nhưng có những cách giải quyết đơn giản mà bạn có thể thử xem liệu chúng có giải quyết được sự cố của bạn hay không.
◆ Khởi động lại Roku của bạn. Mặc dù đơn giản nhưng việc khởi động lại có thể giải quyết nhiều vấn đề tạm thời, vì vậy đây là một nơi tuyệt vời để bắt đầu khi tìm kiếm giải pháp. Khi tắt nguồn, hãy đợi vài giây trước khi bật lại.
◆ Khởi động lại cả bộ định tuyến và modem của bạn. AirPlay phụ thuộc vào Wi-Fi; do đó, nếu bạn đang gặp sự cố truy cập mạng, điều này có thể khiến AirPlay của bạn không hoạt động với Roku của bạn. Khởi động lại bộ định tuyến và modem của bạn là một kỹ thuật thông minh để giải quyết các sự cố mạng tạm thời.
◆ Nếu bạn đang sử dụng AirPlay trên Roku để phản chiếu màn hình của mình, hãy đảm bảo đã bật tính năng phản chiếu màn hình.Quá trình này yêu cầu một vài bước; nếu đó là vấn đề, phản chiếu sẽ bắt đầu hoạt động ngay lập tức.
◆ Thực hiện theo các hành động đầu tiên được đề xuất của bộ phận Hỗ trợ của Apple để giải quyết các khó khăn về AirPlay. Apple khuyên bạn nên đảm bảo các thiết bị AirPlay của mình nằm trong phạm vi phủ sóng của nhau, rằng cả hai thiết bị đều được cập nhật và bạn khởi động lại cả hai thiết bị.
◆ Đặt lại thiết bị Roku của bạn. Mặc dù điều này nghe có vẻ nghiêm trọng và chỉ được sử dụng như là phương án cuối cùng, nhưng việc đặt lại Roku của bạn có thể giải quyết nhiều vấn đề khác nhau với chương trình cơ sở của hệ thống Roku. Không có gì cần thiết phải lo lắng khi bạn đặt lại Roku của mình, nhưng bạn sẽ phải thực hiện và chọn lại cài đặt của mình.
◆ Liên hệ với dịch vụ khách hàng của Roku hoặc dịch vụ khách hàng của Apple. Mặc dù không thể xảy ra, nhưng có khả năng bạn đang gặp sự cố có một không hai với thiết bị cụ thể của mình. Việc liên hệ với đại diện của một trong hai công ty sẽ đảm bảo rằng bạn phát hiện ra có gì đó bị lỗi hoặc liệu có giải pháp nào khác cho vấn đề của bạn hay không.
Roku AirPlay có miễn phí không?
Đúng. Không có giá hàng tháng để truy cập vào bất kỳ tính năng nào của Roku, bất kể bạn mua đầu phát Roku, Roku TV hay Roku Soundbar. Mặt khác, Roku cung cấp cho bạn quyền truy cập vào nhiều dịch vụ phát trực tuyến yêu cầu tư cách thành viên.
Những thiết bị Roku nào tương thích với AirPlay?
Chỉ các thiết bị 4K Roku cụ thể, bao gồm nhiều kiểu TV Roku, Roku Ultra, Roku Streaming Stick+, Roku Premiere, Roku Streambar, Roku Express và Roku Smart Soundbar, hiện hỗ trợ AirPlay.
Thiết bị Roku tốt nhất cho AirPlay là gì?
Lựa chọn tuyệt vời của chúng tôi sẽ là Express 4K Plus, một trong những giải pháp truyền hình trực tuyến 4K HDR giá cả phải chăng nhất. Ngay cả khi TV của bạn không hỗ trợ các định dạng đó, thì có khả năng TV trong tương lai của bạn sẽ hỗ trợ.) Nhờ nâng cấp AirPlay, thiết bị Roku này thuộc về phương pháp ít tốn kém nhất để kết nối iPhone hoặc bất kỳ thiết bị Apple nào với TV của bạn.
Tôi cần xem xét những điều gì để sử dụng AirPlay trong Roku của mình?
Kiểm tra tính tương thích của phần mềm. Roku TV phải chạy phiên bản 9.4 trở lên. Bất kỳ phiên bản nào trước đó không hỗ trợ Airplay. Để sử dụng Airplay, bạn phải cập nhật Roku TV của mình lên phiên bản mới nhất.
Phần kết luận
Cùng với đó, hướng dẫn Roku AirPlay đã kết thúc. Trên bài viết này là những chi tiết đáng kinh ngạc mà chúng ta cần áp dụng và lưu ý khi sử dụng AirPlay với Roku của mình. Vui lòng đảm bảo rằng chúng tôi làm theo từng bước để tránh bất kỳ trở ngại nào đối với quy trình. Để biết thêm các bài viết tương tự như thế này, hãy truy cập trang web của chúng tôi và chúng tôi sẽ cung cấp các bài viết hữu ích đa dạng cho bạn.
Tìm thấy điều này hữu ích không bạn?
419 Phiếu bầu