Điểm sáng: AI trò chuyện, trò chơi như Retro, thay đổi vị trí, Roblox đã bỏ chặn
Điểm sáng: AI trò chuyện, trò chơi như Retro, thay đổi vị trí, Roblox đã bỏ chặn
Các tệp video đôi khi có thể chiếm dung lượng lưu trữ cao. Đó là lý do tại sao máy nén là một trong những tính năng cần thiết mà CamStudio cung cấp. Tính năng này đủ điều kiện để giữ video của bạn ở kích thước tệp nhỏ nhằm tiết kiệm dung lượng từ thiết bị của bạn. Tuy nhiên, có những lúc Compressor của CamStudio gặp sự cố. Đó là máy nén hiển thị lỗi, không phản hồi hoặc không thể ghi lại. Những vấn đề này thực sự là một rắc rối cho người dùng. Liên quan đến, chúng tôi tập hợp các giải pháp để giúp bạn khắc phục CamStudio lỗi máy nén. Chúng tôi cũng có thể cung cấp cho bạn một giải pháp thay thế cho CamStudio rất tốt để quay video và chỉnh sửa video.
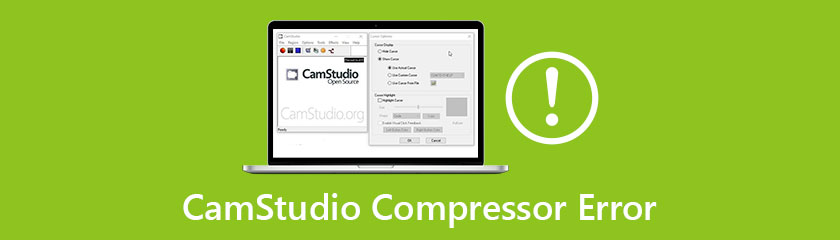
Lỗi máy nén AVI với CamStudio có thể xảy ra do một số vấn đề, và một số vấn đề trong số này được liệt kê sau đây trên gạch đầu dòng.
● Sử dụng sai phần mềm để phát định dạng tệp AVI hoặc có thể bị gián đoạn do quá trình tải xuống video AVI mà bạn đã tạo khi phát tệp AVI.
● Một lỗi khác là lỗi hệ thống trên sổ đăng ký và trục trặc hệ thống có thể là nguyên nhân khiến bạn gặp sự cố.
● Hệ thống của bạn bị áp lực quá lớn có thể gây tắt máy đột ngột và có thể là một yếu tố dẫn đến sự cố xảy ra.
Cùng với điều này, chúng tôi biết rằng lỗi có thể cản trở bạn thực hiện công việc của mình một cách hiệu quả. Đó là lý do tại sao chúng tôi nghiên cứu một cách để giải quyết vấn đề này. Dưới đây là những điều bạn cần làm để sửa lỗi Camstudio trong khi tạo tệp AVI.
Tải xuống phần mềm sửa chữa AVI giống như công cụ Sửa chữa Yodot trên máy tính để bàn của bạn.
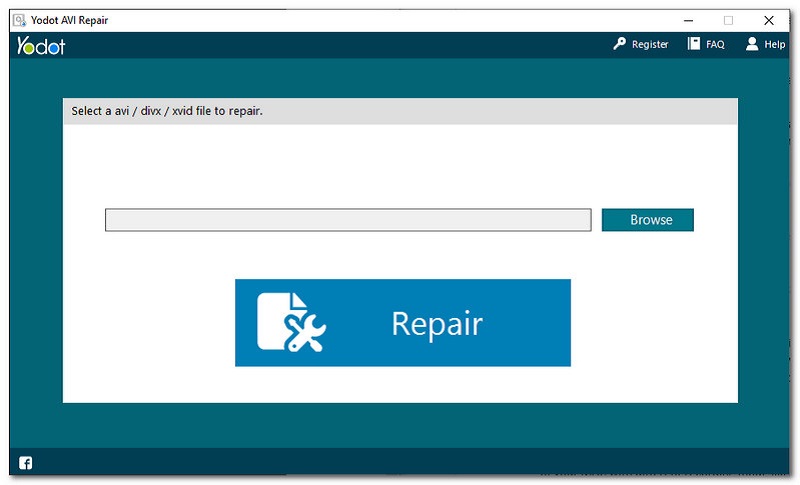
Chạy chương trình đã cài đặt và định vị Duyệt qua để chọn một tệp AVI bị lỗi.
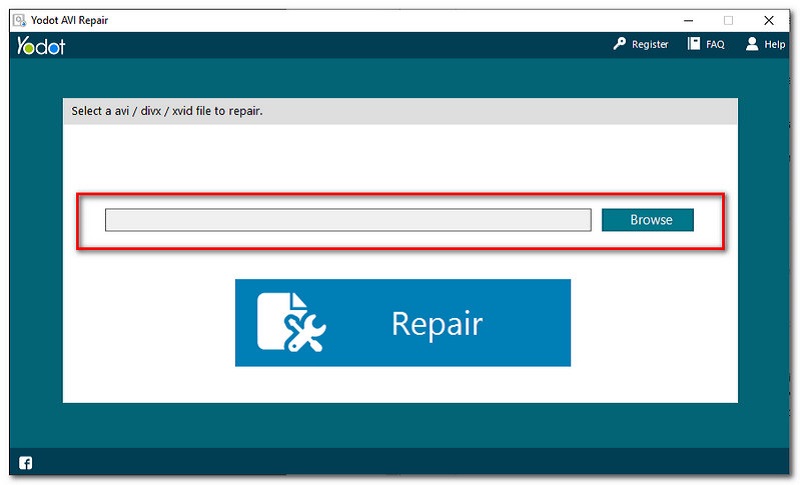
Sau khi chọn tệp AVI của bạn, bây giờ bạn có thể nhấp vào Sửa chữa ở phần trung tâm của giao diện.
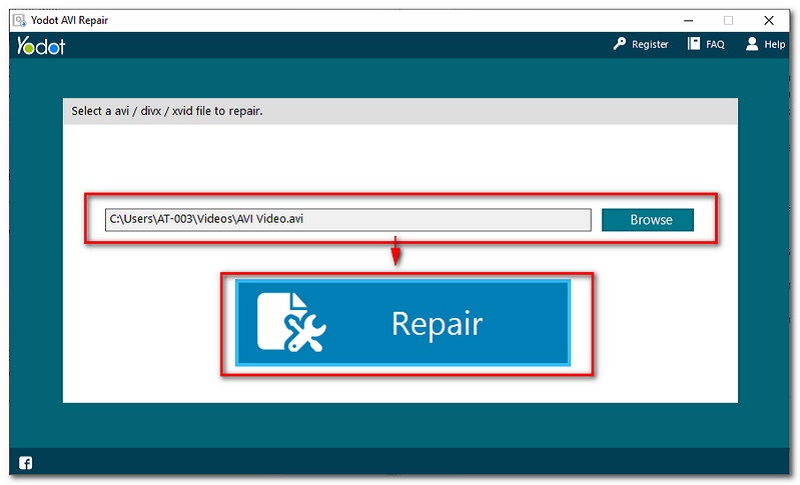
Cuối cùng, lưu tệp AVI đã cố định của bạn và thử phát tệp đó. Sau đó chạy lại CamStudio để kiểm tra xem nó có đang ghi mà không bị lỗi hay không.
XVID là một trình nén codec của các tệp video cũng có thể được nhìn thấy trong CamStudio. Bộ giải mã mới nhất này chắc chắn có thể giúp bạn nén các tệp của mình. Tuy nhiên, có những báo cáo từ người dùng rằng codec mới nhất này không phản hồi đúng cách. Nó không thực hiện công việc nén tệp của bạn. Cùng với đó, đây là những lý do chính khiến XVID của bạn không phản hồi cũng có thể làm hỏng video trên CamStudio.
● Đầu tiên trong danh sách, XVID Codec của bạn được cài đặt không đúng cách trên máy tính của bạn hoặc codec của bạn đã lỗi thời để phát video AVI trong CamStudio của bạn. Nếu đúng như vậy, chắc chắn nó có thể làm hỏng các tệp AVI của bạn.
● Không có codec XVID nào được cài đặt trên máy tính của bạn do cài đặt sai.
Để hướng dẫn bạn cài đặt codec mới nhất trong CamStudio, đây là một số bước bạn cần làm theo để sửa video CamStudio AVI có codec XviD không phản hồi.
Tải xuống XVID Codec Compressor từ web xuống máy tính Windows của bạn.
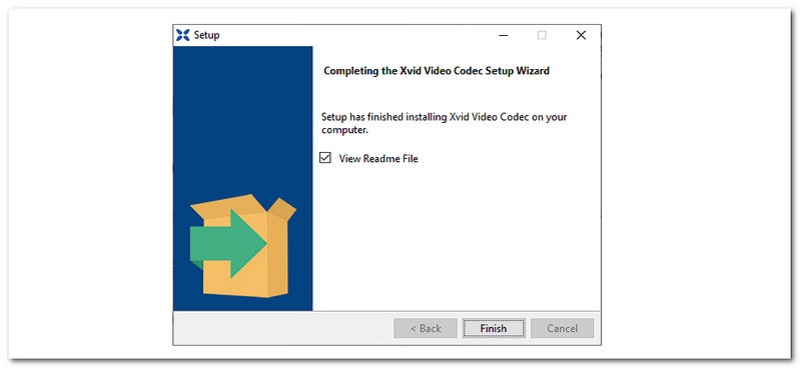
Chạy ứng dụng đã cài đặt. Nếu sự cố vẫn đang xảy ra. Xem giải pháp ở Phần 1 và làm theo các bước.
Trong phần này, chúng tôi sẽ hướng dẫn bạn cách sửa lỗi khi ghi các tệp AVI bằng máy nén hiện tại trong CamStudio. Sự cố này có thể xảy ra do cài đặt hoặc cấu hình không đúng mà bạn đã thực hiện với Cài đặt CamStudio của mình. Liên quan đến vấn đề đó, chúng tôi sẽ trình bày hai giải pháp để khắc phục sự cố cụ thể có thể mang lại rất nhiều rắc rối cho công việc của bạn. Không cần phải giải thích thêm, đây là những điều bạn cần cân nhắc để sửa lỗi CamStudio không quay video AVI.
Đầu tiên, hãy chuyển đến của bạn Khởi đầu và tìm CamStudio để mở nó.
Sau khi mở CamStudio, xác định vị trí Tùy chọn được đặt ở phần trên cùng của giao diện.
Từ đó, một tập hợp các tùy chọn sẽ xuất hiện. Tất cả những gì bạn cần tìm là Tùy chọn video.
Xác định vị trí Máy nén và thay đổi nó thành Microsoft Video 1. Sau đó nhấp vào ok để hoàn tất quá trình.
Chạy lại CamStudio và thử ghi lại.
Ghi chú: Nếu bạn đã thử tất cả các giải pháp nhưng sự cố vẫn xảy ra, bạn nên đến dịch vụ khách hàng của CamStudio để khắc phục sự cố nào đó ngay lập tức.
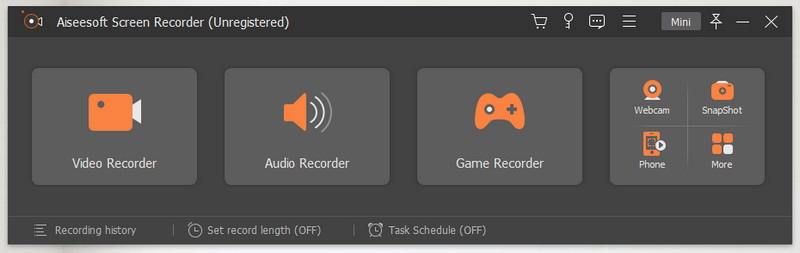
Một trong những trình ghi video tuyệt vời có các công cụ chỉnh sửa video tích hợp trên thị trường là Aiseesoft Screen Recorder. Phần mềm đáng kinh ngạc này cung cấp nhiều công cụ khác nhau mà bạn có thể sử dụng để quay video của mình. Nó cho phép bạn ghi lại màn hình của mình trong mọi tình huống như lớp học trực tuyến của bạn để lưu tất cả thông tin bạn cần học hoặc chơi trò chơi của bạn để chia sẻ nó với các nền tảng truyền thông xã hội khác nhau. Tất cả những điều này có thể được thực hiện một cách dễ dàng với đầu ra chất lượng siêu cao và lưu đầu ra của bạn với nhiều định dạng tệp video được hỗ trợ.
Hơn nữa, Aiseesoft Screen Recorder cũng là một trong số ít các trình ghi video có thể ghi lại màn hình máy MAC của bạn với các chế độ ghi khác nhau như toàn màn hình hoặc chọn một vùng, khu vực cụ thể. Ngoài ra, một trong những điều tuyệt vời về nó là tất cả các bản ghi của bạn sẽ được giữ nguyên video gốc mà không có bất kỳ hình mờ nào trên đó. Hơn nữa, đây thực sự là một sự thay thế tuyệt vời cho CamStudio có thể làm cho trải nghiệm ghi âm của bạn trở nên tuyệt vời và hiệu quả.
Để cho bạn thấy Aiseesoft Screen Recorder đơn giản như thế nào, đây là một vài bước hướng dẫn bạn cách ghi bằng cách sử dụng nó.
Mở Aiseesoft Screen Recorder để xem đầy đủ các chức năng và tính năng của nó. Từ đó, nhấp vào Máy ghi hình được đặt ở chức năng hộp đầu tiên trên giao diện.
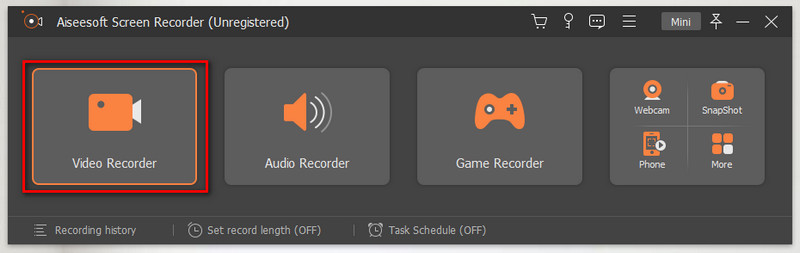
Sau đó, trước khi bắt đầu ghi, bạn có thể chọn chế độ ghi của mình tại chức năng hộp đầu tiên của giao diện. Bạn có thể đặt nó Toàn màn hình hoặc là tùy chỉnh một màn hình nhất định để ghi lại.
Bật Hệ thống âm thanh để đưa âm thanh vào video của bạn.
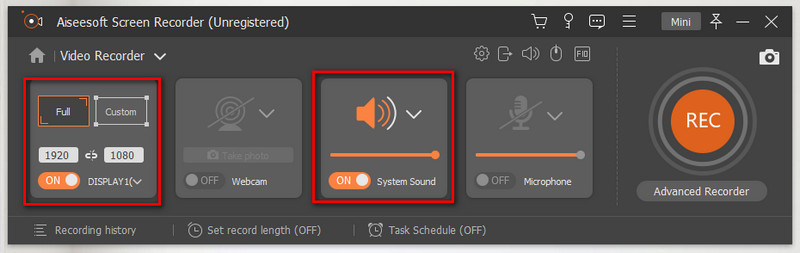
Sau đó, bây giờ bạn có thể nhấp vào GHI để bắt đầu quay video của bạn.
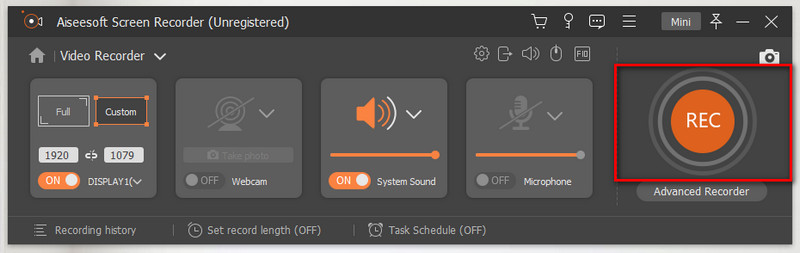
Tiếp theo, nếu bạn hoàn tất quá trình ghi, bây giờ bạn có thể nhấp vào Dừng lại nút được đặt ở tab nổi.

Nhấn vào Cứu để hoàn tất quá trình ghi và bảo mật tệp của bạn.
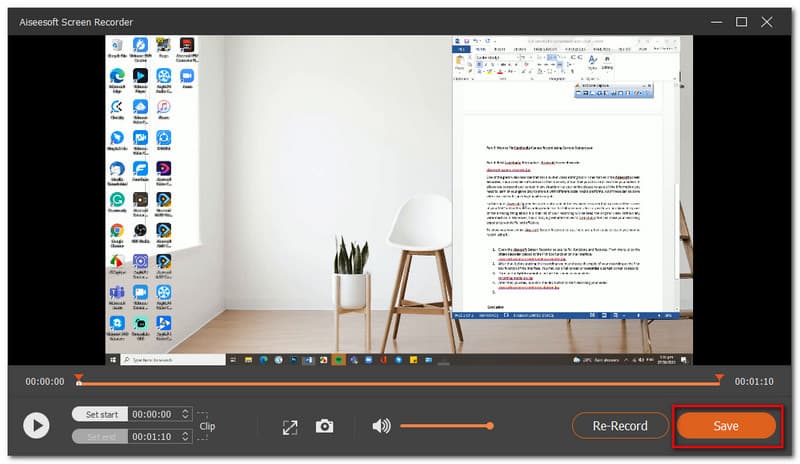
Phần kết luận
Do đó chúng tôi kết luận rằng chúng tôi không thể ngăn chặn các vấn đề và vấn đề. Nghe có vẻ sáo rỗng, nhưng không có phần mềm nào hoàn hảo cho chúng ta. Bất kỳ phần mềm nào trên thị trường cũng có những sai sót riêng, CamStudio cũng vậy. Các sự cố bao gồm, máy nén hiển thị lỗi, CamStudio không phản hồi hoặc không thể ghi. Tuy nhiên, những vấn đề này có thể được giải quyết bằng cách định cấu hình một số cài đặt của CamStudio hoặc với hệ thống của bạn. Nhưng nếu bạn muốn sử dụng một công cụ mới để thực hiện công việc của mình, Aiseesoft Screen Recorder là giải pháp thay thế tốt nhất cho nó. Vì nó cung cấp các tính năng đáng kinh ngạc cho bạn. Ngoài ra, hãy chia sẻ thông tin này để giúp đỡ một người bạn.
Tìm thấy điều này hữu ích không bạn?
195 Phiếu bầu
Ghi lại mọi khoảnh khắc trên máy tính để bàn, trình duyệt, chương trình và webcam.
