Điểm sáng: AI trò chuyện, trò chơi như Retro, thay đổi vị trí, Roblox đã bỏ chặn
Điểm sáng: AI trò chuyện, trò chơi như Retro, thay đổi vị trí, Roblox đã bỏ chặn
Ghi lại màn hình của bạn khi bạn đang trong một cuộc họp ảo, các lớp học trực tuyến hoặc các diễn đàn kỹ thuật số có thể là điều cần thiết. Thông qua ghi màn hình, bạn có thể lưu một bản sao của toàn bộ để có thể xem lại. Và một trong những phần mềm bạn có thể sử dụng để quay màn hình là Snagit.
Snagit là một trong những trình ghi video phổ biến nhất và được sử dụng nhiều nhất hiện nay. Nó cho phép bạn ghi lại toàn bộ màn hình và ghi lại âm thanh từ máy tính để bàn và micrô của bạn với chất lượng không mất dữ liệu. Tuy nhiên, đôi khi Snagit không thực hiện được mục đích của nó. Có những trường hợp người dùng trải nghiệm rằng Snagit đang cung cấp bản ghi và ảnh chụp màn hình màu đen. Đây là một rắc rối đối với nhiều bạn. Đó là lý do tại sao bài viết này muốn giúp bạn với vấn đề của bạn! Chúng tôi sẽ trình bày các cách khác nhau về cách sửa lỗi Snagit màn hình đen trên ảnh chụp màn hình của bạn và ghi lại màn hình chỉ bằng những cách đơn giản.
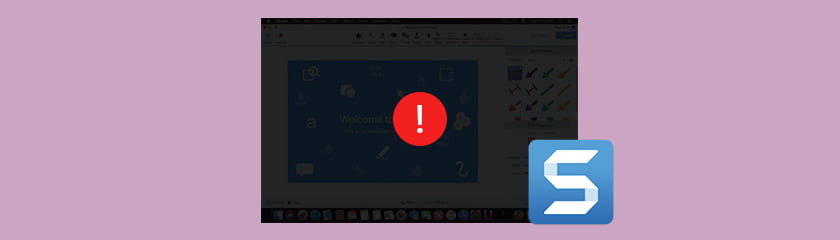
Nghe có vẻ sáo rỗng, không có phần mềm quay phim màn hình hoàn hảo, những rắc rối, trục trặc và trở ngại sẽ luôn xảy ra trong hành trình của bạn. Cùng với đó, người dùng đang báo cáo rằng họ đang gặp phải màn hình đen trong ảnh chụp màn hình hoặc bản ghi video bằng Snagit. Đó là lý do tại sao trong bài viết này, chúng tôi liệt kê các vấn đề mà người dùng gặp phải: nguyên nhân, cơ sở hoặc các yếu tố tại sao chúng lại tồn tại. Dưới đây là một số điều có thể là lý do tại sao bạn gặp phải tình trạng màn hình đen trong Snagit.
Tăng tốc phần cứng đồ họa là một thành phần trong máy tính của bạn sử dụng phần cứng của máy tính để thực hiện một chức năng nhanh hơn mức có thể. Ngoài ra, nó cho phép hiển thị đồ họa mượt mà. Nó là thành phần làm trơn tru mọi thứ bạn đang làm trên máy tính của mình.
Đó cũng là lý do tại sao Snagit không ghi âm thanh.
Trusteer Rapport rất hữu ích trong việc bảo vệ máy tính của bạn khỏi bất kỳ phần mềm độc hại nào và các cuộc tấn công lừa đảo. Nói một cách dễ hiểu, nó là một bộ phận bảo mật máy tính chịu trách nhiệm về phần mềm bảo mật. Bên cạnh đó, nó cũng bổ sung một lớp cho bất kỳ phần mềm chống vi-rút nào bạn đang sử dụng. Nhìn chung, mục đích của nó là bảo vệ bạn khỏi bất kỳ loại vi rút độc hại nào có thể gây ra sự cố với máy tính của bạn.
Webroot (Mô-đun bảo vệ danh tính) là một phần mềm chống vi-rút bảo vệ tất cả các chi tiết và thông tin mà bạn có thể chia sẻ trên internet. Nó cũng bảo vệ thông tin này mọi lúc trước các mối nguy hiểm từ các trang web lừa đảo và phần mềm độc hại, có thể lấy cắp thông tin của bạn.
Ảnh chụp màn hình màu đen do Snagit tạo ra có thể được thực hiện vì nhiều lý do và yếu tố khác nhau cần các cách cấu hình khác nhau. Nhưng đừng lo lắng, bởi vì chúng tôi sẽ cung cấp cho bạn các giải pháp khác nhau sẽ làm cho vấn đề của bạn được khắc phục.
Để tắt Tăng tốc phần cứng trong Windows 10, dưới đây là các bước đơn giản và vài bước để thực hiện.
Nhấp chuột phải vào màn hình và chọn Cài đặt hiển thị ở phần dưới cùng của tùy chọn trong tab.
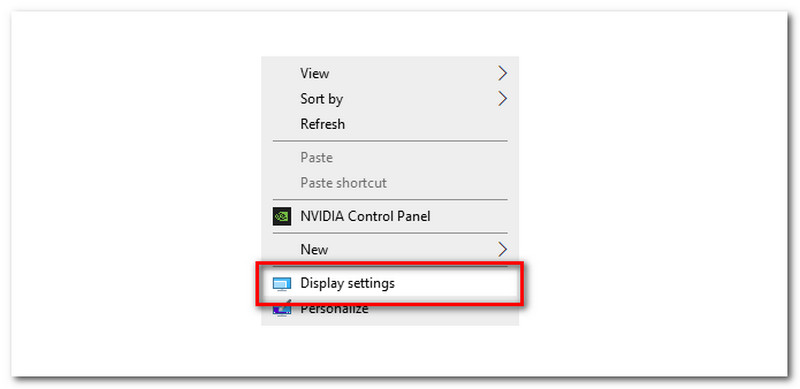
Bạn sẽ thấy một tab mới ngay bây giờ, hãy cuộn xuống một chút cho đến khi bạn thấy Cài đặt hiển thị nâng caovà nhấp vào nó.
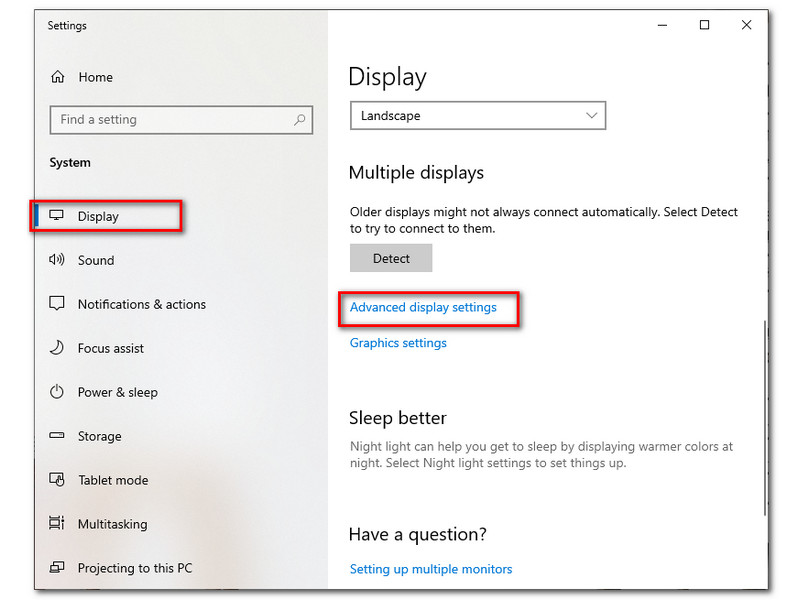
Sau đó, nó sẽ dẫn bạn đến một tab khác và tất cả những gì bạn cần làm là xác định vị trí Liên kết thuộc tính bộ điều hợp.
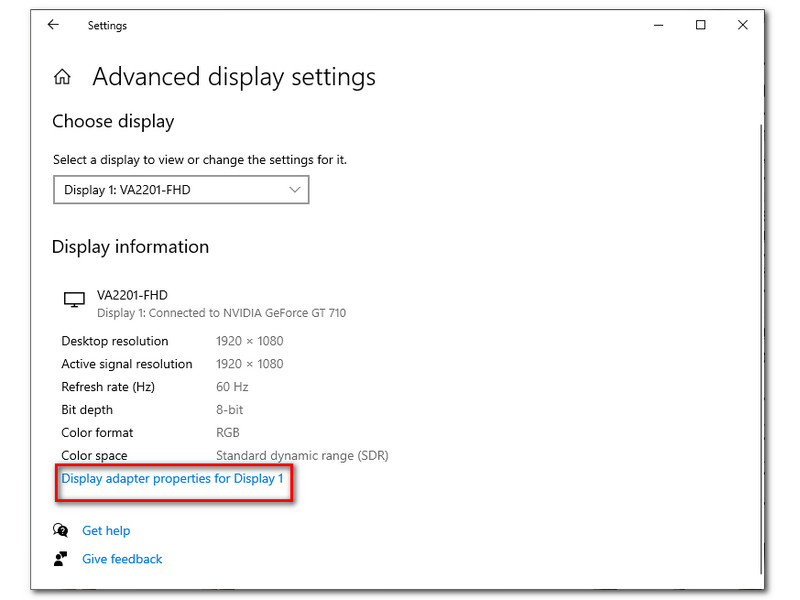
Sau đó, nó được cho là sẽ mở hộp Thuộc tính đồ họa, Nếu nó hiển thị, hãy nhấp vào Khắc phục sự cố chuyển hướng. Tuy nhiên, nếu không, chỉ cần Cập nhật trình điều khiển đồ họa của bạn cuối cùng.
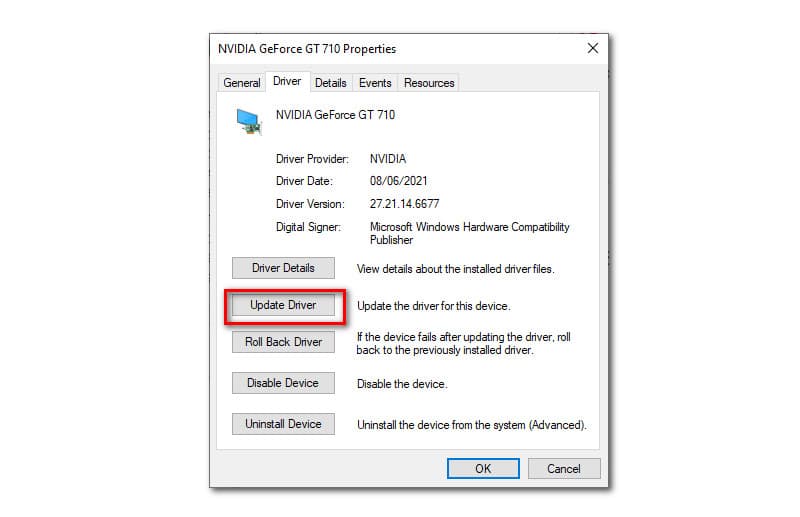
Ngoài ra còn có rất nhiều vấn đề trong Trusteer Rapport có thể gây ra màn hình đen trong Snagit, một vài trong số đó là Trusteer Rapport không chạy, bạn đã xóa biểu tượng khỏi thanh địa chỉ và nó không phải là một trình duyệt tương thích.
2.1 Trusteer Rapport không chạy
Để khắc phục sự cố này, hãy làm theo bước dưới đây.
Nhấn vào Khởi đầu nút và định vị các chương trình.
Từ các chương trình, xác định vị trí Bảo vệ điểm cuối Trusteer.
Để khởi động chương trình, hãy nhấp vào Bắt đầu Bảo vệ Điểm cuối Trusteer.
2.2 Đã xóa biểu tượng khỏi thanh địa chỉ.
Nếu bạn đã xóa biểu tượng khỏi thanh địa chỉ, đây là những điều bạn nên làm để khôi phục biểu tượng đó.
Đi tới nút Bắt đầu và xác định vị trí Các chương trình.
Theo chương trình, đi tới Bảo vệ điểm cuối Trusteer, sau đó xác định vị trí Bảng điều khiển bảo vệ điểm cuối Trusteer.
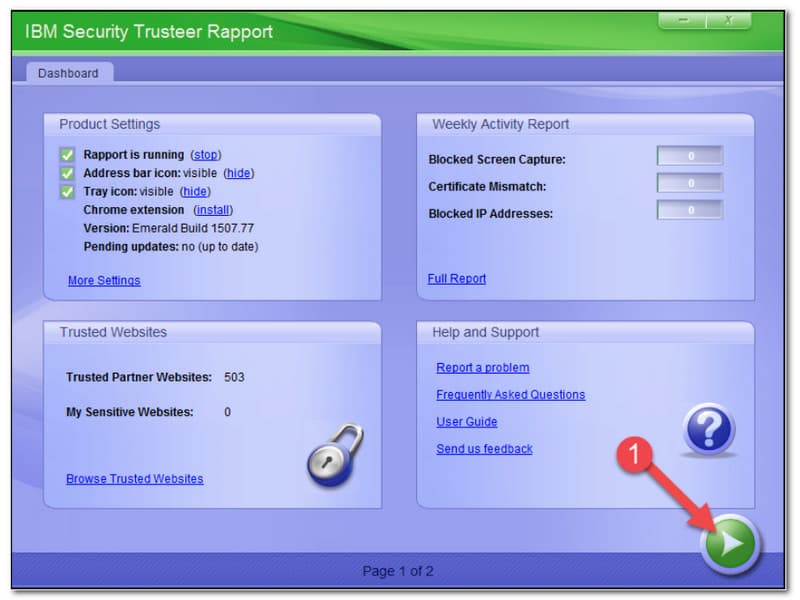
Kế tiếp vào biểu tượng thanh địa chỉ, nhấp vào Chỉ.
Khởi động lại máy tính của bạn và biểu tượng sẽ trở lại.
2.3 Khả năng tương thích của các trình duyệt
Khả năng tương thích của trình duyệt cũng có thể là yếu tố có thể gây ra nhiều rắc rối với máy tính của bạn. Điều quan trọng cần lưu ý là Trusteer rapport hỗ trợ các trình duyệt sau. Tuy nhiên, đây là những trình duyệt được khuyến khích sử dụng nhất để Trusteer hoạt động bình thường trên máy tính của bạn.
● Google Chrome
● Internet Explorer 11
● Microsoft Edge
Webroot là một trong những lý do phổ biến nhất khiến bản ghi và ảnh chụp màn hình của bạn chuyển sang màu đen. Bạn nên tắt nó để chụp hoặc ghi âm hoạt động.
Định vị Xác định Bảo vệ cài đặt.
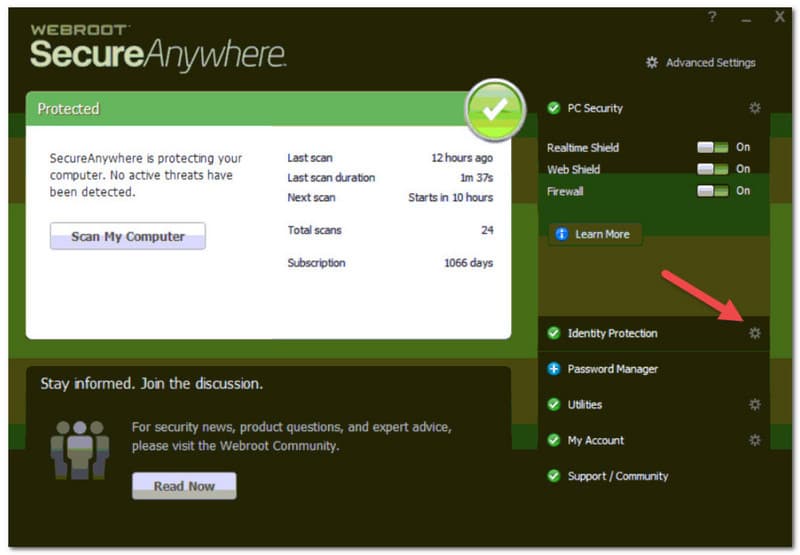
Đi đến Tab Bảo vệ Ứng dụng. Thêm Snagit32.exe. Sau đó đặt Cho phép hoặc Bảo vệ.
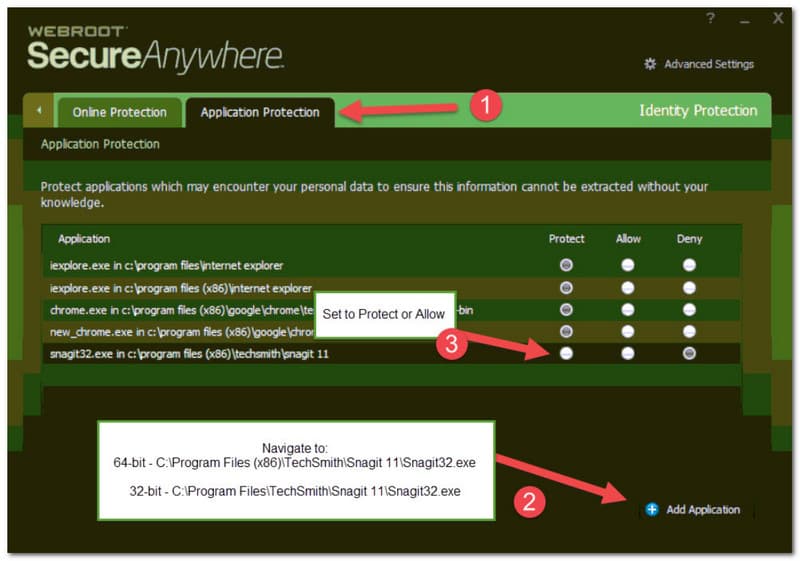
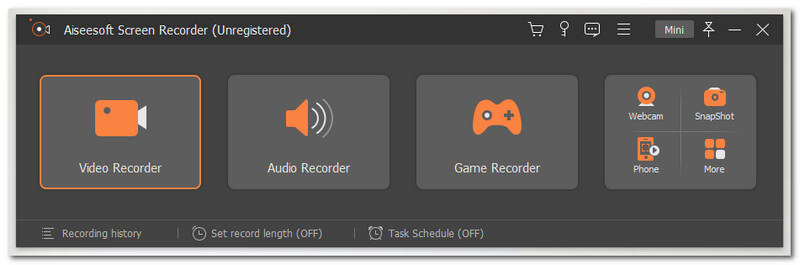
Chụp màn hình với màn hình đen là một điều phức tạp. Chúng tôi hiểu sự thất vọng của bạn. Đó là lý do tại sao chúng tôi cung cấp cho bạn một giải pháp thay thế trình ghi màn hình mới và hữu ích cho Snagit!
Aiseesoft Screen Recorder cũng là một trong những phần mềm quay phim màn hình hàng đầu cho phép bạn chụp lại màn hình của mình mà không gặp bất kỳ sự cố nào. Nó có nghĩa là đây là cách dễ nhất nhưng chuyên nghiệp để ghi lại màn hình của bạn. Điều này có sẵn với máy tính Windows và Mac của bạn. Ngoài ra, phần mềm đáng kinh ngạc này có thể cung cấp cho bạn hầu hết mọi thứ bạn cần để tiếp tục những gì bạn đang làm. Một số tính năng tuyệt vời của nó là:
Bạn có thể ghi lại mọi tình huống bằng cách sử dụng Aiseesoft Screen Recorder hấp dẫn này. Nhìn chung, đây là một trong những máy ghi màn hình linh hoạt nhất trên thị trường. Bên cạnh đó, việc ghi lại màn hình của bạn cũng đi kèm với đầu ra video và âm thanh chất lượng siêu cao. Thật vậy, đây là định nghĩa của một máy quay màn hình chuyên nghiệp. Mặt khác, bạn có thể tận hưởng Aiseesoft Screen Recorder bằng cách mua nó với giá thấp nhất là $31.00 một PC mỗi năm. Giao dịch thanh toán cũng có thể được thực hiện ngay lập tức thông qua Paypal, VISA, MasterCard, JCB, American Express, v.v.
Để cho bạn thấy cách sử dụng dễ dàng, đây là hướng dẫn bên dưới có thể giúp bạn quay màn hình.
Ra mắt Aiseesoft Screen Recorder để xem đầy đủ chức năng và giao diện mượt mà của nó.
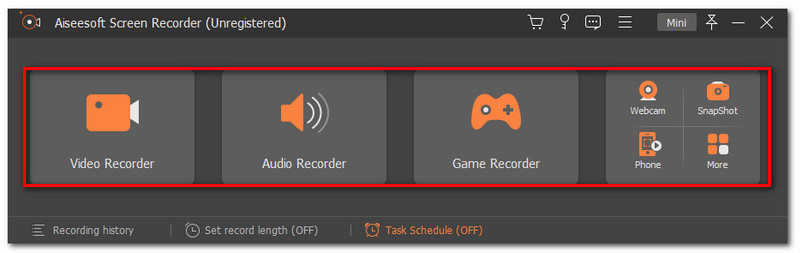
Nhấp chuột Máy ghi hình tại hộp đầu tiên của giao diện.
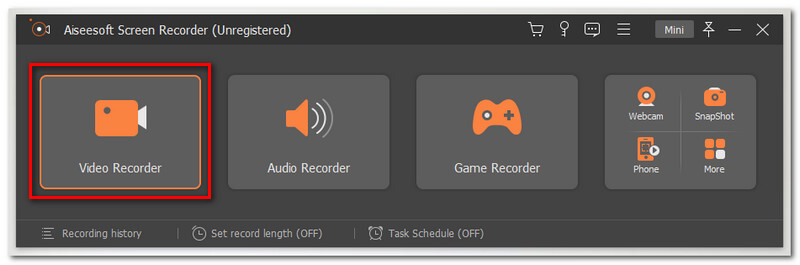
Sau đó, bạn có thể chọn Tùy chỉnh hoặc Toàn màn hình trước khi bắt đầu ghi.
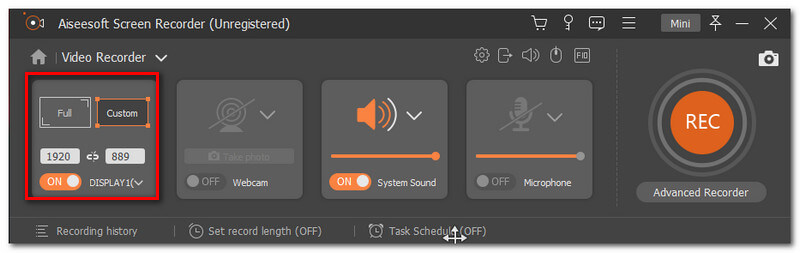
Nếu bạn đã chọn màn hình ưa thích của mình, hãy nhấp vào nút GHI ở phần bên phải nhất của giao diện.
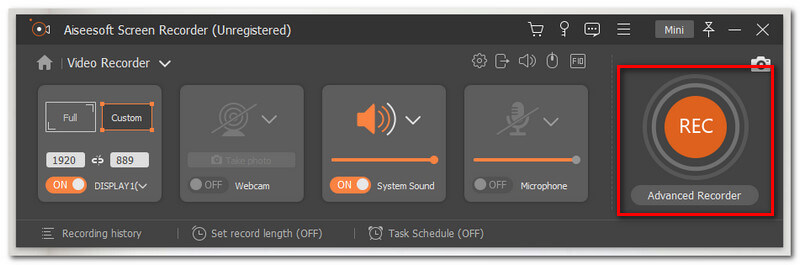
Nếu bạn đã ghi xong, hãy nhấp vào Dừng lại ở phần dưới cùng của màn hình. Sau đó, một cửa sổ mới sẽ xuất hiện, nơi bạn có thể thấy Cứu cái nút.
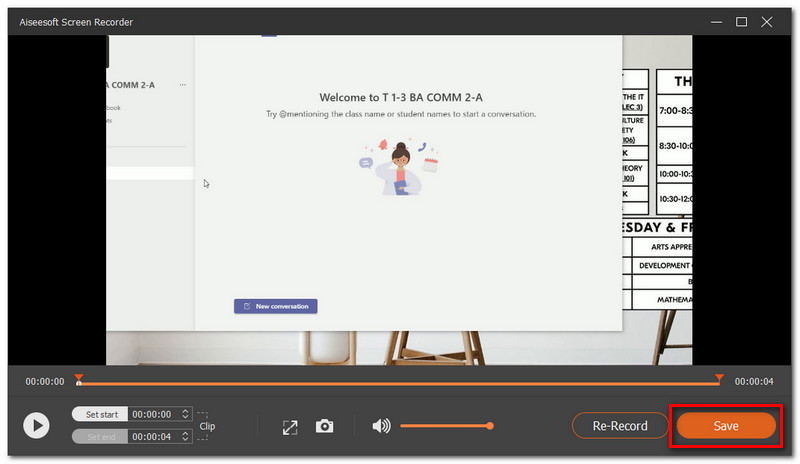
Để biết thêm Các lựa chọn thay thế Snagit, bạn có thể tham khảo chúng trong bài đăng này.
Phần kết luận
Chúng ta đều biết rằng màn hình đen trong ảnh chụp màn hình của bạn khi sử dụng Snagit có thể do các yếu tố khác nhau gây ra. Như Tăng tốc phần cứng đồ họa, Trusteer Rapport và Webroot. Thật tốt, cũng có nhiều cách để giải quyết vấn đề để bạn có thể tiếp tục với những gì bạn đang làm. Tuy nhiên, bạn đã thử tất cả các giải pháp được đề cập ở trên mà vẫn gặp phải sự cố tương tự, bạn nên liên hệ với Bộ phận hỗ trợ của TechSmith ngay bây giờ để giải quyết vấn đề ngay lập tức. Hơn nữa, Aiseesoft Screen Recorder cũng rất tốt trong việc ghi và chụp lại màn hình của bạn. Nó gần như có thể cung cấp mọi thứ bạn có thể cần. Hãy thử ngay bây giờ và tiếp tục công việc của bạn với Aiseesoft.
Tìm thấy điều này hữu ích không bạn?
259 Phiếu bầu
Ghi lại mọi khoảnh khắc trên máy tính để bàn, trình duyệt, chương trình và webcam.
