Điểm sáng: AI trò chuyện, trò chơi như Retro, thay đổi vị trí, Roblox đã bỏ chặn
Điểm sáng: AI trò chuyện, trò chơi như Retro, thay đổi vị trí, Roblox đã bỏ chặn
Icecream Screen Recorder là chương trình ghi âm chuyên nghiệp giúp người dùng dễ dàng quay màn hình của mình. Mặc dù có hiệu suất liền mạch nhưng một số thách thức nhất định, chẳng hạn như vấn đề về âm thanh, có thể phát sinh trong quá trình sử dụng. Giả sử bạn đang trong quá trình tạo một hướng dẫn hoặc ghi lại một khoảnh khắc quan trọng nhưng bạn nhận thấy rằng Âm thanh của Trình ghi màn hình Icecream không hoạt động. Làm thế nào để bạn giải quyết vấn đề này? Trong hướng dẫn này, chúng tôi sẽ xem xét lý do tại sao điều này xảy ra với Trình ghi màn hình Icecream và cung cấp các giải pháp thiết thực để khôi phục chức năng âm thanh. Sau khi đọc, bạn sẽ có được những hiểu biết có giá trị để đạt được trải nghiệm ghi âm mượt mà hơn.
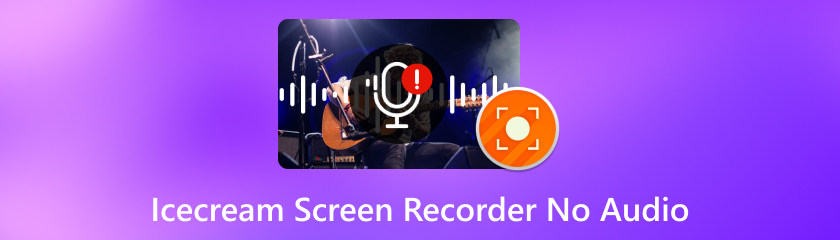
Có thể có một số lý do khiến bạn không thể ghi âm bằng Icecream Screen Recorder. Dưới đây là bốn cái có thể để xem xét.
Cài đặt ghi không chính xác: Có thể không có âm thanh trong bản ghi của bạn vì bạn đã định cấu hình sai cài đặt ghi.
Lựa chọn thiết bị đầu ra âm thanh không chính xác: Việc chọn sai thiết bị đầu ra âm thanh có thể khiến âm thanh không được ghi trong quá trình ghi.
Vấn đề về micro: Nếu bản ghi màn hình của bạn không có âm thanh, micrô của bạn có thể bị lỗi hoặc bị tắt tiếng.
Trình điều khiển âm thanh lỗi thời hoặc bị hỏng: Trình điều khiển âm thanh lỗi thời hoặc bị hỏng của bạn có thể là một trở ngại. Chúng có thể cản trở việc ghi âm thích hợp và dẫn đến bản ghi âm không có âm thanh.
Trong phần này, chúng tôi sẽ giới thiệu bốn giải pháp phù hợp với nguyên nhân ở phần trước. Xin lưu ý rằng các giải pháp được thực hiện trên Windows 11. Vì vậy, hãy nhớ áp dụng các phương pháp tùy theo phiên bản hệ thống và phần mềm của bạn. Nếu bạn gặp bất kỳ vấn đề nào, vui lòng liên hệ với nhóm hỗ trợ có liên quan để được trợ giúp. Bây giờ, hãy bắt đâù.
Mở Trình ghi màn hình Icecream.
Hướng đến Cài đặt trên menu bên trái.
Kiểm tra và điều chỉnh cài đặt để ghi âm, đảm bảo chúng phù hợp với yêu cầu của bạn.
Lưu các thay đổi và khởi động lại quá trình ghi.
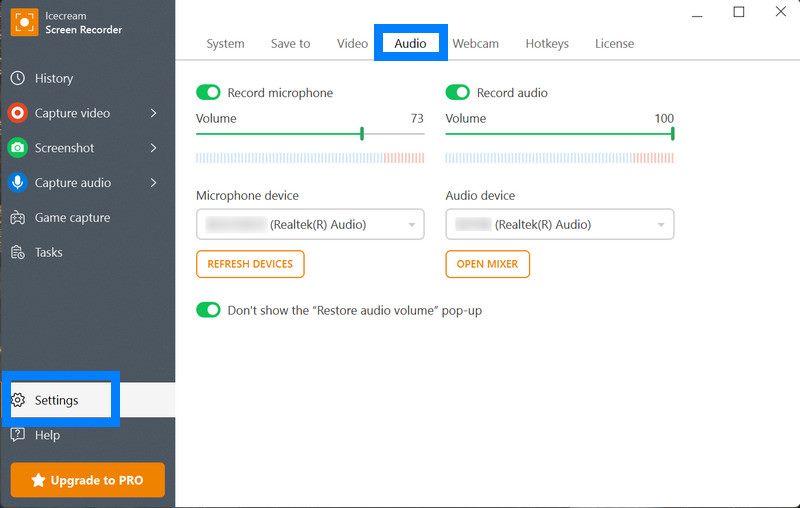
Hướng đến Cài đặt Windows và bấm vào Âm thanh.
2. Chọn thiết bị đầu ra âm thanh chính xác trong Đầu vào (ví dụ: loa hoặc micrô). Nếu thiết bị của bạn không được liệt kê, hãy nhấp vào Thêm thiết bị và kết nối thiết bị của bạn qua Bluetooth hoặc các phương tiện khác.
Mở cài đặt Trình ghi màn hình Icecream và xác minh thiết bị âm thanh đã chọn khớp với cài đặt hệ thống của bạn.
Lưu các thay đổi và khởi động lại quá trình ghi.
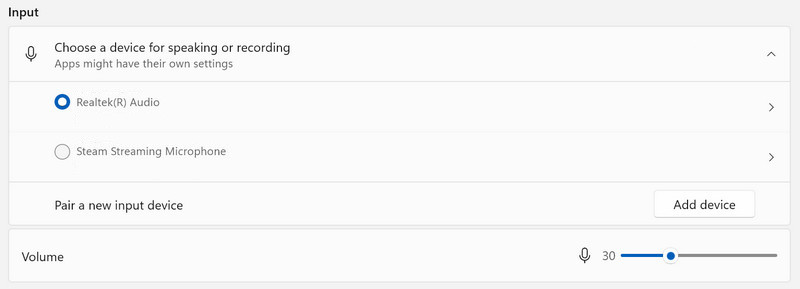
Kiểm tra kết nối micrô của bạn.
Kiểm tra micrô của bạn bằng Trình ghi âm Windows tích hợp sẵn hoặc một công cụ tương tự để đảm bảo micrô đang hoạt động.
Mở Icecream Screen Recorder cài đặt và xác minh đã chọn đúng micrô.
Đảm bảo micrô không bị tắt tiếng.
Khởi động lại quá trình ghi.
Hướng đến Cài đặt Windows, cuộn xuống phía dưới và chọn cập nhật hệ điều hành Window.
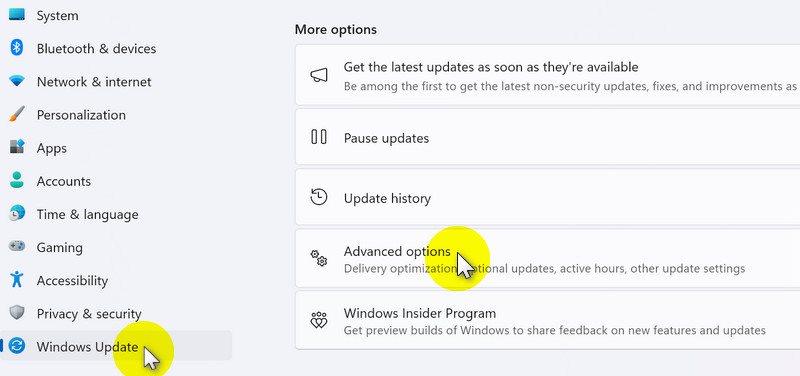
Nhấp chuột Tùy chọn nâng cao. Sau đó chọn Cập nhật tùy chọn Dưới Tùy chọn bổ sung.
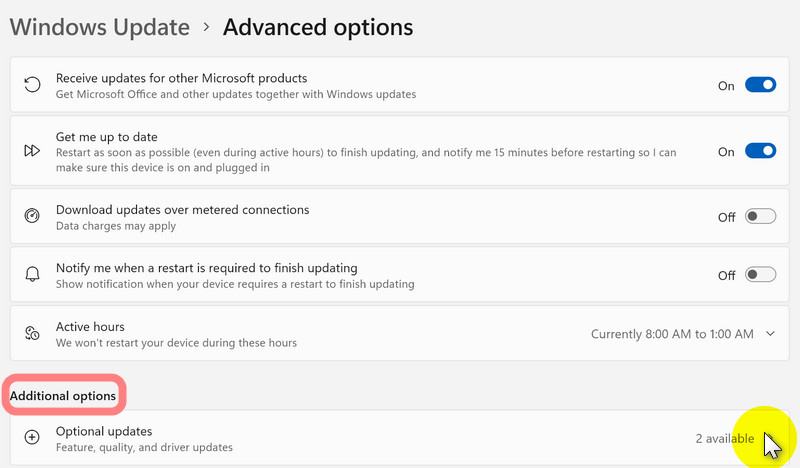
Kiểm tra các bản cập nhật Trình điều khiển và chọn những bản cập nhật bạn muốn cập nhật từ danh sách.
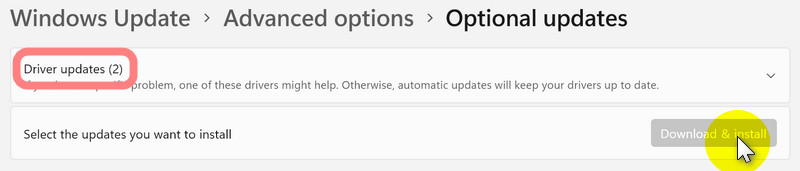
Làm theo hướng dẫn trên màn hình để cập nhật trình điều khiển.
Khởi động lại máy tính của bạn và thử ghi lại bằng Icecream Screen Recorder.
Ghi chú: Nếu sự cố vẫn tiếp diễn, hãy truy cập trang web của nhà sản xuất để tải xuống và cài đặt trình điều khiển mới nhất cho thiết bị âm thanh của bạn.
Tôi có thể chụp các cửa sổ hoặc khu vực cụ thể bằng Trình ghi màn hình Icecream không?
Có, hãy nhấp vào Quay video trên menu bên trái và chọn các khu vực bạn muốn từ Toàn màn hình, Khu vực tùy chỉnh, Tự động phát hiện khu vực và Chuột xung quanh.
Có thể thêm chú thích hoặc phần đánh dấu vào bản ghi của tôi không?
Tất nhiên, Icecream Screen Recorder cung cấp các công cụ chú thích để vẽ và thêm văn bản, mũi tên và chú thích dấu đầu dòng. Nó cũng cung cấp các chức năng chỉnh sửa video đơn giản như cắt xén, điều chỉnh tốc độ phát lại, tắt tiếng, v.v.
Những định dạng đầu ra nào được Icecream Screen Recorder hỗ trợ?
Các bố cục phổ biến như MP4, MOV và WebM đều được hỗ trợ, mang lại sự linh hoạt cho các nhu cầu khác nhau.
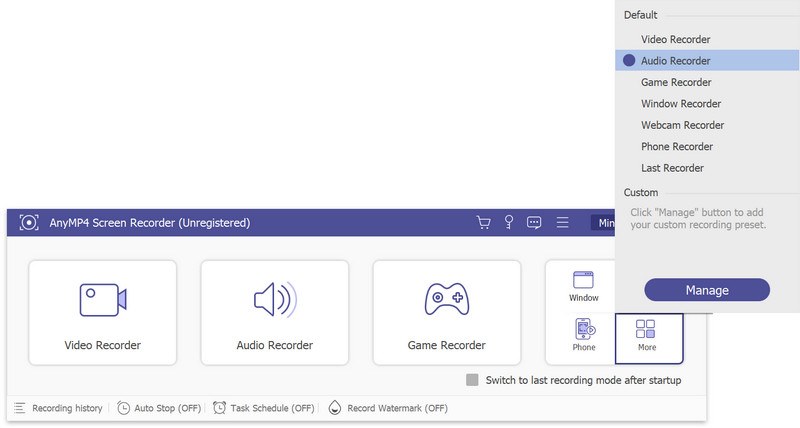
Trình ghi màn hình AnyMP4 là một giải pháp ghi âm linh hoạt và dễ sử dụng với các tính năng được thiết kế để giúp quá trình ghi âm của bạn trở nên dễ dàng. Một tính năng chính là khả năng ghi đồng thời video và âm thanh chất lượng cao, đảm bảo trải nghiệm ghi toàn diện. Phần mềm mang đến sự linh hoạt trong việc lựa chọn vùng ghi, cho phép bạn ghi toàn bộ màn hình hoặc các vùng cụ thể theo yêu cầu.
Trình ghi màn hình AnyMP4 cho phép người dùng ghi từ nhiều nguồn khác nhau, bao gồm cả bản ghi webcam để mang lại dấu ấn cá nhân hơn. Phần mềm hỗ trợ ghi ở nhiều định dạng như MP4, WMV, MOV, F4V, v.v. để phù hợp với sở thích và nhu cầu khác nhau. Bạn cũng có thể ghi lại âm thanh hệ thống, âm thanh micrô hoặc cả hai. Tất cả các tùy chọn này cung cấp cho bạn nhiều quyền kiểm soát hơn đối với bản ghi của mình.
Cho dù bạn đang tạo hướng dẫn, ghi lại quá trình chơi game hay tiến hành các cuộc họp trực tuyến, AnyMP4 Screen Recorder sẽ luôn là người bạn đồng hành đáng tin cậy. Nó cung cấp một bộ tính năng phong phú để đáp ứng các nhu cầu ghi âm khác nhau một cách nhanh chóng và chính xác.
Phần kết luận
Nhìn chung, chúng tôi đã xem xét nguyên nhân và giải pháp cho Trình ghi màn hình Icecream không ghi âm thanh. Chúng tôi đã kiểm tra nhiều yếu tố, từ cài đặt phần mềm đến sự cố thiết bị. Với sự trợ giúp của các giải pháp của chúng tôi, giờ đây bạn có thể tự tin giải quyết vấn đề nếu nó xảy ra. Chúng tôi cũng đề xuất Trình ghi màn hình AnyMp4 cho những ai đang tìm kiếm giải pháp thay thế. Là một tùy chọn mạnh mẽ để bổ sung cho Icecream Screen Recorder, chương trình này cung cấp cho người dùng nhiều công cụ khác nhau để phù hợp với nhu cầu ghi cụ thể của họ. Cho dù bạn sử dụng Icecream hay AnyMp4 Screen Recorder, bạn có thể chắc chắn rằng mọi bản ghi đều là minh chứng cho khả năng sáng tạo bậc thầy của bạn.
Tìm thấy điều này hữu ích không bạn?
404 Phiếu bầu
Ghi lại mọi khoảnh khắc trên máy tính để bàn, trình duyệt, chương trình và webcam.
