Κέντρο προσοχής: AI συνομιλία, παιχνίδια όπως το Retro, αλλαγή τοποθεσίας, Το Roblox ξεμπλοκαρίστηκε
Κέντρο προσοχής: AI συνομιλία, παιχνίδια όπως το Retro, αλλαγή τοποθεσίας, Το Roblox ξεμπλοκαρίστηκε
Αν θέλετε να τραβήξετε την προσοχή κάποιου στο Διαδίκτυο, θα πρέπει να γνωρίζετε ότι τα βίντεο υπερτερούν των φωτογραφιών, ιδιαίτερα στα μέσα κοινωνικής δικτύωσης. Για παράδειγμα, οι αναρτήσεις στο Instagram με κινούμενα στοιχεία λαμβάνουν περισσότερες προβολές και σχόλια. Αν έχετε στο μυαλό σας μια συγκεκριμένη εικόνα που θέλετε να βελτιώσετε, ίσως αναρωτηθείτε πώς να κάνετε κινούμενες εικόνες. Εξαιρετικά νέα! Είναι απολύτως δυνατή η δημιουργία κινούμενων φωτογραφιών. Πολλές από τις καλύτερες επιλογές λογισμικού επεξεργασίας φωτογραφιών είναι γεμάτες με χρήσιμα εργαλεία κινούμενης εικόνας.
Μπορείτε ακόμη και να δημιουργήσετε ένα animation από τις φωτογραφίες σας. Ένα GIF, το οποίο σημαίνει Μορφή ανταλλαγής γραφικών, είναι μια κινούμενη εικόνα με βρόχο παρόμοια με ένα βίντεο. Έχετε δει πιθανώς πολλά μιμίδια σε μορφή GIF, αλλά έχετε δημιουργήσει ποτέ εσείς ένα από αυτά τα κινούμενα σχέδια; Ευτυχώς, δεν είναι τόσο δύσκολο. Για αυτό, αυτό το άρθρο θα σας δείξει πώς να μετατρέψετε γρήγορα τις φωτογραφίες σας σε μαγευτικά κινούμενα σχέδια χρησιμοποιώντας τρία απίστευτα εργαλεία επεξεργασίας φωτογραφιών.

Ένα από τα καλύτερα λογισμικά που μπορούμε να χρησιμοποιήσουμε σε Windows ή Mac για να κάνουμε κίνηση φωτογραφιών είναι το εκπληκτικό PhotoDorector. Είναι ένα ευέλικτο εργαλείο στη χρήση. Για αυτό, δείτε πώς μπορούμε να το κάνουμε.
Επιλέξτε Εικόνες κάνοντας κλικ Εισαγωγή σύμφωνα με το Βιβλιοθήκη αυτί. Κάντε κλικ Ανοιξε αφού επιλέξετε την εικόνα που θέλετε να κάνετε κίνηση.
Εναλλαγή του Εφέ κινουμένων σχεδίων αλλάξτε ενώ είναι επιλεγμένη η φωτογραφία και, στη συνέχεια, κάντε κλικ στο Οδηγούμενος με οδηγόν καρτέλα στο επάνω μέρος της οθόνης. Διαλέγουν Κινούμενα σχέδια φωτογραφιών.
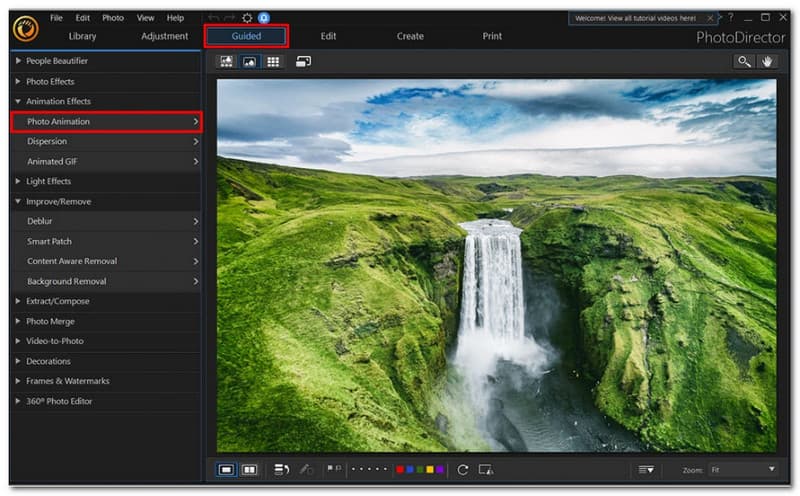
Κάνοντας κλικ και σύροντας πάνω στις περιοχές των φωτογραφιών που θέλετε να μετακινήσετε, μπορείτε να σχεδιάσετε βέλη κινούμενων εικόνων που δείχνουν προς τις κατευθύνσεις που θέλετε να προχωρήσει η Κινούμενη εικόνα.
Για να προσθέσετε σημεία αγκύρωσης, επιλέξτε το Καρφίτσα καρτέλα κάνοντας κλικ σε αυτήν δίπλα στο Καμπύλο βέλος αυτί. Εάν θέλετε να σταματήσει η κινούμενη εικόνα, τοποθετήστε ένα σημείο αγκύρωσης. όλα από την άλλη πλευρά δεν θα επηρεαστούν. Κάντε δεξί κλικ σε ένα σημείο αγκύρωσης και επιλέξτε να Διαγράφω το.
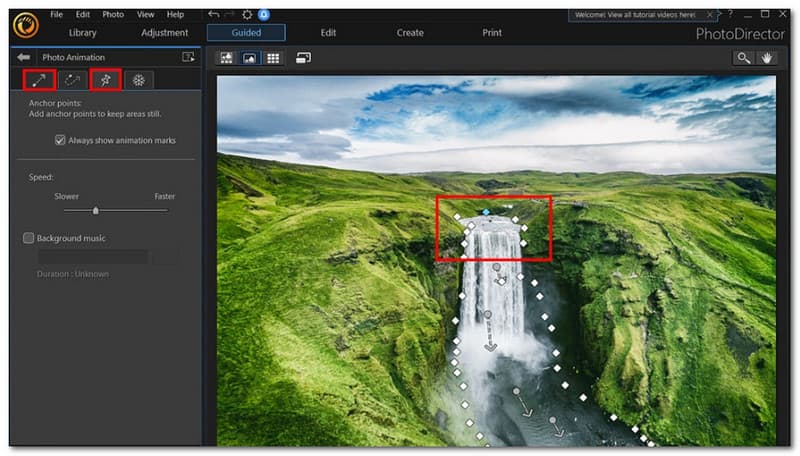
Μπορείτε να αποκτήσετε πρόσβαση στο εργαλείο παγώματος βούρτσας επιλέγοντας το Νιφάδα χιονιού καρτέλα στα δεξιά του Καρφίτσα αυτί. Για να επιλέξετε το μέγεθος της βούρτσας, μετακινήστε το ρυθμιστικό. Στη συνέχεια, σχεδιάστε τις ενότητες που θέλετε να παραμείνουν ακίνητες κατά τη διάρκεια της Κινούμενης εικόνας. Μεταβείτε στην αριστερή πλαϊνή γραμμή και επιλέξτε το Βούρτσα σύμβολο με το σύμβολο μείον για να αφαιρέσετε εν μέρει το σήμα που δημιουργήσατε. Στη συνέχεια, κρατώντας τη γόμα, σύρετέ την πάνω από τις περιοχές που θέλετε να σβήσετε.
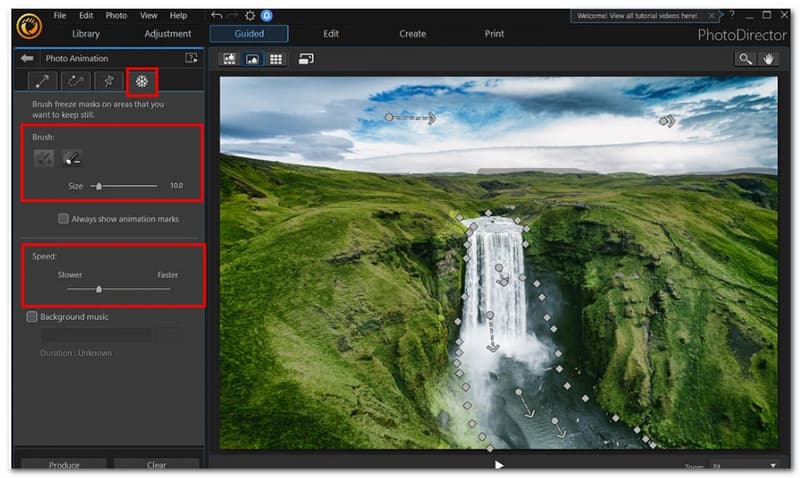
Για να αλλάξετε την ταχύτητα, μετακινήστε το ρυθμιστικό στην αριστερή πλαϊνή γραμμή. Στη συνέχεια, επιλέξτε την αγαπημένη σας μορφή αρχείου βίντεο και κάντε κλικ Παράγω στην κάτω αριστερή γωνία. Ο λόγος διαστάσεων, η ποιότητα βίντεο και ο χρόνος εκτέλεσης είναι περαιτέρω επιλογές.
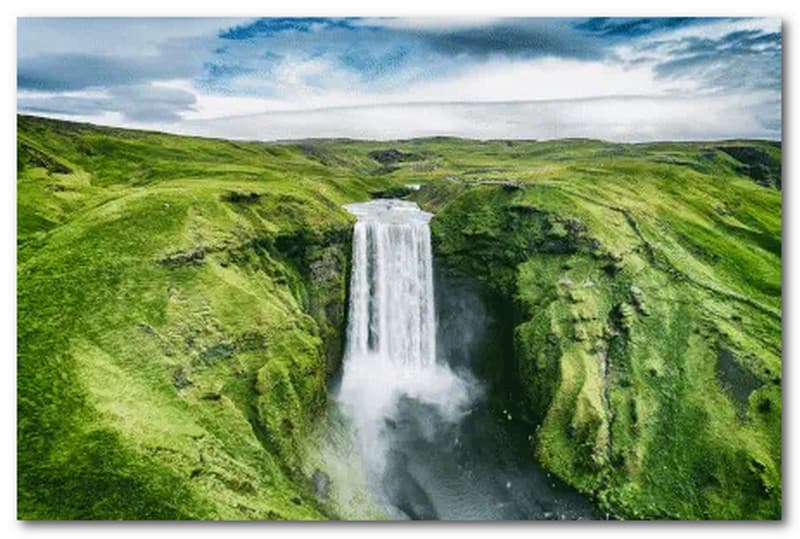
Εάν ενδιαφέρεστε να μάθετε πώς να κάνετε κίνηση εικόνων στο iPhone, η διαδικασία είναι η ίδια με αυτήν που περιγράψαμε παραπάνω για υπολογιστές ή Mac. Το λογισμικό PhotoMirage θα εμφανίζεται ελαφρώς διαφορετικό σε ένα iPhone από ό,τι σε μια συσκευή Android, οπότε να το έχετε υπόψη σας. Για να ακολουθήσετε, κατεβάστε το παρακάτω αρχείο στη συσκευή σας.
Για να επιλέξετε μια φωτογραφία από την κάμερά σας, μεταβείτε στην επιλογή Κινούμενη εικόνα και πατήστε Επεξεργασία. Κτύπημα Κινουμένων σχεδίων αφού επιλέξετε το Στοιχεία καρτέλα στο κάτω μέρος της οθόνης. Σχεδιάστε βέλη με το δάχτυλό σας προς την κατεύθυνση που θέλετε να ταξιδεύει η Κίνηση μετά το πάτημα Κίνηση. Ένα τμήμα της εικόνας θα κινηθεί προς την κατεύθυνση που υποδεικνύετε οπουδήποτε σχεδιάζετε ένα βέλος. Σύρετε ένα βέλος στο εικονίδιο του κάδου απορριμμάτων στην κάτω δεξιά γωνία, εάν θέλετε να το αφαιρέσετε.
Στο κάτω μέρος της οθόνης, πατήστε Αγκυρα. Για να βεβαιωθείτε ότι δεν επηρεάζεται τίποτα στην άλλη πλευρά του σημείου αγκύρωσης, τοποθετήστε ένα σημείο αγκύρωσης όπου θέλετε να τελειώσει η Κινούμενη εικόνα. Εάν θέλετε να το αφαιρέσετε, σύρετε ένα σημείο αγκύρωσης στο Σκουπίδια σύμβολο στην κάτω δεξιά γωνία. Παρακέντηση Πάγωμα για να εφαρμόσετε το Freeze. Για να επιλέξετε το μέγεθος της βούρτσας, μετακινήστε το ρυθμιστικό. Στη συνέχεια, σχεδιάστε τις ενότητες που θέλετε να παραμείνουν ακίνητες κατά τη διάρκεια της Κινούμενης εικόνας.
Πάτα το Ταχύτητα κουμπί. Για να επιταχύνετε ή να επιβραδύνετε το Animation σας, μετακινήστε το ρυθμιστικό. Κάντε κλικ στο Σημάδι ελέγχου στην επάνω δεξιά γωνία για να αποθηκεύσετε το Animation ως αρχείο βίντεο. Ο λόγος διαστάσεων, η ποιότητα βίντεο και ο χρόνος εκτέλεσης είναι περαιτέρω επιλογές. Στην επάνω δεξιά γωνία, κάντε κλικ στο Εξαγωγή εικονίδιο για να τελειώσει.
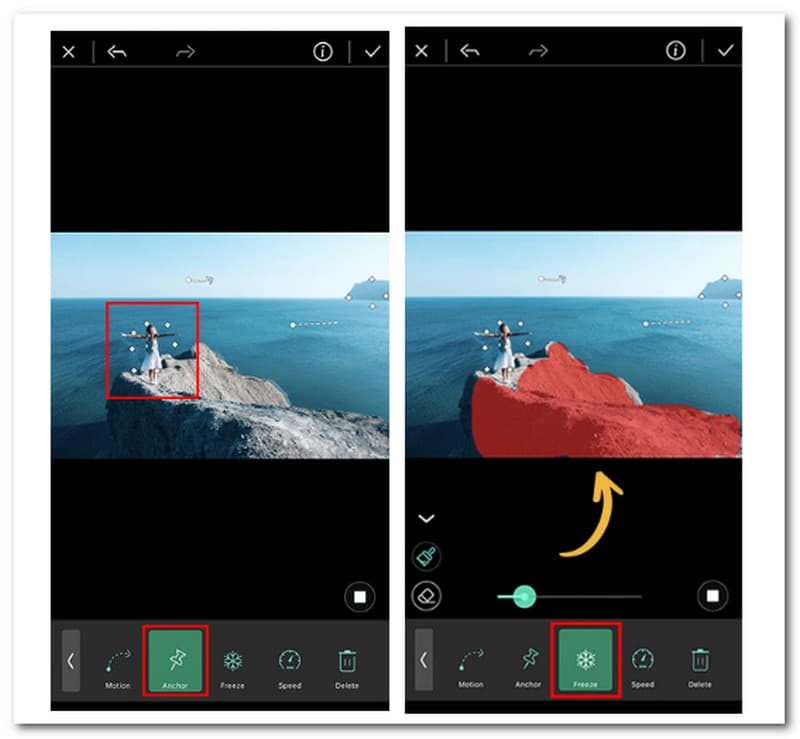
Στο επόμενο μέρος, θα δούμε πώς μπορούμε να κάνουμε κίνηση χρησιμοποιώντας ένα διαδικτυακό εργαλείο. Με τον δημιουργό κινούμενων σχεδίων της VEED, δημιουργήστε ένα βίντεο από τις εικόνες σας και δώστε σε καθεμία ένα εφέ κινουμένων σχεδίων! Μπορούν να προστεθούν όσες εικόνες θέλετε. Επιλέξτε ένα εφέ κινουμένων σχεδίων για να το κάνετε να γλιστρήσει προς τα πάνω, να αναπηδήσει, ο Ken Burns it και πολλά άλλα! Άλλα στοιχεία όπως μουσική και ηχητικά εφέ είναι διαθέσιμα.
Ανοίξτε τις φωτογραφίες σας σε VEED από τον υπολογιστή σας. Τα αρχεία σας μπορούν επίσης να αποτεθούν απευθείας στο πρόγραμμα επεξεργασίας. Κάντε κλικ στο Δημιουργήστε ένα φωτογραφικό βίντεο κουμπί στη μέση.
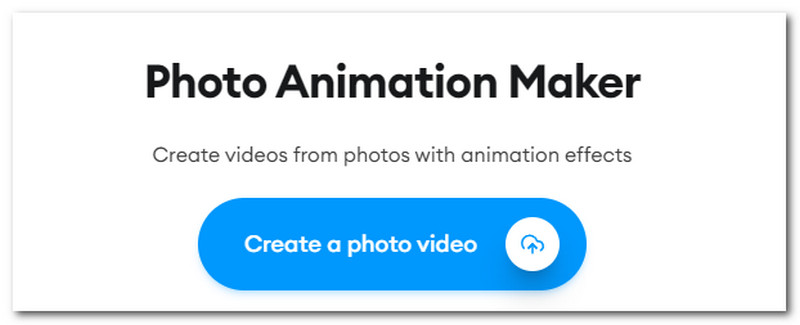
Κάντε κλικ Κινουμένων σχεδίων στο επάνω μενού του αριστερού πίνακα μετά την επιλογή μιας φωτογραφίας. Στη συνέχεια, πρέπει να επιλέξουμε έναν τύπο Animation. Χρησιμοποιήστε τα εκτενή μας εργαλεία επεξεργασίας βίντεο για να δώσετε στο βίντεό σας μια εκπληκτική εμφάνιση.
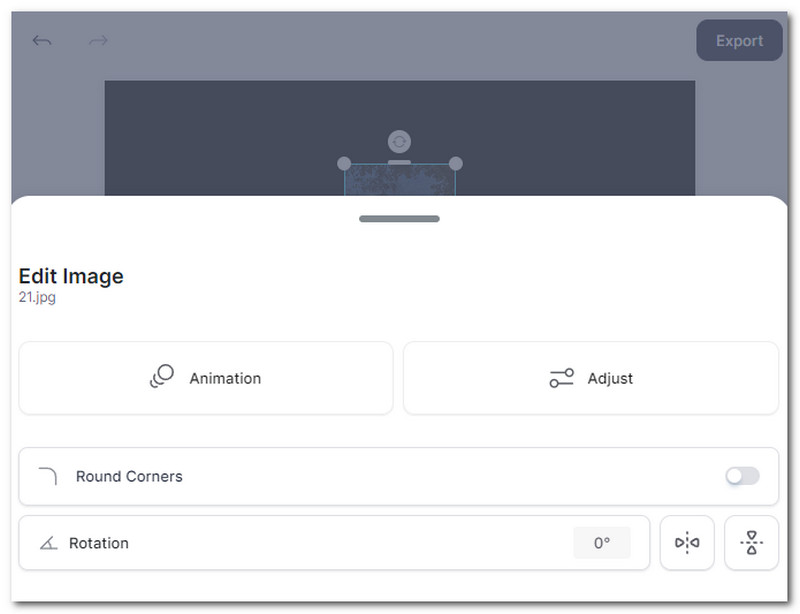
Στο τελευταίο βήμα, πρέπει μερίδιο το βίντεο που μόλις εξαγάξατε. Κάντε κλικ στο Εξαγωγή κουμπί για να το ολοκληρώσετε.
Τι μορφή είναι μια κινούμενη εικόνα;
Το GIF είναι κατάλληλο για απλές εικόνες και κινούμενα σχέδια, αλλά οι έγχρωμες φωτογραφίες ενδέχεται να παρουσιάζουν απαράδεκτη παραμόρφωση όταν μετατρέπονται σε GIF. Για στατικές εικόνες χωρίς απώλειες και με ευρετήριο, το σύγχρονο υλικό θα πρέπει συχνά να χρησιμοποιεί PNG. για ακολουθίες κινουμένων σχεδίων χωρίς απώλειες, θα πρέπει να σκεφτεί να χρησιμοποιήσει το APNG.
Υποστηρίζουν τα JPG και PNG Animation;
Ο δημιουργός κινουμένων σχεδίων PNG σάς επιτρέπει να ανεβάσετε πολλά αρχεία PNG ή JPG, να επιλέξετε τη σειρά, τη διάρκεια του καρέ και το εφέ μετάβασης (αν θέλετε) και να ζητήσετε από το εργαλείο να δημιουργήσει ένα κινούμενο PNG από αυτά τα αρχεία. Αυτή η τεχνική σάς επιτρέπει να χρησιμοποιείτε πλήρως κινούμενο PNG και να παράγετε γραφικά με πολύ ευρύτερη χρωματική παλέτα από τα GIF.
Τι είναι το APNG σε μια κινούμενη εικόνα;
Τα κινούμενα φορητά γραφικά δικτύου ή τα κινούμενα αρχεία PNG είναι αυτά που είναι τα αρχεία APNG. Τα αρχεία APNG υποστηρίζουν έγχρωμη διαφάνεια 24 bit και 24 bit. Υπάρχει διαφάνεια 8-bit σε ένα αρχείο GIF. Επομένως, τα αρχεία APNG μπορούν να χειριστούν καλύτερα το χρώμα και να φαίνονται πολύ πιο ομαλά όταν είναι ημιδιαφανή.
συμπέρασμα
Με τη βοήθεια του PhotoDirector, μπορείτε ήδη να μετακινήσετε τις φωτογραφίες σας. Οι κινούμενες φωτογραφίες σας θα συναρπάσουν τους χρήστες στα μέσα κοινωνικής δικτύωσης ή στον ιστότοπο της επωνυμίας σας με τρόπο που δεν μπορούν οι απλές φωτογραφίες. Η χρήση των εικόνων σας μπορεί να σας βοηθήσει να δημιουργήσετε τα καλύτερα GIF για εσωτερικά αστεία με τους φίλους σας, ανεξάρτητα από τον σκοπό της κινούμενης φωτογραφίας σας, αυτές οι μέθοδοι και τα παραπάνω εργαλεία καθιστούν εύκολη τη δημιουργία ενός. Σχεδιάστε βέλη κινούμενων εικόνων, συμπεριλάβετε σημεία αγκύρωσης, παγώστε το πινέλο, αλλάξτε την ταχύτητα και εξάγετε. Η όλη διαδικασία μπορεί να διαρκέσει μόνο λίγα δευτερόλεπτα. Για αυτό, κοινοποιήστε αυτήν την ανάρτηση για να βοηθήσετε και άλλους χρήστες.
Βρήκατε αυτό χρήσιμο;
436 Ψήφοι
Όλα σε ένα μετατροπέας βίντεο, πρόγραμμα επεξεργασίας, ενισχυτής αναβαθμισμένος με AI.
