Κέντρο προσοχής: AI συνομιλία, παιχνίδια όπως το Retro, αλλαγή τοποθεσίας, Το Roblox ξεμπλοκαρίστηκε
Κέντρο προσοχής: AI συνομιλία, παιχνίδια όπως το Retro, αλλαγή τοποθεσίας, Το Roblox ξεμπλοκαρίστηκε
Το να είσαι καλλιτέχνης σημαίνει ότι δίνεις σημασία στις λεπτομέρειες. Μαθαίνοντας λοιπόν να αντιστρέψτε μια εικόνα σας δίνει μια ευρύτερη προοπτική για λεπτομέρειες όπως χρώματα και αντιθέσεις. Η αντιστροφή των χρωμάτων επιτρέπει επίσης στα μάτια σας να ξεκουραστούν, χάρη στα πιο σκούρα χρώματα που χρησιμοποιούνται στη διαδικασία. Επιπλέον, βοηθά τα άτομα με προβλήματα ματιών να βλέπουν τις εικόνες με τον καλύτερο τρόπο. Μπορείτε εύκολα να αντιστρέψετε τις φωτογραφίες σας χωρίς να χρησιμοποιήσετε ακριβά εργαλεία, αλλά με ενσωματωμένες λειτουργίες στον υπολογιστή ή το smartphone σας. Για να μάθετε πώς να το κάνετε, διαβάστε αυτό το άρθρο και δείτε τους καλύτερους τρόπους αντιστροφής εικόνων σε Android, iOS, Mac και Windows.
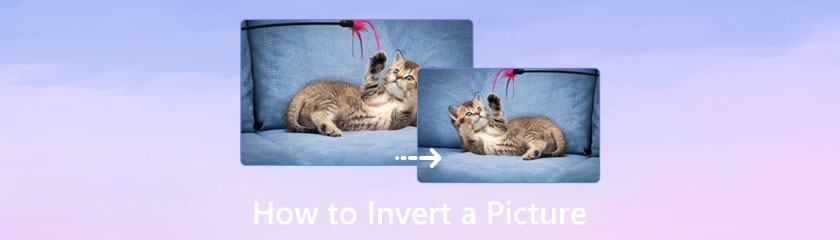
Πίνακας περιεχομένων
Το iOS διαθέτει λειτουργίες που σας βοηθούν να αναστρέφετε φωτογραφίες στο iPhone. Ενώ το iOS συνεχίζει να αναβαθμίζεται με βελτιωμένες λειτουργίες, ένα από αυτά είναι η αντιστροφή εικόνας. Εκτός από τη φουτουριστική κάμερα του iPhone με εκπληκτικά χαρακτηριστικά, όπως η λειτουργία HDR και το πορτρέτο υψηλής ποιότητας, η επεξεργασία των φωτογραφιών που τραβήξατε είναι εύκολη. Και για την επεξεργασία φωτογραφιών, εδώ είναι τα εύκολα βήματα για να αντιστρέψετε τις Φωτογραφίες σε ένα iPhone.
Εκκινήστε την εφαρμογή Φωτογραφίες στο iPhone σας και επιλέξτε την εικόνα που θέλετε να αντιστρέψετε. Από την επάνω δεξιά γωνία, πατήστε το Επεξεργασία κουμπί.
Από το παράθυρο επεξεργασίας, πατήστε το Φίλτρο κουμπί με το εικονίδιο με τρεις κύκλους για να ανοίξετε τις επιλογές φίλτρου.
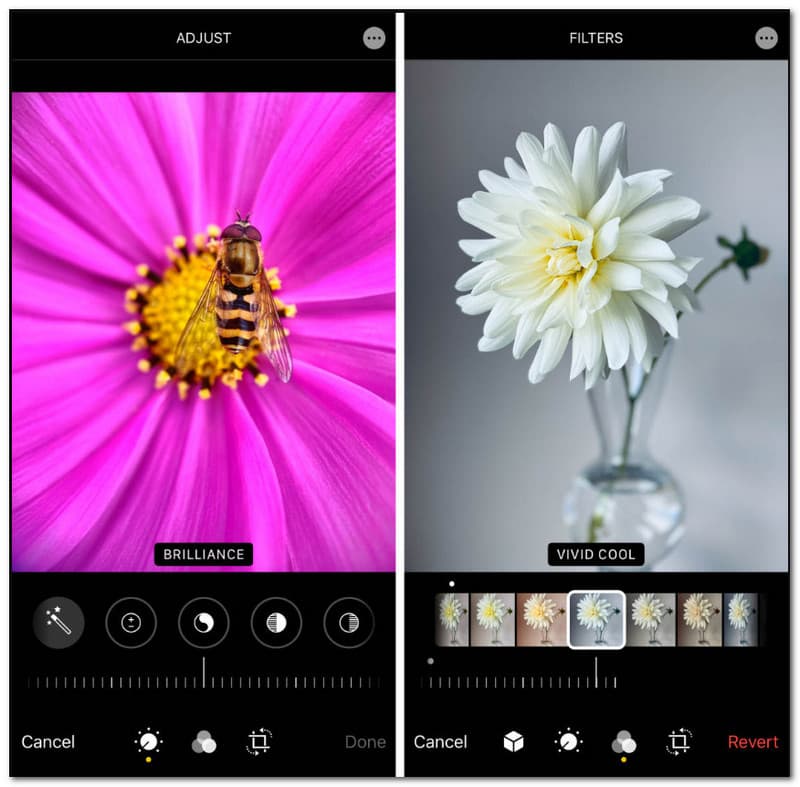
Κάντε κύλιση προς τα κάτω από τη λίστα φίλτρων μέχρι να δείτε το Αναστροφή χρώματος επιλογή. Το φίλτρο θα αντιστρέψει το χρώμα της φωτογραφίας σας. Μπορείτε να αναιρέσετε την ενέργεια πατώντας το Επαναστρέφω κουμπί από την επάνω αριστερή γωνία της οθόνης σας.
Πατήστε το Ολοκληρώθηκε κουμπί για να αποθηκεύσετε τις αλλαγές και να μοιραστείτε την ανεστραμμένη φωτογραφία με τους φίλους σας! Εάν έχετε άλλα αγαπημένα χρώματα από άλλες εικόνες, μπορείτε να χρησιμοποιήσετε το α εργαλείο επιλογής χρώματος για να το πάρετε μέσα και χρησιμοποιήστε το για να αντιστρέψετε την εικόνα που θέλετε.
Τα smartphone Android διαθέτουν λειτουργίες επεξεργασίας για τυχόν αποθηκευμένες εικόνες. Ωστόσο, το αρνητικό φίλτρο δεν είναι επιλογή για νεότερες εκδόσεις. Το καλό είναι ότι υπάρχουν πολλές δωρεάν εφαρμογές τρίτων, μια από τις καλύτερες στο PhotoDirector. Αυτή η εφαρμογή αλλάζει αυτόματα τα χρώματα από τις εικόνες και σας επιτρέπει να προσαρμόσετε την αναστροφή χρησιμοποιώντας ολόκληρο τον τροχό χρωμάτων RGB. Δεδομένου ότι το PhotoDirector προσφέρει περισσότερες δυνατότητες, είναι επίσης ιδανικό για επεξεργασία βίντεο, μουσικής και άλλου περιεχομένου πολυμέσων. Τώρα ας δούμε πώς να αντιστρέψετε μια εικόνα στο Android χρησιμοποιώντας το PhotoDirector.
Μεταβείτε στο Google Play και εγκαταστήστε το PhotoDirector στο τηλέφωνό σας. Ανεβάστε μια εικόνα από τη συλλογή του τηλεφώνου σας και πλοηγηθείτε στο Υπάρχοντα μενού.
Επιλέξτε την επιλογή Invert και πατήστε το Κόκκινο εξάγωνο κουμπί από το αριστερό μέρος.
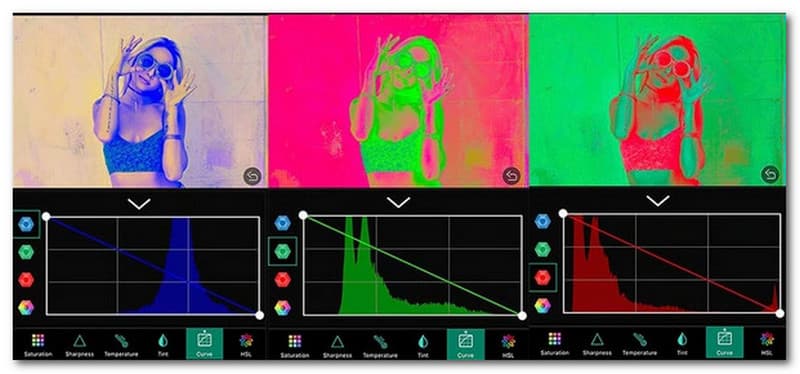
Βρείτε το επιθυμητό φίλτρο από τον χρωματικό κύκλο RGB. Μπορείτε επίσης να δοκιμάσετε μια ευθεία αναστροφή χρώματος και, στη συνέχεια, να εφαρμόσετε αντιστροφή από κόκκινο, μπλε και πράσινο τροχούς για να εφαρμόσετε μια διαφορετική εμφάνιση.
Δεν χρειάζεστε ένα ακριβό εργαλείο για να αντιστρέψετε μια εικόνα σε Mac. Με την Προεπισκόπηση ως το προεπιλεγμένο πρόγραμμα προβολής φωτογραφιών, η αντιστροφή των χρωμάτων στις φωτογραφίες σας γίνεται με εξαιρετική ακρίβεια και αλλάζει τα χρώματα αντίθετα. Είναι επίσης μια τέλεια λύση εάν θέλετε να προσαρμόσετε τα χρώματα, καθώς η Προεπισκόπηση παρέχει προσαρμογές χρωμάτων με έκθεση, σκιές, τονισμένα σημεία, θερμοκρασία κ.λπ. Παρόλο που πολλοί χρήστες συχνά παραβλέπουν το ενσωματωμένο πρόγραμμα προβολής φωτογραφιών, η Προεπισκόπηση μπορεί να επεξεργαστεί φωτογραφίες. Με αυτά τα λόγια, ας δούμε πώς να αντιστρέψετε μια εικόνα σε Mac με ενσωματωμένες δυνατότητες.
Επιλέξτε μια φωτογραφία από το φάκελό σας και ανοίξτε την στην Προεπισκόπηση. Επίλεξε το Εργαλείο μενού από τη γραμμή εργαλείων για να τραβήξετε προς τα κάτω μια λίστα. Στη συνέχεια, επιλέξτε το Ρύθμιση χρώματος επιλογή αποκάλυψης του παραθύρου.
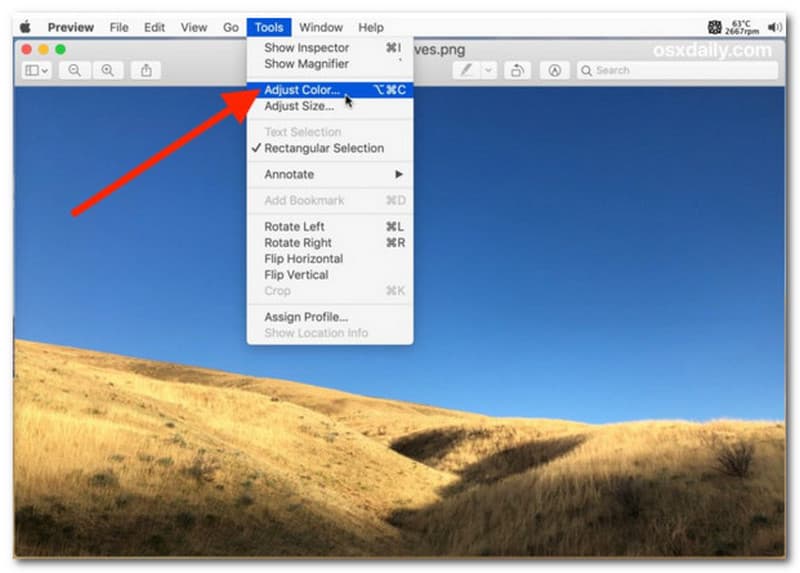
Η συνιστώμενη παλέτα αντιστροφής είναι η αντιστροφή των θέσεων των δύο σημείων. Σύρετε το ρυθμιστικό White Point προς τα αριστερά σας και, στη συνέχεια, σύρετε το ρυθμιστικό Black Point στα δεξιά σας.
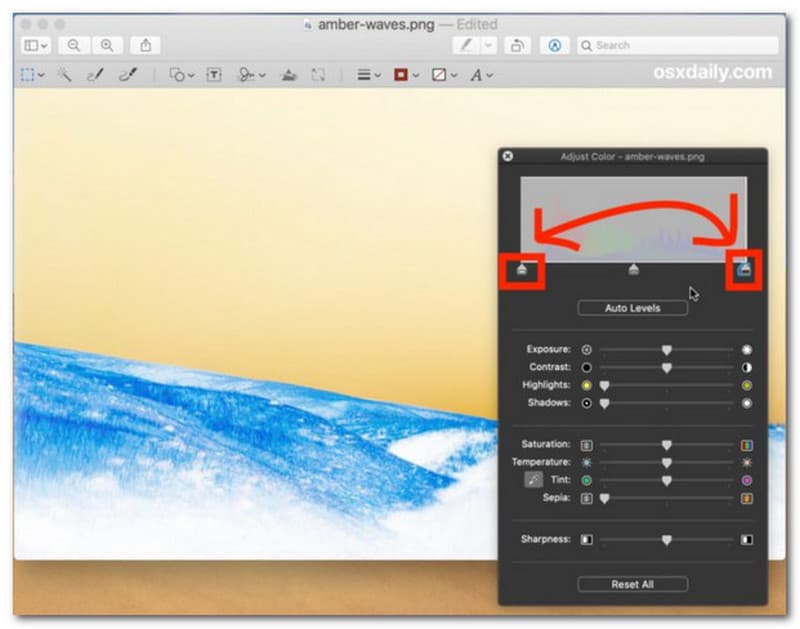
Εξάγετε την εικόνα μόλις ολοκληρώσετε την αντιστροφή των χρωμάτων. Επαναλάβετε τις διαδικασίες για άλλες φωτογραφίες για να αλλάξετε τα χρώματά τους στην Προεπισκόπηση.
Αν σας αρέσει να δημιουργείτε παλιό φωτογραφικό περιεχόμενο αντιστρέφοντας τα σημεία χρώματος στην εικόνα σας, τότε θα είναι μια εύκολη δουλειά σε έναν υπολογιστή. Η εφαρμογή Paint από τα Windows 10 και 11 έχει έναν απίστευτο αριθμό λειτουργιών για την επεξεργασία φωτογραφιών. Εκτός από τα βασικά εργαλεία, προσφέρει επίσης Paint 3D, όπου μπορείτε να δημιουργήσετε ή να σχεδιάσετε με φουτουριστικά πινέλα και χρώματα. Επιπλέον, εάν θέλετε απλώς μια γρήγορη αντιστροφή χρώματος, το Paint είναι η καλύτερη εφαρμογή. Επομένως, ακολουθήστε τα παρακάτω βήματα για να αντιστρέψετε μια εικόνα στον υπολογιστή σας.
Για να ανοίξετε γρήγορα το Paint στον υπολογιστή σας, πατήστε το κουμπί Windows στο πληκτρολόγιό σας για να ανακαλέσετε τη γραμμή αναζήτησης. Στη συνέχεια, πληκτρολογήστε Paint και επιλέξτε την εφαρμογή.
Μεταβείτε στο μενού Αρχείο και επιλέξτε το Ανοιξε επιλογή. Ή μπορείτε επίσης να πατήσετε το Ctrl + O πλήκτρα ταυτόχρονα για να ανοίξετε τον τοπικό σας φάκελο.
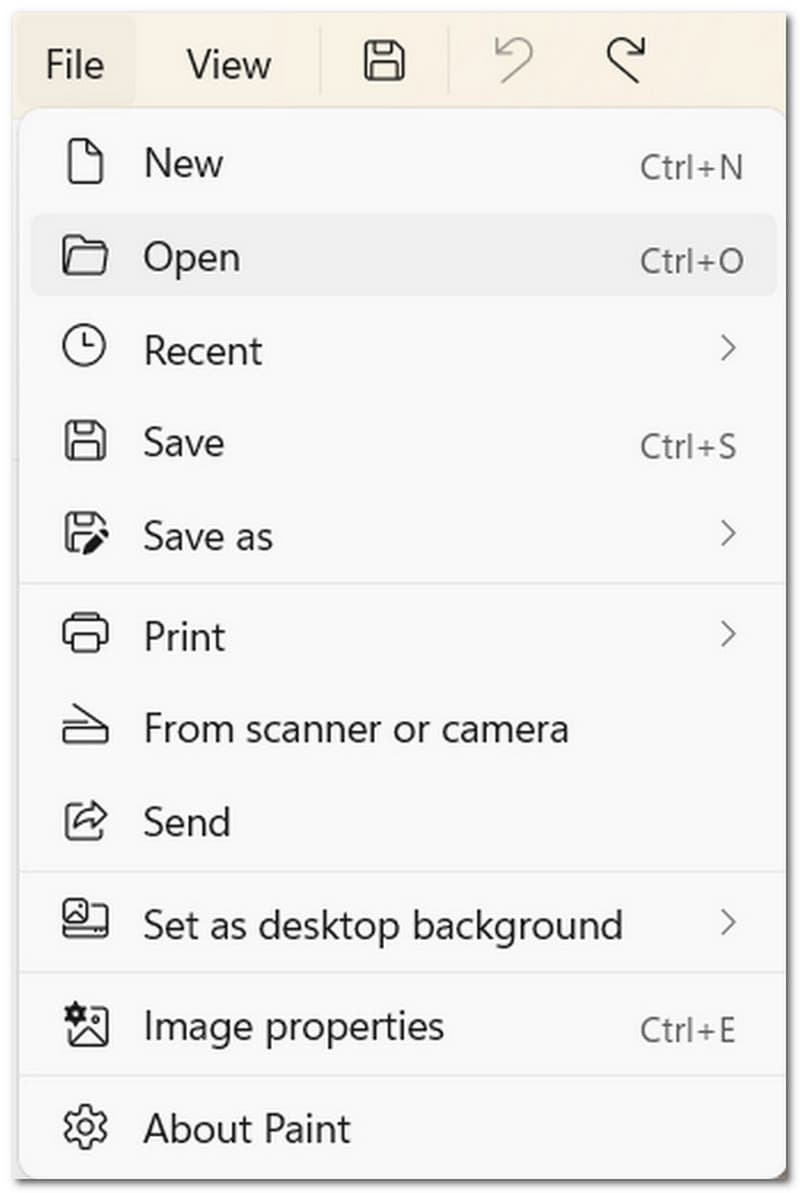
Αφού εισαγάγετε την επιθυμητή φωτογραφία, κάντε δεξί κλικ για να εμφανιστεί ένα μενού. Επίλεξε το Αντιστροφή χρώματος επιλογή από το τελευταίο μέρος της λίστας. Εναλλακτικά, πατήστε Ctrl + A για να επιλέξετε ολόκληρη την εικόνα και, στη συνέχεια, πατήστε Ctrl + Shift + I για να αντιστρέψετε το χρώμα. Μόλις τελειώσετε, μεταβείτε στο μενού Αρχείο και επιλέξτε το Αποθήκευση ως επιλογή. Προχωρήστε στην αλλαγή του ονόματος του αρχείου και της μορφής εξόδου. Κάντε κλικ στο Σώσει κουμπί για επιβεβαίωση.
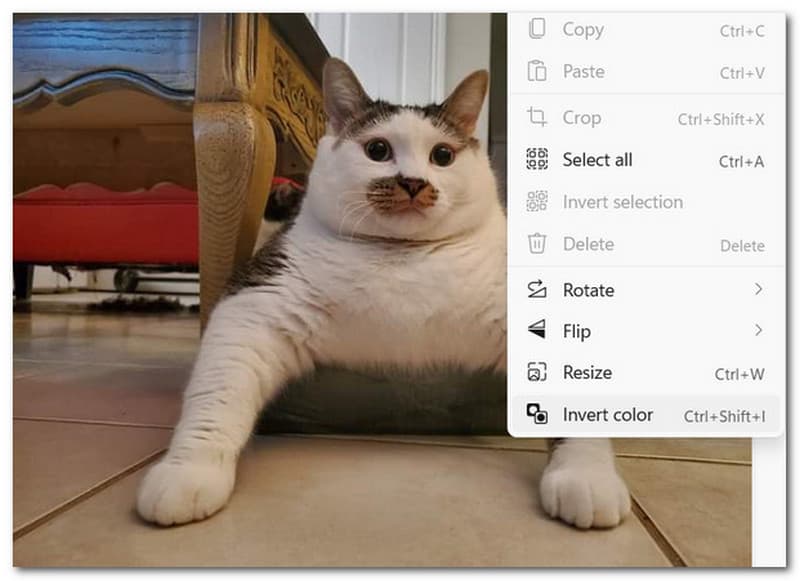
Οι πραγματικές εικόνες είναι πάντα ανεστραμμένες;
Οι πραγματικές εικόνες είναι πάντα ανεστραμμένες, καθώς το ύψος του αντικειμένου δίνει ήδη τη μεγέθυνση. Αλλά στην περίπτωση της απόχρωσης, τα χρώματα σε μια εικόνα μπορεί να διαφέρουν από το φακό της κάμερας που χρησιμοποιείτε.
Πώς λειτουργεί η αναστροφή χρώματος;
Η αντιστροφή των χρωμάτων από μια εικόνα σημαίνει την αναστροφή τους στην αντίθετη απόχρωση τους. Ένα εξαιρετικό δείγμα για αυτό είναι η μετατροπή του χρώματος μαύρο σε λευκό, ματζέντα σε πράσινο και μπλε σε πορτοκαλί. Η αντιστροφή της αντίθεσης των χρωμάτων μπορεί να παραμορφώσει ολόκληρη την παλέτα μιας εικόνας, με αποτέλεσμα αρνητικά αποτελέσματα.
Πώς να αντιστρέψετε εικόνες στο Photoshop;
Υπάρχουν μερικές μέθοδοι για να αντιστρέψετε μια εικόνα χρησιμοποιώντας το Photoshop. Η πρώτη λύση ξεκινά με τη μεταφόρτωση της επιθυμητής εικόνας από τον τοπικό φάκελο. Στη συνέχεια, επιλέξτε το Πίνακας στρωμάτων μενού για να προσθέσετε ένα νέο επίπεδο. Προχωρήστε για να επιλέξετε το Αντιστρέφω επιλογή από την αναπτυσσόμενη λίστα. Το δεύτερο μπορεί να ξεκινήσει από το Στρώμα μενού στη γραμμή εργαλείων από την κορυφή. Από το Νέο επίπεδο προσαρμογής, επιλέξτε την επιλογή Invert. Θα αναποδογυρίσει αυτόματα τα χρώματα στην εικόνα σας.
συμπέρασμα
Αφού μάθετε να αντιστρέφετε μια εικόνα, μπορείτε εύκολα να χρησιμοποιήσετε αυτές τις μεθόδους σε διάφορες συσκευές, όπως Windows, Mac, Android και iPhone. Η αναστροφή χρωμάτων μπορεί να σας βοηθήσει να δείτε λεπτομέρειες σε διαφορετικές αποχρώσεις και να σας επιτρέψει να είστε δημιουργικοί στην επεξεργασία φωτογραφιών. Εάν χρησιμοποιήσετε αυτό το άρθρο για οδηγίες, τίποτα δεν θα πάει στραβά με την αναστροφή εικόνων. Εάν βρίσκετε αυτή τη δημοσίευση χρήσιμη, μοιραστείτε τη στα μέσα κοινωνικής δικτύωσης για να βοηθήσετε άλλους.
Βρήκατε αυτό χρήσιμο;
276 Ψήφοι
Όλα σε ένα μετατροπέας βίντεο, πρόγραμμα επεξεργασίας, ενισχυτής αναβαθμισμένος με AI.
