Κέντρο προσοχής: AI συνομιλία, παιχνίδια όπως το Retro, αλλαγή τοποθεσίας, Το Roblox ξεμπλοκαρίστηκε
Κέντρο προσοχής: AI συνομιλία, παιχνίδια όπως το Retro, αλλαγή τοποθεσίας, Το Roblox ξεμπλοκαρίστηκε
Η αλλαγή μεγέθους εικόνας μπορεί να είναι τρομακτική, ειδικά αν πρέπει να προσαρμόσετε τις ακριβείς διαστάσεις μέχρι το pixel. Αυτή η διαδικασία απαιτεί εξαιρετική δουλειά για να καλύψετε το ακριβές μέγεθος της Εικόνας που θέλετε να τροποποιήσετε. Ωστόσο, ορισμένα εργαλεία επεξεργασίας φωτογραφιών φαίνονται τρομακτικά, όπως το Adobe Photoshop, το Adobe Illustrator και άλλα. Γι' αυτό αυτό το άρθρο έρχεται με την ιδέα που θα σας δώσει έναν οδηγό για να επεξεργαστείτε σωστά και εύκολα τη φωτογραφία σας.
Επιπλέον, αυτό το άρθρο θα διευκολύνει επίσης την ανησυχία σας για οποιαδήποτε συσκευή έχετε. Αυτό συμβαίνει επειδή θα σας δείξουμε κάθε πιθανή συσκευή μέσου ή τεχνολογία που χρησιμοποιείτε για την επεξεργασία των φωτογραφιών σας. Αυτό σημαίνει ότι θα σας δώσουμε έναν οδηγό για την αλλαγή μεγέθους της φωτογραφίας σας χρησιμοποιώντας λογισμικό και ηλεκτρονικά εργαλεία σε iPhone, Android, Windows και Mac. Πράγματι, αυτό το άρθρο είναι γεμάτο με πληροφορίες που θα χρειαστείτε. Να είστε έτοιμοι καθώς σας δίνουμε όλες τις λεπτομέρειες που πρέπει να ξέρετε για το πώς να το κάνετε περικοπή εικόνων εύκολα. Συνεχίστε και απολαύστε.
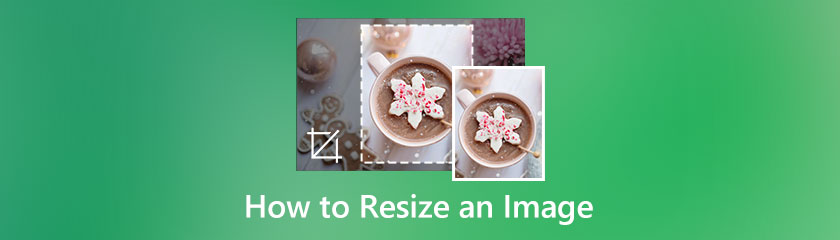
Πίνακας περιεχομένων
Ο λόγος του πλάτους μιας εικόνας προς το ύψος της είναι αυτό που αναφέρουμε ως λόγος διαστάσεων και αντιπροσωπεύεται από δύο αριθμούς που χωρίζονται με άνω και κάτω τελεία, όπως 16:9. Η εικόνα έχει λόγο διαστάσεων x:y και είναι x μονάδες πλάτος και y μονάδες ύψος. Στον κινηματογράφο, οι κοινές αναλογίες διαστάσεων είναι 1,85:1 και 2,39:1. στην τηλεοπτική φωτογραφία, 4:3 και 16:9. Και σε ακίνητη φωτογραφία, 3:2. Οι πιο συνηθισμένες αναλογίες διαστάσεων κινηματογράφου είναι 1,85:1 και 2,39:1. Οι πιο συνηθισμένες αναλογίες διαστάσεων φωτογραφίας είναι 4:3, η καθολική μορφή βίντεο του εικοστού αιώνα, και 16:9, στη συνέχεια η καθολική για την τηλεόραση HD και την ευρωπαϊκή ψηφιακή τηλεόραση. Υπάρχουν άλλοι λόγοι διαστάσεων κινηματογράφου και ταινίας, αλλά χρησιμοποιούνται σπάνια.
Οι πιο συνηθισμένοι λόγοι διαστάσεων στη φωτογραφία με φωτογραφική μηχανή είναι 4:3, 3:2 και, πιο πρόσφατα, 16:9. Άλλοι λόγοι διαστάσεων, όπως 5:3, 5:4 και 1:1 ή τετράγωνη μορφή, χρησιμοποιούνται επίσης στη φωτογραφία, ιδιαίτερα σε μεσαία και μεγάλα φορμά.
Ας υποθέσουμε ότι θέλετε να περικόψετε φωτογραφίες δωρεάν σε δευτερόλεπτα. Adobe Express Online είναι το διαδικτυακό εργαλείο που σας ταιριάζει. Αυτό το διαδικτυακό εργαλείο περικοπής εικόνας μετατρέπει τις εικόνες στο ιδανικό μέγεθος σε δευτερόλεπτα. Αυτό σημαίνει ότι μπορούμε να περιμένουμε μια εύκολη διαδικασία με αυτό το εργαλείο. Επιπλέον, προήλθε από την Adobe και γι' αυτό φαίνεται μετά από ένα αποτέλεσμα υψηλής ποιότητας. Ας δούμε τις οδηγίες για το πώς μπορούμε να το χρησιμοποιήσουμε.
Πρέπει να μεταβούμε στον επίσημο ιστότοπο της Adobe Express. Από εκεί, μπορούμε να δούμε το κουμπί για Μεταφόρτωση της φωτογραφίας σας στη μέση της διεπαφής. Κάντε κλικ για να συνεχίσετε.
Σε αυτό το μέρος, θα δείτε τώρα την εικόνα σας στη γωνία επεξεργασίας του διαδικτυακού εργαλείου. Από εκεί, προσαρμόστε το Πλαίσιο περικοπής με την προτίμησή σας να κόψετε περιττά μέρη της Εικόνας.
Μετά από αυτό, η εικόνα σας πρέπει να είναι έτοιμη για τη διαδικασία αποθήκευσης. Κάντε κλικ στο Κατεβάστε κουμπί για να ολοκληρώσετε τη διαδικασία.
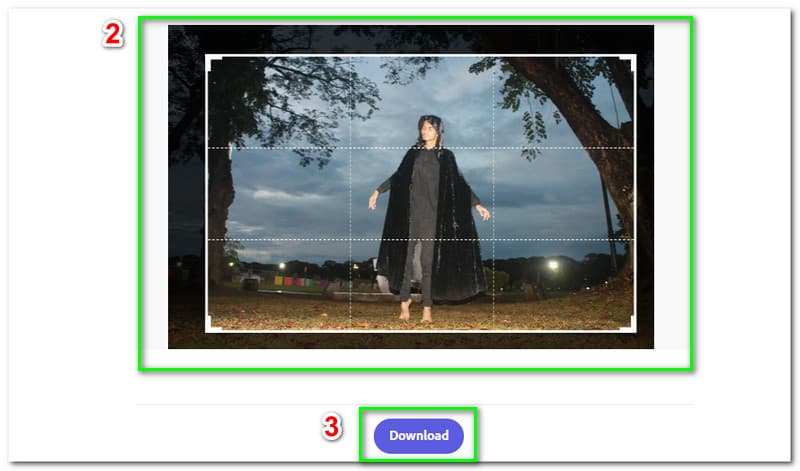
Το Image Size είναι μια εξαιρετική εφαρμογή αλλαγής μεγέθους φωτογραφιών για iPhone, αν θέλετε να παρακολουθήσετε την περιστασιακή διαφήμιση. Αυτή είναι μια από τις σπουδαίες εφαρμογές που μπορούμε να χρησιμοποιήσουμε για την τροποποίηση των εικόνων μας στο iPhone. Δείτε πώς μπορείτε να χρησιμοποιήσετε την εφαρμογή Μέγεθος εικόνας μόλις την εγκαταστήσετε: Ανοίξτε την στο iPhone σας.
Πατήστε το φωτογραφία εικονίδιο, που το κάνει να μοιάζει με βουνό μέσα σε ένα πλαίσιο, στην επάνω αριστερή γωνία της οθόνης της εφαρμογής.
Παρακέντηση Να επιτρέπεται η πρόσβαση προς το Όλες οι φωτογραφίες για να δώσετε στην εφαρμογή πρόσβαση στις φωτογραφίες σας. Στο δικό σου Φωτογραφίες βιβλιοθήκη, πατήστε την εικόνα που θέλετε να αλλάξετε το μέγεθος. Στην κάτω δεξιά γωνία, πατήστε Επιλέγω.
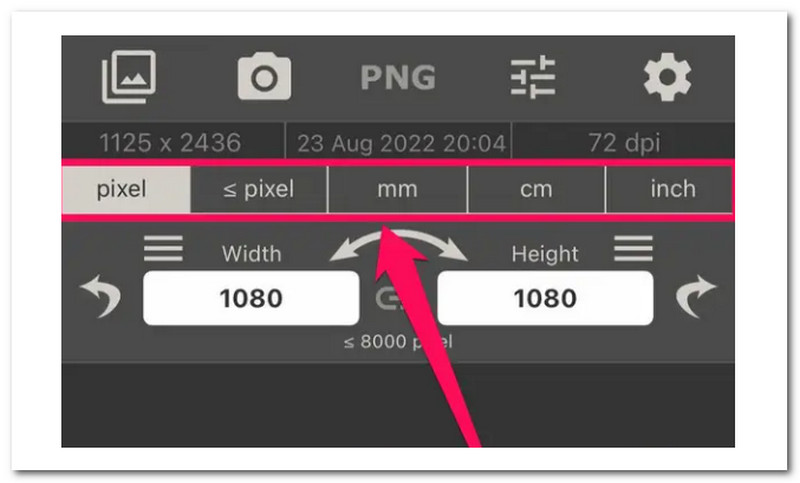
Το νέο μέγεθος εικόνας θα εμφανίζεται στο κάτω μέρος της οθόνης όταν εισάγετε τους νέους αριθμούς μεγέθους εικόνας στο Πλάτος και Ύψος πεδία κειμένου.
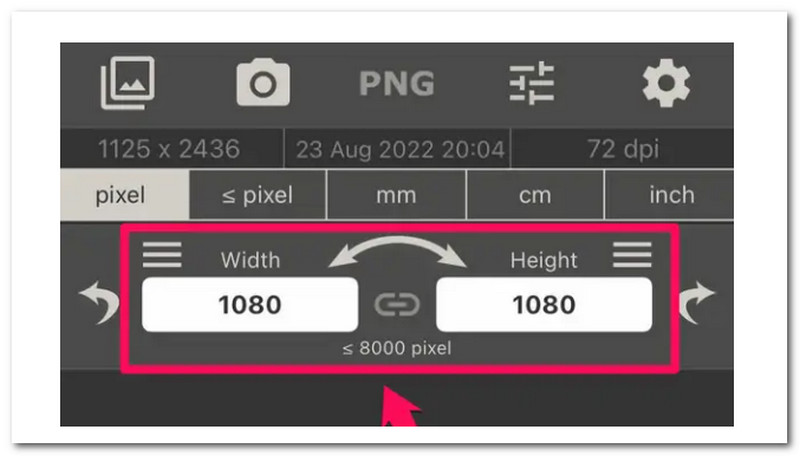
ΣΕΙΡΗΤΙ είναι ένα δωρεάν πρόγραμμα επεξεργασίας εικόνας. Είναι διαθέσιμο με άδειες GPLv3+ για όλες τις πλατφόρμες. Το GIMP έχει πολλές δυνατότητες που μπορούν να χρησιμοποιήσουν οι χρήστες για να επεξεργαστούν τις εικόνες τους. Η κλιμάκωση ή η αλλαγή μεγέθους εικόνων είναι ένα από τα χαρακτηριστικά. Ωστόσο, ορισμένοι χρήστες που δεν είναι εξοικειωμένοι με το GIMP ενδέχεται να δυσκολεύονται να βρουν τις κατάλληλες επιλογές για την αλλαγή μεγέθους εικόνων ή επιπέδων στο GIMP. Σε αυτό το μέρος, θα σας δείξουμε πώς να αλλάξετε το μέγεθος μιας εικόνας ή ενός επιπέδου σε μια άλλη εικόνα στο GIMP.
Ανοίξτε την εφαρμογή στο κινητό σας και, στη συνέχεια, από τη διεπαφή της, θα δείτε τη φωτογραφία που θέλετε να περικόψετε. Επιλέξτε μια συγκεκριμένη φωτογραφία για να συνεχίσετε.
Τώρα, μπορείτε να δείτε την επιλεγμένη φωτογραφία στο τμήμα επεξεργασίας της εφαρμογής. Επίλεξε το Εργαλείο παρακάτω εικονίδιο για να δείτε το Καλλιέργεια χαρακτηριστικό μεταξύ των επιλογών.
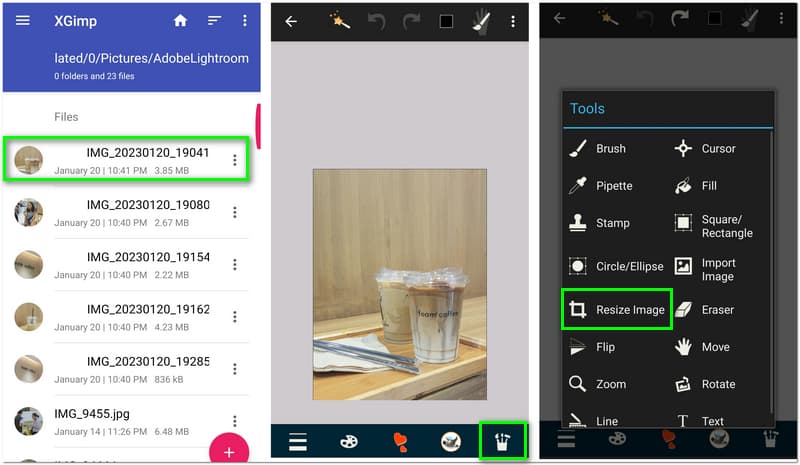
Σε αυτό το τμήμα, μπορείτε τώρα να αρχίσετε να προσαρμόζετε το πλαίσιο περικοπής στο τμήμα της Εικόνας που θέλετε να δείτε. Αυτή η δυνατότητα θα σας επιτρέψει να εξαλείψετε το ασήμαντο μέρος της Εικόνας.
Αφού ρυθμίσετε το πλαίσιο, μπορείτε τώρα να κάνετε κλικ στη φωτογραφία για να Ισχύουν τη διαδικασία της καλλιέργειας. Στη συνέχεια, μετά από ένα δευτερόλεπτο, μπορείτε να δείτε ότι η φωτογραφία σας περικόπηκε.
Εάν είστε ικανοποιημένοι με την επεξεργασία, μπορείτε να προχωρήσετε στην οριστικοποίηση της Εικόνας κάνοντας κλικ στο Τρεις τελείες πάνω από. Στη συνέχεια θα εμφανιστεί ένα μικρό πλαίσιο επιλογής για να δείτε το Σώσει κουμπί. Κάντε κλικ σε αυτό και ελέγξτε την εικόνα σας στη συλλογή σας.
Ανοιξε Photoshop και επιλέξτε Αρχείο για να δείτε το κουμπί για Ανοιξε, μεταβείτε στη φωτογραφία σας στο Mac σας και επιλέξτε Ανοιξε.
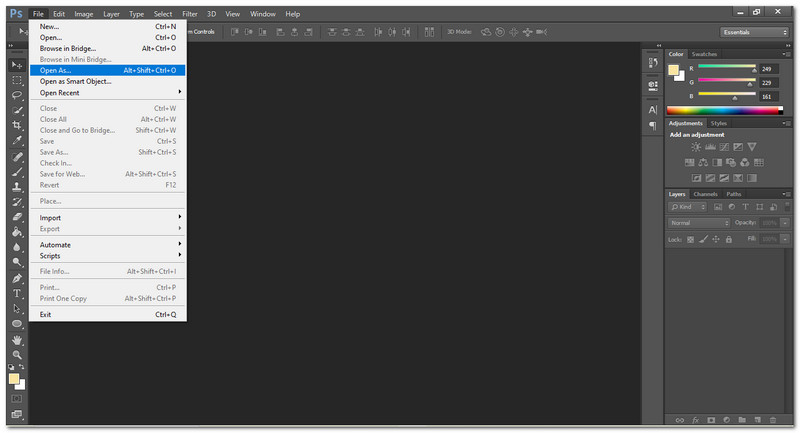
Με το χτύπημα ντο στο πληκτρολόγιό σας ή χρησιμοποιώντας τη γραμμή εργαλείων, μπορείτε να αποκτήσετε πρόσβαση στην περικοπή. Όταν το κάνετε αυτό, θα εμφανιστεί ένα μενού στο επάνω μέρος της οθόνης σας όπου μπορείτε να ορίσετε τις επιλογές του εργαλείου περικοπής.
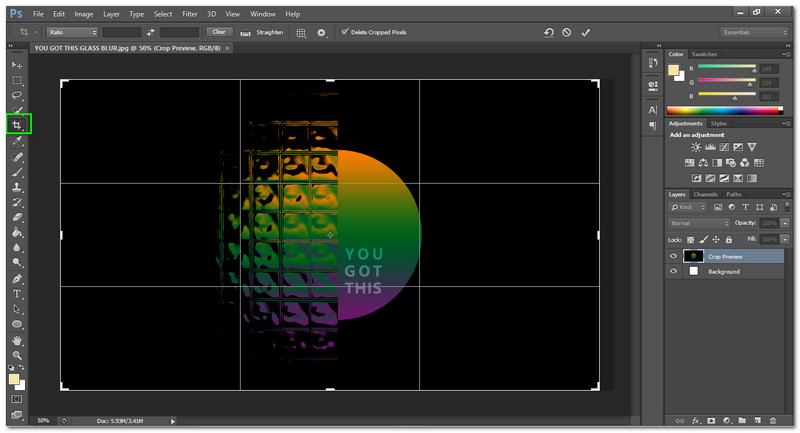
Μετά από αυτό, στο επάνω μέρος της οθόνης, αναζητήστε το Π x Υ x Ανάλυση μενού. Στη συνέχεια, επιλέξτε Π x Υ x Ανάλυση στο αριστερό αναπτυσσόμενο μενού και ορίστε το σύμφωνα με τη θέλησή σας.
Για να αποθηκεύσετε την εικόνα σας, επιλέξτε Αποθήκευση αντιγράφου κάνοντας κλικ Αρχείο. Μπορείτε να ονομάσετε το αρχείο, να καθορίσετε τη θέση αποθήκευσης και να το μορφοποιήσετε στην περιοχή Αποθήκευση ως τύπου. JPEG και PNG είναι οι δύο πιο χρησιμοποιούμενοι τύποι αρχείων στο διαδίκτυο. Αποθηκεύστε επίσης μια ξεχωριστή έκδοση.psd (αρχείο Photoshop) εάν πιστεύετε ότι θέλετε να επιστρέψετε στην εικόνα σας και να την αλλάξετε ξανά αργότερα.
Για περισσότερα εργαλείο αλλαγής μεγέθους εικόνας ή χάλκινα εργαλεία, μπορείτε να ελέγξετε την κριτική εδώ.
Για να περικόψουμε μια εικόνα σε υπολογιστή με Windows, μπορούμε να χρησιμοποιήσουμε Χρώμα για να το κάνει δυνατό. Ωστόσο, προτού ανεβάσετε εικόνες, βεβαιωθείτε ότι έχουν το σωστό μέγεθος για το χαρτοκιβώτιο στο οποίο θα τοποθετηθούν. Χρησιμοποιήστε 825 px για το επάνω banner πλήρους πλάτους. 580 px για το μεσαίο τμήμα. και 235 px για το γκρι πλαίσιο επισήμανσης. Δείτε πώς μπορούμε να περικόψουμε εικόνες στα Windows χρησιμοποιώντας το Paint.
Εκκινήστε την εφαρμογή και μετά εκκινήστε την Εικόνα.
Επίλεξε το Αλλαγή μεγέθους και κλίση Εικονίδιο από το Καρτέλα Αρχική. Θυμηθείτε, το αρχικό μέγεθος pixel εμφανίζεται κοντά στο κάτω μέρος.
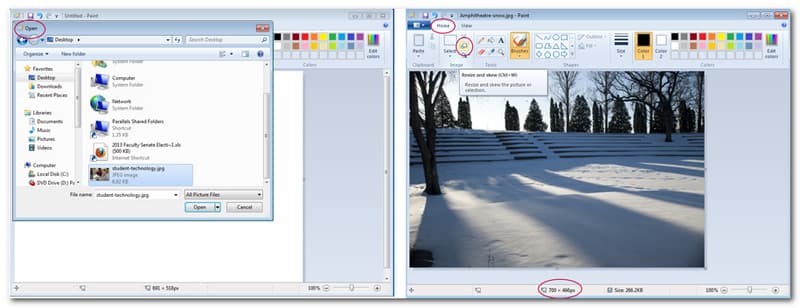
Βεβαιωθείτε ότι το χαρτοκιβώτιο δίπλα Διατηρήσουν αναλογία ελέγχεται, ορίστε το πλάτος και κάντε κλικ Εντάξει.
Στη συνέχεια, κάντε κλικ στην κύρια καρτέλα Σώσει όπως, και μετά JPEG. Αποθήκευση αφού εισαγάγετε ένα σύντομο περιγραφικό όνομα χωρίς κενά. Η εικόνα σας είναι πλέον ολοκληρωμένη και έτοιμη για μεταφόρτωση.
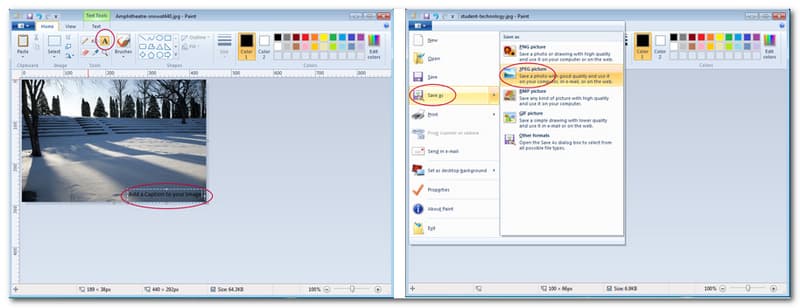
Απαιτείται το Photoshop για αλλαγή μεγέθους εικόνων;
Σίγουρα όχι. Σας δείξαμε πώς να ολοκληρώσετε την ίδια διαδικασία χρησιμοποιώντας ένα δωρεάν διαδικτυακό εργαλείο. Το Photoshop είναι μια απίστευτα ισχυρή εφαρμογή που μπορεί να χρησιμοποιήσει ο καθένας, από αρχάριους έως επαγγελματίες. Αν και σχεδόν οτιδήποτε μπορεί να μετατραπεί σε οπτική πραγματικότητα, υπάρχει μια απότομη καμπύλη μάθησης. Μην τρομάζετε αν σας αρέσει το ρετούς και η χειραγώγηση φωτογραφιών. Πολυάριθμοι δωρεάν πόροι είναι διαθέσιμοι στο Διαδίκτυο για να σας βοηθήσουν να μάθετε τον τρόπο γύρω από το Photoshop.
Μπορώ να βελτιώσω την εμφάνιση της Εικόνας μου μεγεθύνοντάς την;
Δυστυχώς, η απάντηση είναι σχεδόν πάντα όχι. Μια δεδομένη εικόνα περιέχει περιορισμένο αριθμό pixel. Μια εικόνα 1600 x 900, για παράδειγμα, έχει 1,44 εκατομμύρια pixel. Μεγάλωσαν αυτή την εικόνα σε 3200 x 1800, με αποτέλεσμα μια νέα εικόνα με 5,76 εκατομμύρια pixel. Το λογισμικό πρέπει να δημιουργήσει 4,32 εκατομμύρια νέα pixel για να συμπληρώσει τη νέα εικόνα. Αυτά τα εικονοστοιχεία δημιουργούνται με διαίρεση κάθε εικονοστοιχείου στην αρχική εικόνα σε πολλαπλά εικονοστοιχεία.
Ποια είναι η καλύτερη αναλογία περικοπής για μια ιστορία IG;
Ενώ οι φωτογραφίες μπορούν να περικοπούν χειροκίνητα και να έχουν μέγεθος ώστε να ταιριάζουν σε μια ιστορία, συνιστάται η προβολή σε πλήρη οθόνη με μέγεθος περιεχομένου 1080 px επί 1920 px (λόγος διαστάσεων 9:16). Αυτό ισχύει τόσο για φωτογραφίες όσο και για βίντεο.
Σε έναν υπολογιστή, μπορείτε να περικόψετε ένα αρχείο PNG και πώς το κάνετε;
Ναί. Η περικοπή μιας εικόνας PNG είναι δυνατή στον υπολογιστή σας. Η διαδικασία για να γίνει δυνατή είναι πολύ εύκολη. Αρχικά, πρέπει να επιλέξουμε μια φωτογραφία. Στη συνέχεια, επιλέξτε Καλλιέργεια από το Εργαλεία εικόνας όπως βλέπουμε το Μορφή μενού. Μετά από αυτό, μπορείτε να περικόψετε την εικόνα σας με διάφορες μεθόδους, όπως σύροντας μια λαβή περικοπής από το πλάι, το επάνω ή το κάτω μέρος. Για να περικόψετε ολόκληρη την εικόνα στο επιθυμητό μέγεθος, πατήστε Μετατόπιση.
συμπέρασμα
Αυτά είναι τα σημαντικά πράγματα που πρέπει να γνωρίζετε σχετικά με την περικοπή μιας εικόνας χρησιμοποιώντας διαφορετικά μέσα. Ελπίζουμε αυτό το άρθρο να σας βοηθήσει με την εργασία σας. Εάν πιστεύετε ότι αυτή η ανάρτηση είναι χρήσιμη, μοιραστείτε τη με άλλους χρήστες που τη χρειάζονται. Έχουμε επίσης έναν εξαιρετικό οδηγό και λεπτομέρειες εάν επισκεφτείτε τον ιστότοπό μας τώρα.
Βρήκατε αυτό χρήσιμο;
422 Ψήφοι
Όλα σε ένα μετατροπέας βίντεο, πρόγραμμα επεξεργασίας, ενισχυτής αναβαθμισμένος με AI.
