Reflektor: AI chat, igre poput Retro, mjenjač lokacije, Roblox deblokiran
Reflektor: AI chat, igre poput Retro, mjenjač lokacije, Roblox deblokiran
Biti umjetnik znači obraćati pozornost na detalje. Dakle, učenje kako obrnuti sliku daje vam širu perspektivu o detaljima kao što su boje i kontrasti. Invertiranje boja također omogućuje odmor vašim očima, zahvaljujući tamnijim bojama koje se koriste u procesu. Štoviše, pomaže osobama s oštećenim vidom da vide slike na najbolji način. Svoje fotografije možete jednostavno preokrenuti bez upotrebe skupih alata, ali s ugrađenim značajkama na računalu ili pametnom telefonu. Da biste saznali kako to učiniti, pročitajte ovaj članak i pogledajte najbolje načine za invertiranje slika na Androidu, iOS-u, Macu i Windowsu.
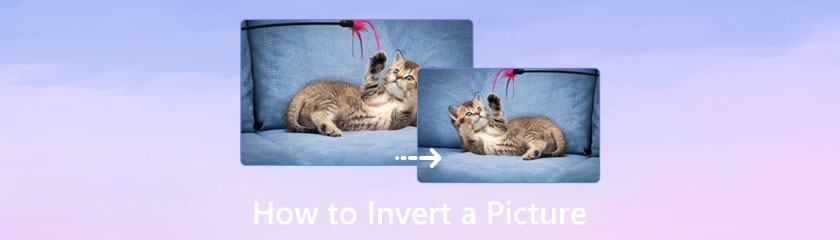
Sadržaj
iOS ima značajke koje vam pomažu da preokrenete fotografije na iPhoneu. Dok se iOS nastavlja nadograđivati poboljšanim značajkama, jedna od njih je inverzija slike. Osim futurističke kamere iPhonea s nevjerojatnim značajkama kao što su HDR način rada i portret visoke kvalitete, uređivanje snimljenih slika je jednostavno. A za uređivanje fotografija, evo jednostavnih koraka za preokretanje fotografija na iPhoneu.
Pokrenite aplikaciju Photos na svom iPhoneu i odaberite sliku koju želite preokrenuti. U gornjem desnom kutu dodirnite Uredi dugme.
U oknu za uređivanje dodirnite filtar gumb s ikonom s tri kruga za otvaranje opcija filtra.
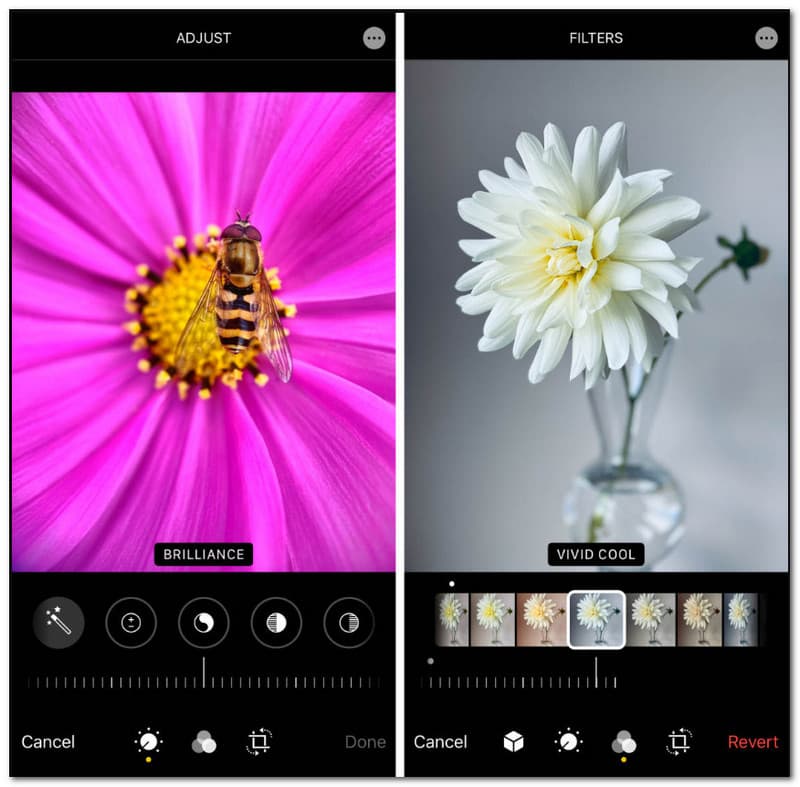
Pomičite se prema dolje s popisa filtara dok ne vidite Invert boja opcija. Filtar će promijeniti boju vaše fotografije. Radnju možete poništiti tako da dodirnete Vrati gumb u gornjem lijevom kutu zaslona.
Dodirnite Gotovo gumb za spremanje promjena i dijeljenje obrnute fotografije sa svojim prijateljima! Ako imate druge omiljene boje s drugih slika, možete koristiti a alat za odabir boja da je uzmete i upotrijebite je da preokrenete sliku koju želite.
Android pametni telefoni imaju značajke za uređivanje svih spremljenih slika. Međutim, negativni filtar nije opcija za novije verzije. Dobra stvar je što postoji mnogo besplatnih aplikacija trećih strana, jedna od najboljih u PhotoDirectoru. Ova aplikacija automatski mijenja boje sa slika i omogućuje vam da prilagodite inverziju pomoću cijelog RGB kotača boja. Budući da PhotoDirector nudi više mogućnosti, također je idealan za uređivanje videa, glazbe i drugog medijskog sadržaja. Pogledajmo sada kako preokrenuti sliku na Androidu pomoću programa PhotoDirector.
Idite na Google Play i instalirajte PhotoDirector na svoj telefon. Učitajte sliku iz galerije svog telefona i idite Učinci izbornik.
Odaberite opciju Invert i dodirnite Crveni šesterokut gumb s lijeve strane.
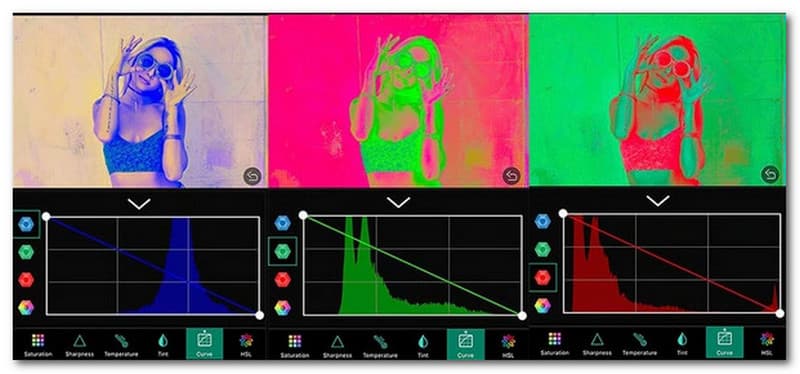
Pronađite željeni filter iz RGB kotača boja. Također možete isprobati ravnu inverziju boja, zatim primijeniti inverziju crvenih, plavih i zelenih kotačića kako biste primijenili drugačiji izgled.
Ne treba vam skupi alat za okretanje slike na Macu. S pretpregledom kao zadanim preglednikom fotografija, okretanje boja na vašim slikama vrši se s izvrsnom točnošću i mijenja boje u suprotnosti. Također je savršeno rješenje ako želite prilagoditi boje, budući da Preview pruža prilagodbe boja s ekspozicijom, sjenama, svijetlima, temperaturom i tako dalje. Iako mnogi korisnici često zanemaruju ugrađeni preglednik fotografija, Preview može uređivati slike. Uz to, pogledajmo kako preokrenuti sliku na Macu s ugrađenim značajkama.
Odaberite fotografiju iz svoje mape i otvorite je na Pregledu. Odaberite Alat izbornik s alatne trake za povlačenje popisa. Zatim odaberite Podesite boju mogućnost otkrivanja prozora.
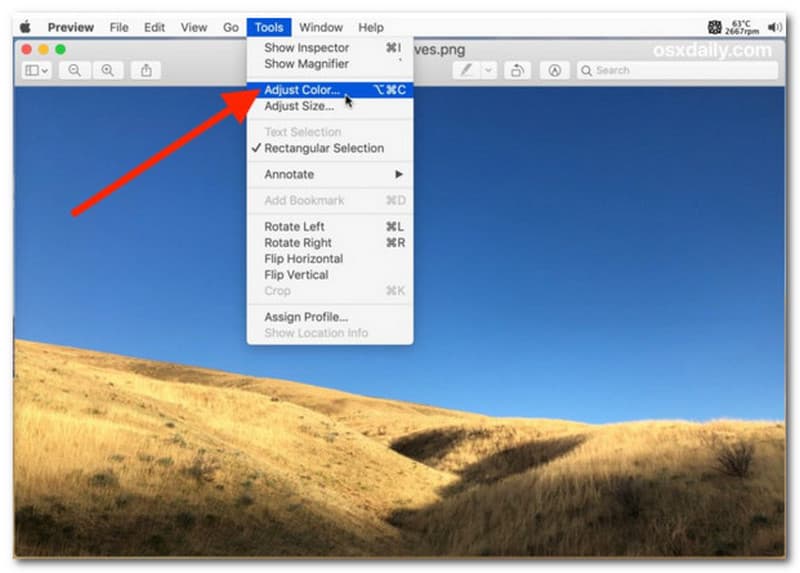
Preporučena paleta za inverziju je obrnuti položaj dviju točaka. Povucite klizač bijele točke ulijevo, zatim povucite klizač crne točke udesno.
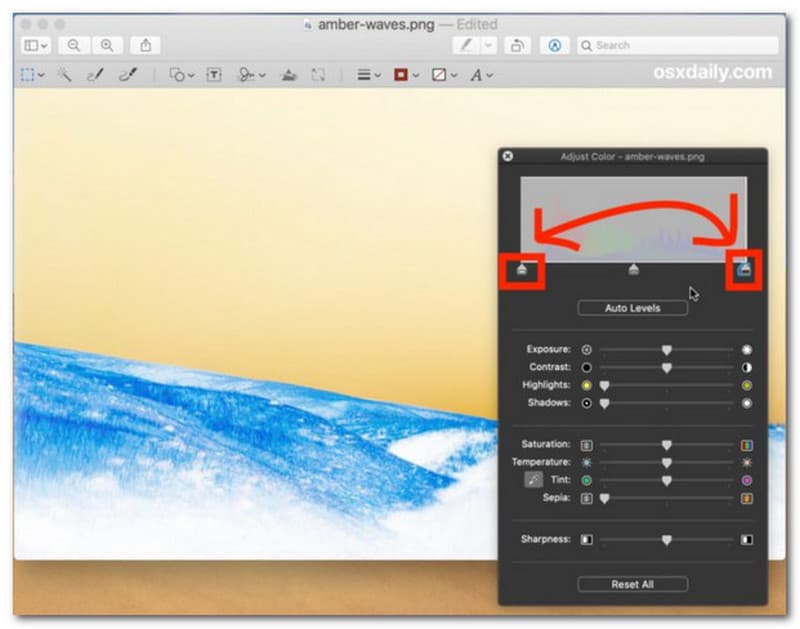
Izvezite sliku nakon što završite s invertiranjem boja. Ponovite postupke za druge fotografije kako biste promijenili njihove boje na Pregledu.
Ako volite stvarati stari fotografski sadržaj mijenjanjem točaka boja na vašoj slici, to će biti lak zadatak na osobnom računalu. Aplikacija Paint iz Windowsa 10 i 11 ima nevjerojatan broj funkcija za uređivanje fotografija. Osim osnovnih alata, nudi i Paint 3D, gdje možete stvarati ili crtati futurističkim četkama i bojama. Osim toga, ako želite samo brzu inverziju boja, Paint je najbolja aplikacija. Stoga slijedite korake u nastavku da biste preokrenuli sliku na računalu.
Da biste brzo otvorili Paint na računalu, pritisnite tipku Windows na tipkovnici da biste povukli traku za pretraživanje. Zatim upišite Paint i odaberite aplikaciju.
Idite na izbornik Datoteka i odaberite Otvorena opcija. Ili također možete pritisnuti Ctrl + O tipke istovremeno za otvaranje vaše lokalne mape.
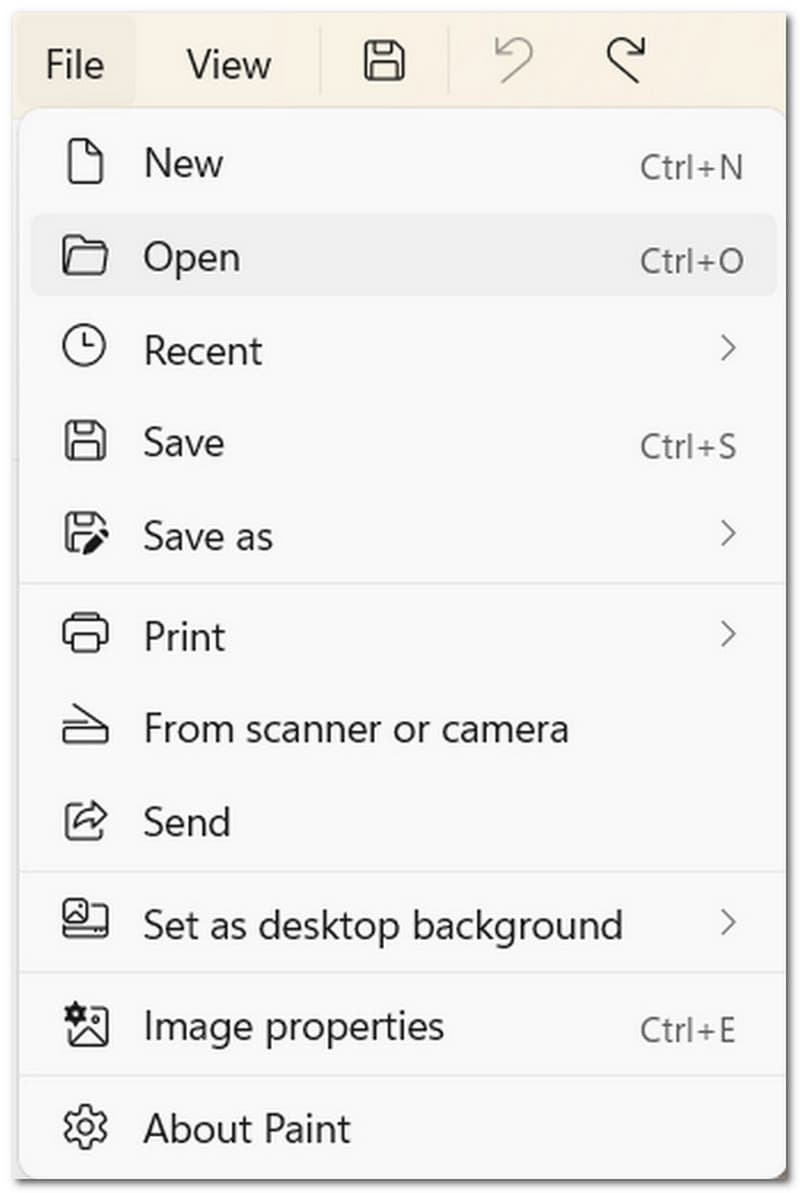
Nakon uvoza željene fotografije, desnom tipkom miša otvorite izbornik. Odaberite Invertiraj boju opciju iz posljednjeg dijela popisa. Alternativno, pritisnite Ctrl + A za odabir cijele slike, zatim pritisnite Ctrl +Shift + I za invertiranje boje. Kada završite, idite na izbornik Datoteka i odaberite Spremi kao opcija. Nastavite s promjenom naziva datoteke i izlaznog formata. Kliknite na Uštedjeti gumb za potvrdu.
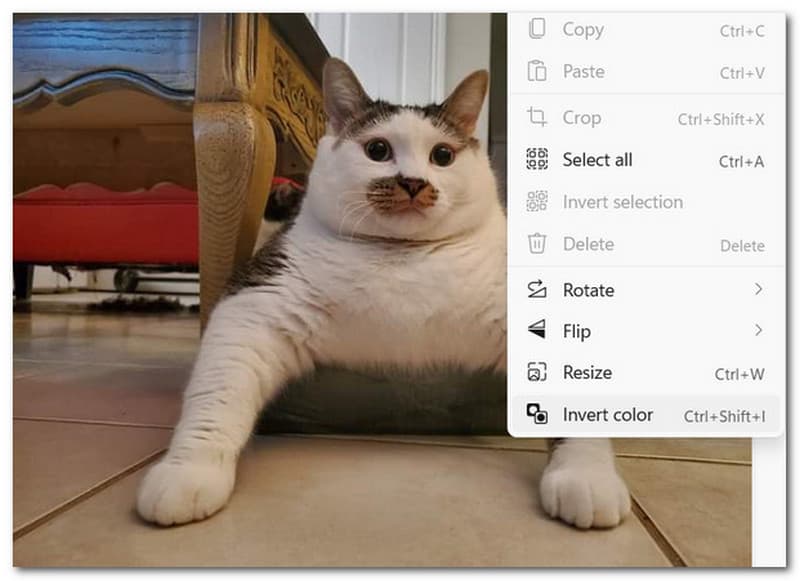
Jesu li stvarne slike uvijek obrnute?
Stvarne slike su uvijek obrnute, jer visina objekta već daje povećanje. Ali u slučaju nijanse, boje na slici mogu se razlikovati od objektiva fotoaparata koji koristite.
Kako funkcionira inverzija boja?
Invertiranje boja sa slike znači njihovo okretanje u njihovu suprotnu nijansu. Sjajan primjer za to je pretvaranje boje crne u bijelu, magenta u zelenu i plave u narančastu. Preokretanje kontrasta boja može iskriviti cijelu paletu slike, rezultirajući negativnim učincima.
Kako invertirati slike u Photoshopu?
Postoji nekoliko metoda za okretanje slike pomoću Photoshopa. Prvo rješenje počinje učitavanjem željene slike iz lokalne mape. Zatim odaberite Ploča slojeva izbornik za dodavanje novog sloja. Nastavite s odabirom Preokrenuti opciju s padajućeg popisa. Drugi može početi od Sloj izbornik na alatnoj traci s vrha. Od Novi sloj za prilagodbu, odaberite opciju Invert. Automatski će promijeniti boje na vašoj slici.
Zaključak
Nakon što naučite obrnuti sliku, možete lako koristiti te metode na raznim uređajima, kao što su Windows, Mac, Android i iPhone. Invertiranje boja može vam pomoći da vidite detalje u različitim nijansama i omogućiti vam da budete kreativni u uređivanju fotografija. Ako koristite ovaj članak za upute, ništa neće poći po zlu s okretanjem slika. Ako vam je ovaj post bio od pomoći, podijelite ga na društvenim mrežama kako biste pomogli drugima.
Je li vam ovo pomoglo?
276 Glasovi