Reflektor: AI chat, igre poput Retro, mjenjač lokacije, Roblox deblokiran
Reflektor: AI chat, igre poput Retro, mjenjač lokacije, Roblox deblokiran
Promjena veličine slike može biti zastrašujuća, osobito ako trebate prilagoditi točne dimenzije do piksela. Ovaj proces zahtijeva izvrstan posao kako bi se dobila točna veličina slike koju želite izmijeniti. Međutim, neki alati za uređivanje fotografija djeluju zastrašujuće, poput Adobe Photoshopa, Adobe Illustratora itd. Zato ovaj članak dolazi s idejom koja će vam dati vodič za pravilno i jednostavno uređivanje vaše fotografije.
Nadalje, ovaj će vam članak također olakšati brigu o uređaju koji imate. To je zato što ćemo vam pokazati svaki mogući srednji uređaj ili tehnologiju koju koristite za uređivanje fotografija. To znači da ćemo vam dati vodič za promjenu veličine fotografije pomoću softvera i online alata na iPhoneu, Androidu, Windowsu i Macu. Doista, ovaj je članak prepun informacija koje će vam trebati. Budite spremni jer vam dajemo sve pojedinosti koje trebate znati o tome kako obrezivanje slika lako. Nastavite i uživajte.
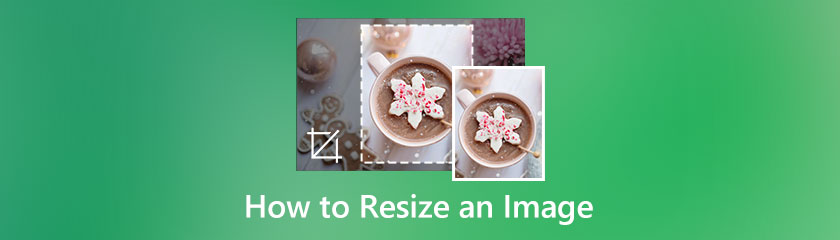
Sadržaj
Omjer širine i visine slike je ono što nazivamo omjerom širine i visine slike, a predstavljen je s dva broja odvojena dvotočkom, kao što je 16:9. Slika ima omjer širine i visine slike x:y i x jedinica širine i visine y jedinica. U kinematografiji su uobičajeni omjeri 1,85:1 i 2,39:1; u televizijskoj fotografiji, 4:3 i 16:9. A na fotografiji, 3:2. Najčešći omjeri slike u kinu su 1,85:1 i 2,39:1. Najčešći omjeri stranica fotografije su 4:3, univerzalni video format dvadesetog stoljeća, te 16:9, zatim univerzalni za HD televiziju i europsku digitalnu televiziju. Postoje i drugi kinematografski i filmski omjeri slike, ali se rijetko koriste.
Najčešći omjeri slike u fotografiji fotoaparatom su 4:3, 3:2 i, u novije vrijeme, 16:9. Drugi omjeri slike, poput 5:3, 5:4 i 1:1 ili kvadratnog formata, također se koriste u fotografiji, posebno u srednjim i velikim formatima.
Pretpostavimo da želite besplatno izrezati fotografije u nekoliko sekundi. Adobe Express na mreži je online alat koji vam odgovara. Ovaj mrežni alat za obrezivanje slika pretvara slike u idealnu veličinu u nekoliko sekundi. To znači da možemo očekivati jednostavan proces s ovim alatom. Osim toga, došao je iz Adobea, zbog čega se može vidjeti rezultat visoke kvalitete. Pogledajmo upute o tome kako ga možemo koristiti.
Moramo otići na službenu web stranicu Adobe Expressa. Odatle možemo vidjeti gumb za Učitaj svoju fotografiju u sredini sučelja. Kliknite za nastavak.
U ovom dijelu sada ćete vidjeti svoju sliku u kutu za uređivanje online alata. Odatle prilagodite Okvir za obrezivanje po želji da izrežete nepotrebne dijelove slike.
Nakon toga vaša slika mora biti spremna za proces spremanja. Kliknite na preuzimanje datoteka gumb za završetak postupka.
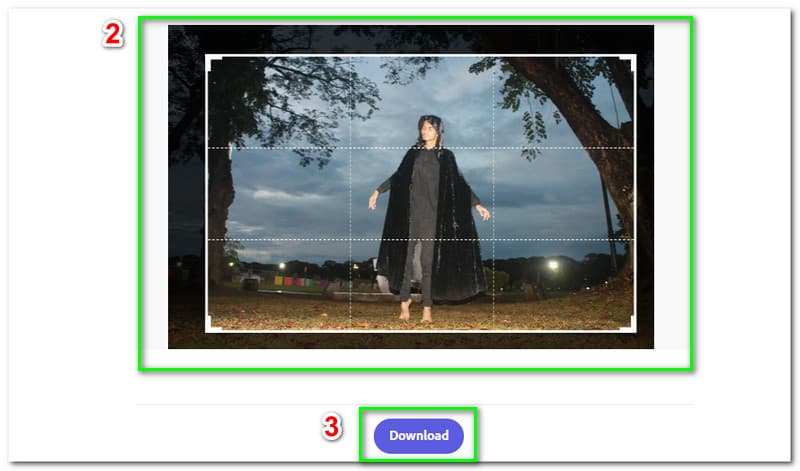
Image Size izvrsna je iPhone aplikacija za promjenu veličine fotografija ako ste voljni pogledati povremene reklame. Ovo je jedna od sjajnih aplikacija koje možemo koristiti za mijenjanje naših slika na iPhoneu. Evo kako koristiti aplikaciju Image Size nakon što je instalirate: Otvorite je na svom iPhoneu.
Dodirnite Fotografija ikonu, zbog koje izgleda kao planina unutar okvira, u gornjem lijevom kutu zaslona aplikacije.
Dodirnite Dopusti pristup do Sve fotografije kako biste aplikaciji omogućili pristup vašim fotografijama. U vašem Fotografije knjižnici, dodirnite sliku kojoj želite promijeniti veličinu. U donjem desnom kutu dodirnite Odaberite.
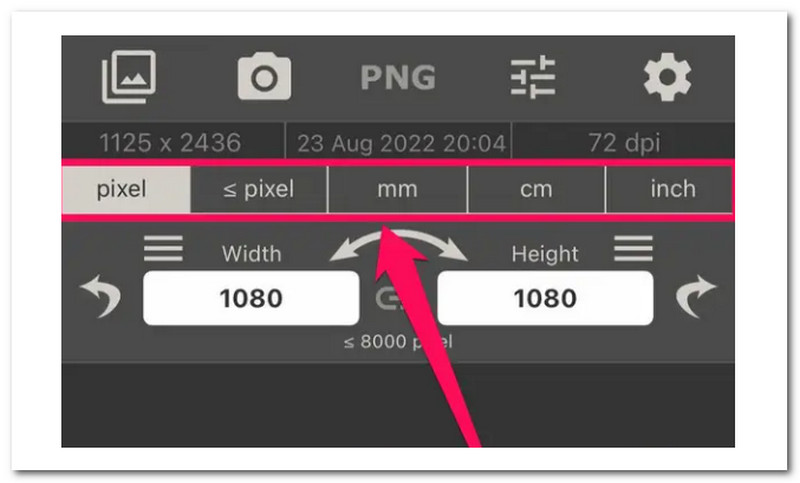
Nova veličina slike bit će prikazana na dnu zaslona kada unesete nove brojeve veličine slike u Širina i visina tekstualna polja.
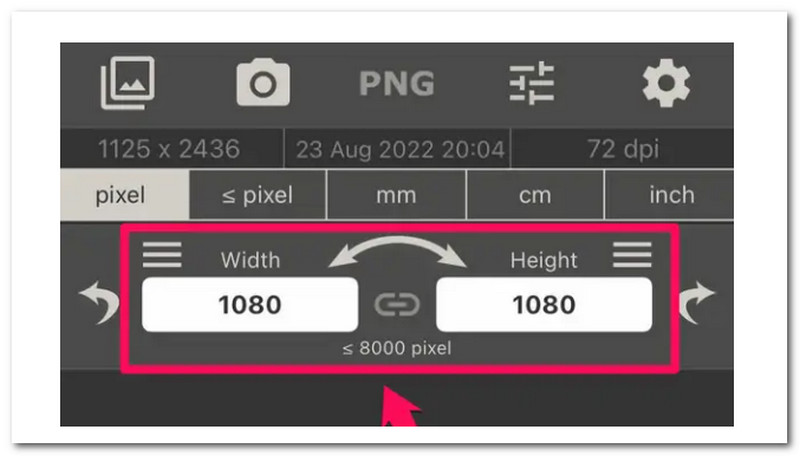
GIMP je besplatni uređivač slika. Dostupan je pod GPLv3+ licencama za sve platforme. GIMP ima mnogo značajki koje korisnici mogu koristiti za uređivanje svojih slika. Skaliranje ili promjena veličine slika jedna je od značajki. Međutim, neki korisnici koji nisu upoznati s GIMP-om možda će imati poteškoća pronaći odgovarajuće opcije za promjenu veličine slika ili slojeva u GIMP-u. U ovom ćemo vam dijelu pokazati kako promijeniti veličinu slike ili sloja preko druge slike u GIMP-u.
Otvorite aplikaciju na svom mobitelu, a zatim iz njenog sučelja vidjet ćete fotografiju koju želite izrezati. Odaberite određenu fotografiju za nastavak.
Sada možete vidjeti odabranu fotografiju u dijelu aplikacije za uređivanje. Odaberite Alat ikonu ispod kako biste vidjeli Usjev značajka među opcijama.
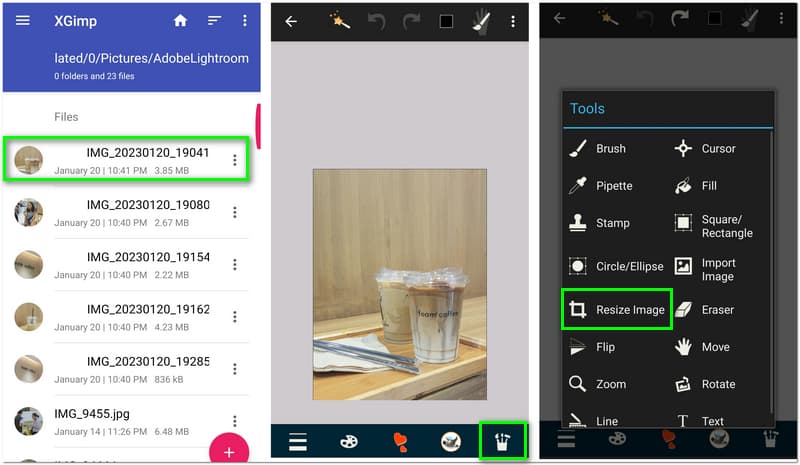
U ovom dijelu sada možete početi podešavati okvir za obrezivanje na dijelu slike koji želite vidjeti. Ova značajka omogućit će vam uklanjanje nevažnog dijela slike.
Nakon podešavanja okvira, sada možete kliknuti fotografiju Prijavite se proces obrezivanja. Zatim, nakon sekunde, možete vidjeti da je vaša fotografija izrezana.
Ako ste zadovoljni uređivanjem, možete nastaviti finalizirati sliku klikom na Tri točkice iznad. Zatim će se pojaviti mali okvir s opcijama da vidite Uštedjeti dugme. Kliknite i provjerite svoju sliku u galeriji.
Otvorena Photoshop i odaberite Datoteka vidjeti gumb za Otvorena, zatim dođite do svoje fotografije na svom Macu i odaberite Otvorena.
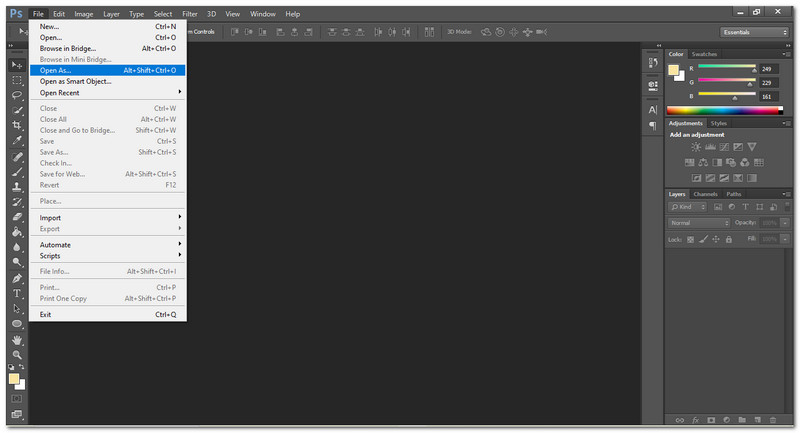
Udaranjem C na tipkovnici ili pomoću alatne trake možete pristupiti izrezivanju. Kada to učinite, na gornjem dijelu zaslona pojavit će se izbornik gdje možete postaviti opcije alata za obrezivanje.
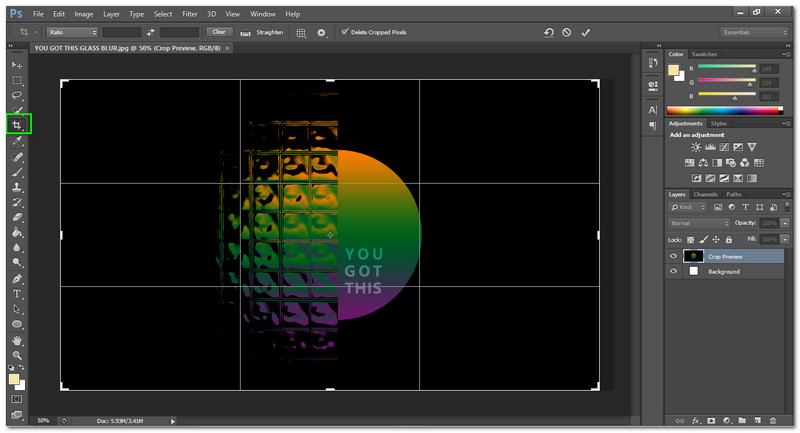
Nakon toga na vrhu zaslona potražite Š x V x Rezolucija Jelovnik. Zatim odaberite Š x V x Rezolucija na lijevom padajućem izborniku i postavite ga prema svojoj volji.
Za spremanje slike odaberite Spremi kopiju klikom Datoteka. Datoteci možete dati naziv, odrediti mjesto spremanja i formatirati je u području Spremi kao vrstu. JPEG i PNG dvije su najčešće korištene vrste datoteka na internetu. Spremite i zasebnu verziju.psd (Photoshop datoteka) ako vjerujete da biste se željeli vratiti na svoju sliku i kasnije je ponovno promijeniti.
Za više alat za promjenu veličine slike ili bakrene alate, recenziju možete pogledati ovdje.
Za obrezivanje slike na Windows računalu možemo koristiti Boja kako bi to bilo moguće. Međutim, prije nego što učitate slike, provjerite jesu li odgovarajuće veličine za kutiju u koju će se staviti. Koristite 825 px za gornji banner pune širine; 580 px za srednji dio; i 235 px za okvir sivog isticanja. Evo kako možemo izrezati slike u sustavu Windows pomoću programa Paint.
Pokrenite aplikaciju, zatim pokrenite sliku.
Odaberite Promjena veličine i nagiba Ikona iz Početna kartica. Zapamtite, izvorna veličina piksela prikazana je pri dnu.
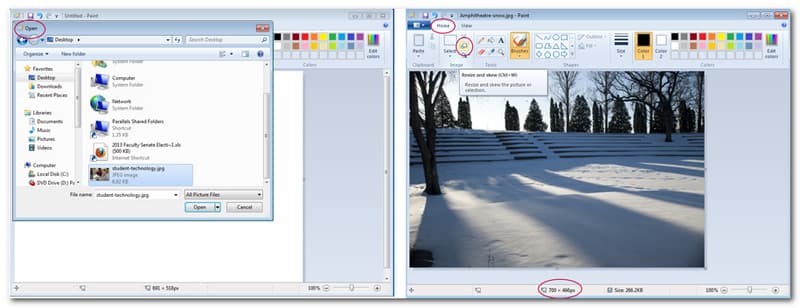
Osigurajte kutiju pored Održavajte omjer slike je označeno, postavite širinu i kliknite u redu.
Kliknite zatim glavnu karticu Uštedjeti kao, i tada JPEG. Spremite nakon unosa kratkog opisnog naziva bez razmaka. Vaša je slika sada dovršena i spremna za učitavanje.
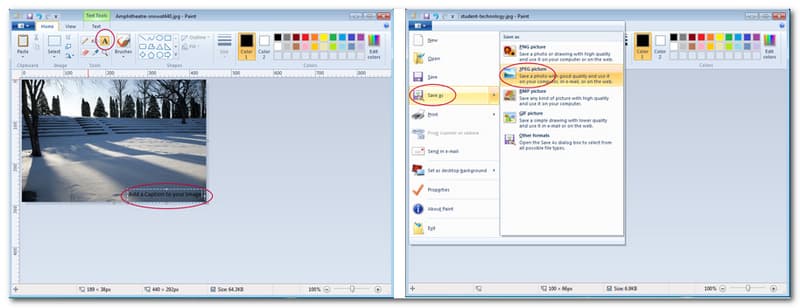
Je li Photoshop potreban za promjenu veličine slika?
Sigurno ne. Pokazali smo vam kako dovršiti isti postupak pomoću besplatnog mrežnog alata. Photoshop je nevjerojatno moćna aplikacija koju može koristiti svatko, od početnika do profesionalca. Iako se praktički sve može pretvoriti u vizualnu stvarnost, postoji strma krivulja učenja. Nemojte se prestrašiti ako uživate u retuširanju i obradi fotografija. Na internetu su dostupni brojni besplatni izvori koji vam mogu pomoći da se snađete u Photoshopu.
Mogu li poboljšati izgled svoje slike povećanjem?
Nažalost, odgovor je gotovo uvijek ne. Dana slika sadrži ograničeni broj piksela. Slika veličine 1600 x 900, na primjer, ima 1,44 milijuna piksela. Tu su sliku povećali na 3200 x 1800, što je rezultiralo novom slikom od 5,76 milijuna piksela. Softver mora generirati 4,32 milijuna novih piksela da ispuni novu sliku. Ti pikseli nastaju dijeljenjem svakog piksela u izvornoj slici na više piksela.
Koji je najbolji omjer obrezivanja za IG priču?
Dok se slike mogu ručno izrezati i prilagoditi im veličinu kako bi odgovarale priči, preporučuje se prikaz preko cijelog zaslona sa sadržajem veličine 1080 x 1920 piksela (omjer širine i visine slike 9:16). To vrijedi i za fotografije i za videozapise.
Možete li izrezati PNG datoteku na računalu i kako to učiniti?
Da. Obrezivanje PNG slike moguće je na vašem računalu. Proces omogućavanja je vrlo jednostavan. Prvo moramo odabrati fotografiju. Nakon toga odaberite Usjev od Alati za slike kao što vidimo Format Jelovnik. Nakon toga svoju sliku možete izrezati na različite načine, poput povlačenja ručke za obrezivanje sa strane, s vrha ili s dna. Za obrezivanje cijele slike na željenu veličinu pritisnite Shift.
Zaključak
To su važne stvari koje trebate znati o izrezivanju slike pomoću različitih medija. Nadamo se da će vam ovaj članak pomoći u vašem zadatku. Ako mislite da je ovaj post koristan, podijelite ga s ostalim korisnicima kojima je potreban. Također imamo odličan vodič i detalje ako sada posjetite našu web stranicu.
Je li vam ovo pomoglo?
422 Glasovi