Reflektor: AI chat, igre poput Retro, mjenjač lokacije, Roblox deblokiran
Reflektor: AI chat, igre poput Retro, mjenjač lokacije, Roblox deblokiran
Što bi moglo biti bolje od besplatnog, visokokvalitetnog softvera koji radi na Macu i Windowsu? To je savršen slogan za Inkscape. Ne mnogo, ali Inkscape ima visoku krivulju učenja i glomazno sučelje, posebno za Mac korisnike, što je nedostatak za iskusne korisnike dobro poznatih, vrhunskih dizajnerskih alata poput Adobe Illustrator. Ako je to slučaj, različiti uređivači fotografija fascinirani su ovim alatom. Zbog toga ga mnogi korisnici koriste u različite svrhe. Također, ne samo da ga koriste profesionalci, već ga čak i korisnici početnici mogu koristiti kao alat za uređivanje jednostavnih aspekata kao što je obrezivanje slika.
U skladu s tim, ovaj će članak poslužiti kao vodič za korisnike početnike. Konkretno, ovaj članak će se baviti kako izrezati sliku koristeći Inkscape. Pomoću ovog koraka nabavite svoju visokokvalitetnu izrezanu sliku. Osim toga, imamo i nevjerojatan alternativni alat ako mislite da softver nije dovoljan.
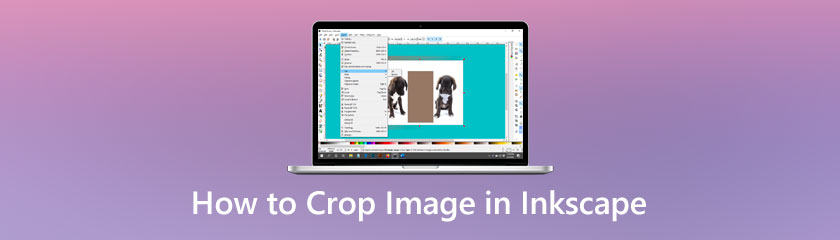
Besplatni softver za vektorske ilustracije Inkscape podržava SVG format i može uvoziti i izvoziti slike u formatima EPS, PostScript, JPG, PNG, BMP i TIP. Brojni su oblici, staze, tekst, markeri, klonovi, efekti transparentnosti (alfa), transformacije, gradijenti, uzorci i grupe dostupni u Inkscapeu. Dodatno, Inkscape omogućuje uređivanje slojeva, praćenje bitmapa, komplicirane operacije putanje, tekstove temeljene na putanji, tekst zaobilaznog objekta, izravno uređivanje XML-a i još mnogo toga.
Više od ovih nevjerojatnih značajki za uređivanje fotografija, Inkscape također nudi jednostavne, ali važne alate poput izrezivanja slika za trenutno uređivanje vaših fotografija. U tom slučaju, evo koraka koje moramo slijediti kako bismo omogućili obrezivanje. Pogledajte jednostavne korake u nastavku.
Napravite formu koja će se koristiti za isječak ili Izrezati prvo tvoja slika. Koristite bilo koji oblik koji želite—kvadrati, krugovi, zvijezde, itd. Nakon toga odaberite i sliku i oblik postavljanjem oblika na vrh slike u željenom području izrezivanja.

Za primjenu na isječak i obrezivanje slike odaberite Objekt, vidi Isječak, a zatim pritisnite set. Slika je izrezana pomoću oblika koje ste odabrali za isječak, u ovom slučaju kvadrata.
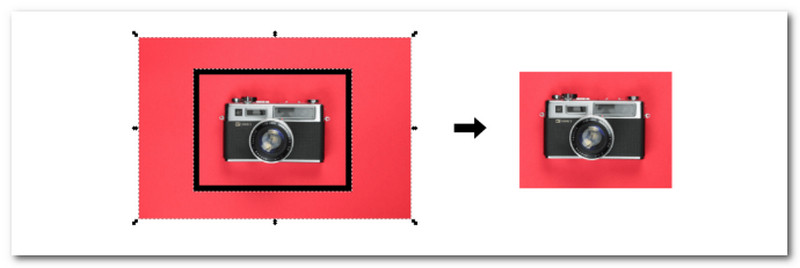
Osim toga, također možete koristiti poligone, zvijezde, krugove i još mnogo toga. Možete čak koristiti i vektorski objekt, poput teksta, između ostalog.
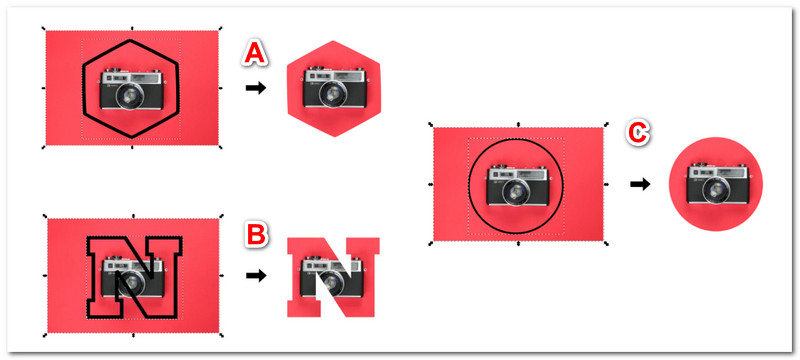
Primjena uzorka na sliku konačni je način izrezivanja slike pomoću Inkscapea.
Odabirom Objekt, zatim pronalaženje Uzorak dok nastavljamo s Objekt prema uzorku, možete primijeniti uzorak na sliku ili vektorski objekt.
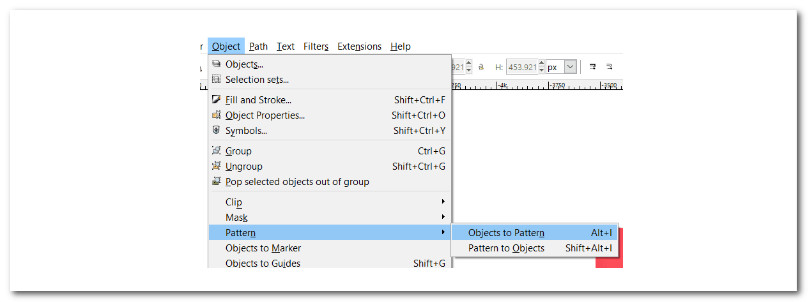
Nakon toga, Inkscape gradi uzorak vaše slike koju možete uređivati koristeći jedinstvene ručice slične onima koje vidite na kvadratnom alatu. Prijavite se prvo uzorak, odaberite svoju sliku i odaberite alat za kvadrate kako biste otkrili svoje nove ručke za uređivanje.
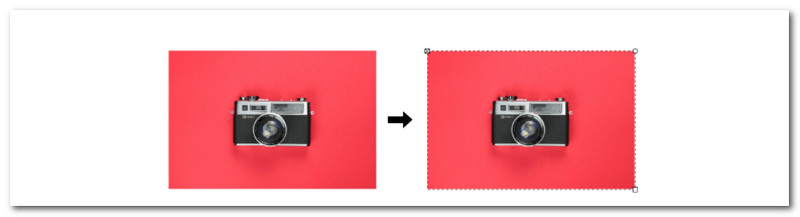
Čvorovi i ručke sada se mogu petljati kako biste kreativno izrezali svoju sliku. Istražite svaki izgled koji želite postići.
Za više rezači slika, možete ih pronaći u ovoj recenziji.
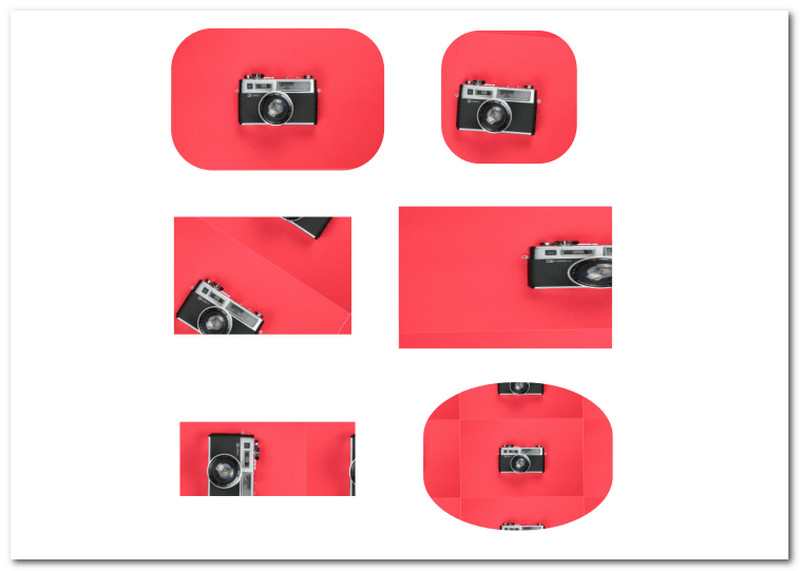
Ako mislite da je Inkscape malo kompliciran za vas zbog svojih značajki, onda AnyMP4 Image Upscaler je savršen. Ovaj je alat izvrsna alternativa Inkscapeu, pružajući vam značajke potrebne za obrezivanje slike. To je pojačivač rezolucije slike koji pokreće AI koji može automatski povećati i poboljšati fotografije.
Na izlazu nema vodenog žiga. Ono što je još nevjerojatnije u vezi s njim je mogućnost povećanja male slike u dobroj razlučivosti za 2x, 4x, 6x ili čak 8x s ovim besplatnim alatom za povećanje slike i povećanjem fotografija. Male fotografije mogu se povećati, a istovremeno postaju bolje i oštrije. Pogledajmo kako ga možemo koristiti za lako obrezivanje slike.
Prenesite svoju sliku klikom na Učitajte svoju fotografiju ili ga povucite u zonu pada u središtu glavnog sučelja.
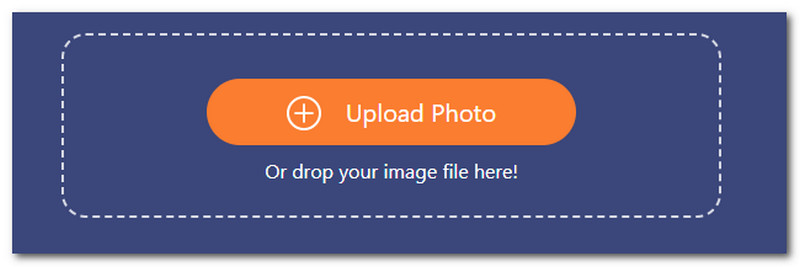
U drugom koraku, nakon što je fotografija postavljena. Sliku možete povećati za 200%, 400%, 600% ili 800%. To možete učiniti i na obrnuti način tako da svoju sliku smanjite, od 800% do 400%.
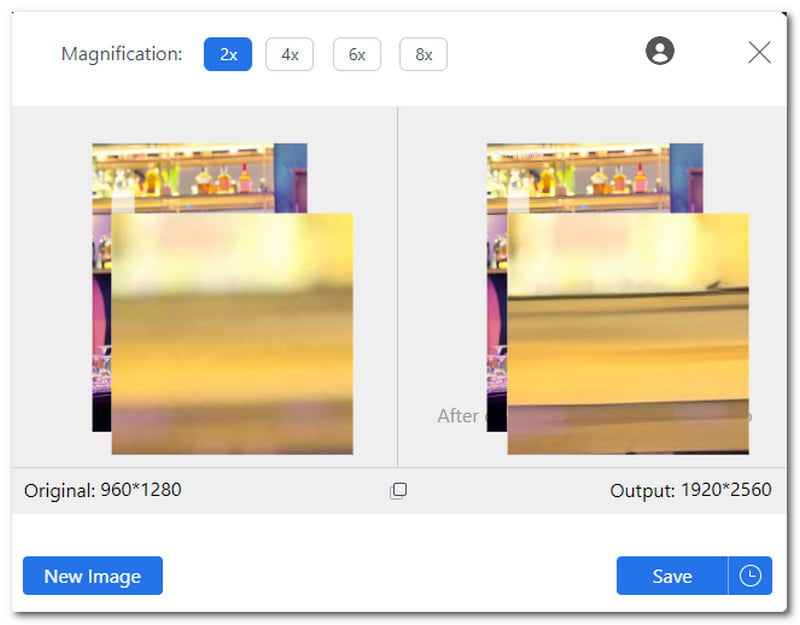
Nakon postupka izmjene, vaša je fotografija spremna za spremanje. Za preuzimanje poboljšane slike kliknite na Uštedjeti dugme. Zatim provjerite sliku na računalu.
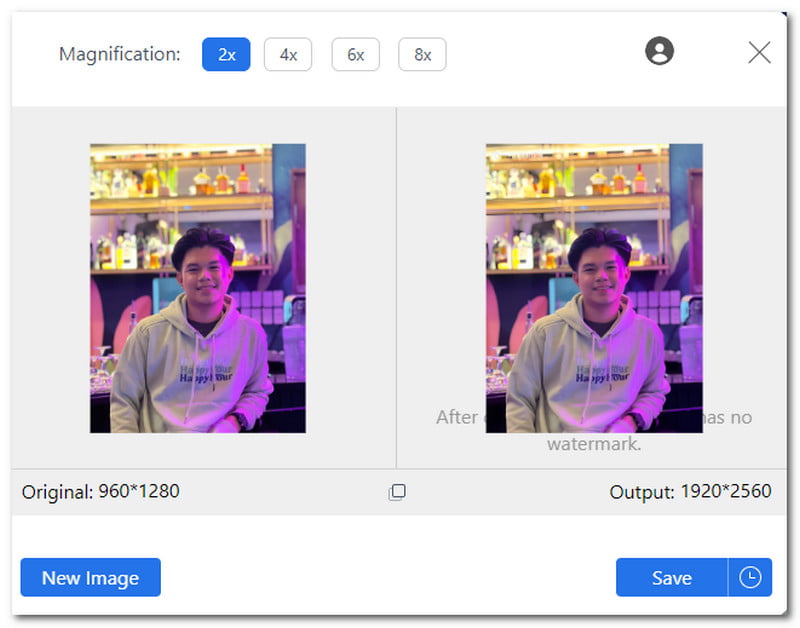
To je najjednostavniji način za povećanje naše slike pomoću nevjerojatnog AnyMP4 Image Upscalera. Vidimo da je ovaj alat lakši za korištenje nego Inkscape. Za to ga sada upotrijebite za mnogo jednostavniji postupak obrezivanja.
Kako mogu pomoću Inkscapea izrezati odabir?
Za promjenu Granica dokumenta i Usjev naš izlaz, prvo nacrtajte pravokutnik preko područja na kojem želite izrezati dokument. Zatim odaberite crnu kutiju, idite na Datoteka, onda Svojstva dokumenta, i odaberite Promijenite veličinu stranice na crtež ili odabir. Veličinu granice stranice treba promijeniti kako bi odgovarala okviru.
Gube li obrezane fotografije na kvaliteti na Inkscapeu?
Obrezivanje fotografija izvrstan je alat za uklanjanje neželjenih područja na vašoj slici, ali zapamtite da obrezivanje može utjecati na kvalitetu slike jer obrezivanje uključuje odsijecanje dijela izvorne slike, što rezultira odbacivanjem nekih piksela. To znači da vam obrezivanje slika pomoću Inkscapea može donijeti velike šanse za smanjenje kvalitete vaše slike u usporedbi s njezinim izvornim svojstvima.
Koja je najbolja veličina za obrezivanje fotografija pomoću Inkscapea?
Najbolja veličina za obrezivanje fotografije pomoću Inkscape-a ili bilo kojeg drugog softvera za obrezivanje je 3:2 omjer širine i visine slike ili 27 x 180 piksela. Ova veličina je najčešći skup dimenzija za fotografe. Omjer slike 3:2 (270 x 180) ostavlja dovoljno prostora za obrezivanje u postprodukciji ako je potrebno. Ova će veličina također smanjiti mogućnost dobivanja zamućene fotografije nakon izrezivanja.
Zaključak
Evo ga, jednostavne korake i detaljne smjernice za obrezivanje slike pomoću Inkscapea. Vidimo da ovaj alat ima korisnu značajku za modificiranje naših slika. Osim toga, možemo vidjeti i fascinantan alternativni alat za Inkscape. AnyMP4 Image Upscaler također proizvodi nevjerojatan alat za modificiranje vaše slike u nekoliko koraka. Zbog toga nije ni čudo zašto je postao najbolji online alat za uređivanje fotografija i alat za uređivanje za mnoge korisnike početnike.
Je li vam ovo pomoglo?
376 Glasovi