Reflektor: AI chat, igre poput Retro, mjenjač lokacije, Roblox deblokiran
Reflektor: AI chat, igre poput Retro, mjenjač lokacije, Roblox deblokiran
Trebate ili želite ukloniti ometajuću pozadinu s inače savršene fotografije? Postoji nekoliko jednostavnih metoda za uklanjanje pozadine sa slike i njezinu prozirnost, što može biti korisno u raznim situacijama. Većina uređivača fotografija uključuje alat za uklanjanje pozadine, a čak su i neki mrežni alati posvećeni tom zadatku. Ali koji su najbolji? I kako ih možete najbolje iskoristiti? Bez daljnje rasprave, ovo je najbolji način da stvoriti transparentnu sliku.
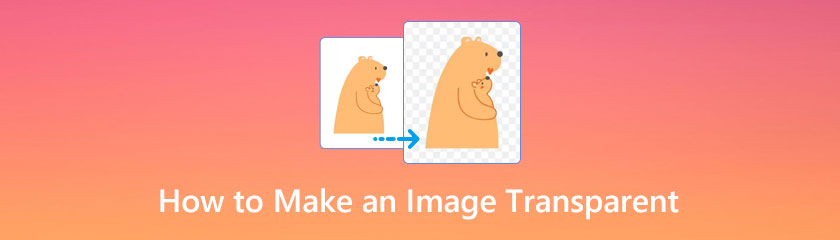
Sadržaj
Da biste uklonili pozadinu sa svoje selfie fotografije, koristite AnyMP4 besplatni alat za uklanjanje pozadine na mreži. A postupak uklanjanja pozadine vrlo je jednostavan: učitate svoje slike, a pozadina se automatski uklanja. Ako želite zadržati nešto drugo, možete upotrijebiti alat za četkanje da definirate raspon. Nadalje, ovaj mrežni alat omogućuje vam uklanjanje pozadine s PNG i JPG slika. Uz sve ove značajke, doživimo sada nevjerojatno uklanjanje pozadine iz procesa slike.
Kliknite na Učitaj slike gumb za dodavanje fotografije za brisanje ili uređivanje pozadine. Nakon toga primijetit ćete da će vaša slika ići na glavnu postavku parametara za uređivanje alata.
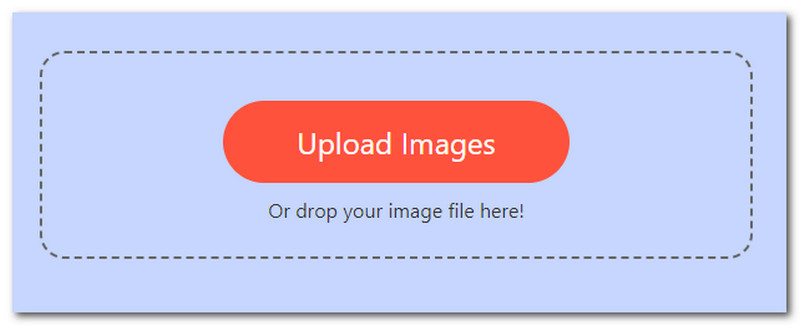
Vaša će slika biti brzo obrađena i automatski će imati prozirnu pozadinu. Svoju sliku možete izrezati, rotirati i okrenuti pomoću alata za obrezivanje, rotiranje i okretanje.
Na kraju kliknite na preuzimanje datoteka gumb za spremanje prozirne slike na vaše računalo.
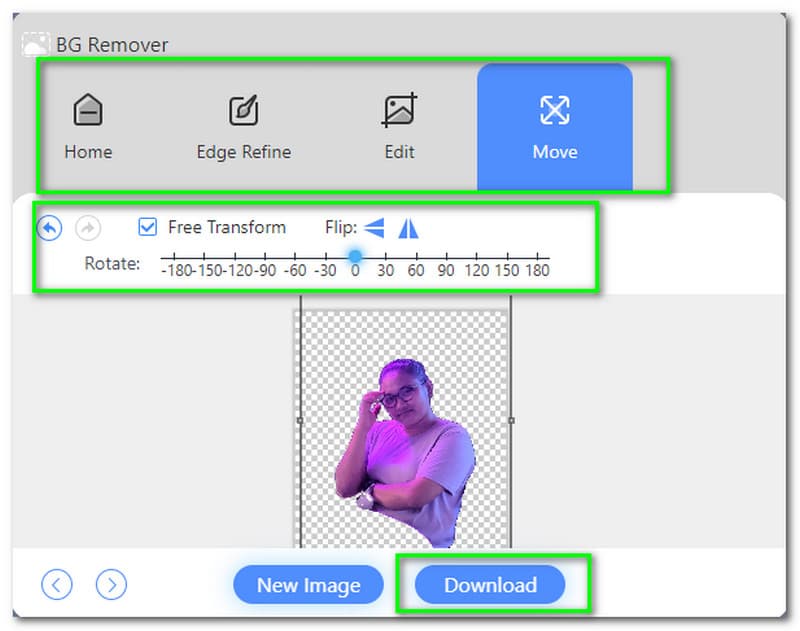
Da, možete ukloniti pozadinu svoje slike u Canvi, ali postoji caka. Korisnici Canva Pro imaju pristup samo ovoj značajci. Stoga, ako koristite besplatnu verziju Canve, nemate sreće.
Trebate li platiti Canva Pro za uklanjanje pozadine? To se određuje prema tome koliko često trebate uklanjati pozadinu sa slika. Još jedna stvar koju treba imati na umu u pogledu usluge je da Canva ograničava broj slika koje možete prenijeti. Svaki dan možete ukloniti pozadinu s 500 slika.
Prvo odaberite sliku, a zatim kliknite Uredi sliku.
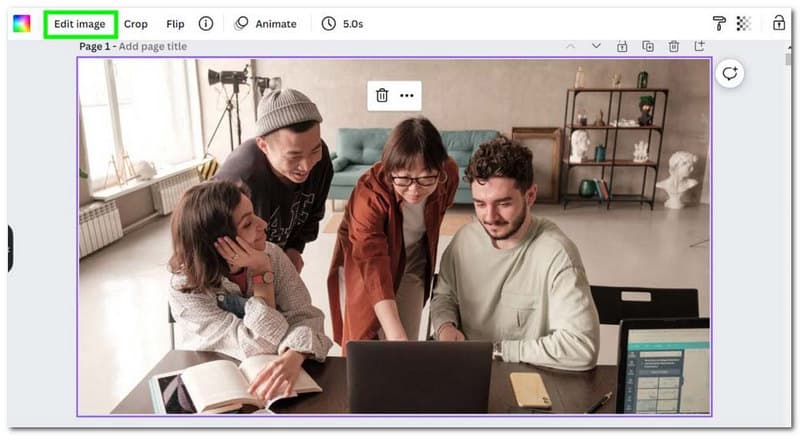
The Uklanjanje pozadine možete pronaći u lijevom izborniku. Canva će se pobrinuti za ostalo. Ovisno o složenosti pozadine, može potrajati do 20-30 sekundi ukloniti.
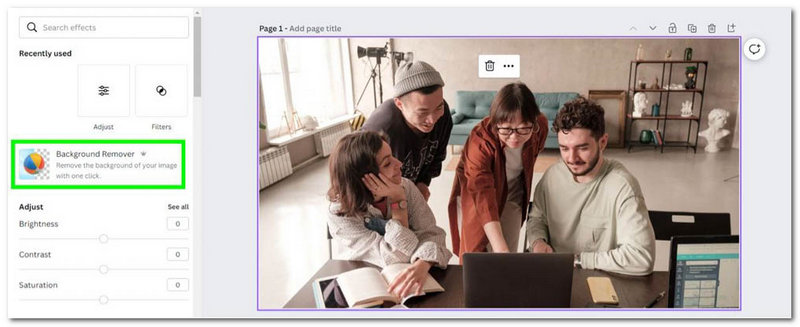
Canva će ukloniti vašu pozadinu, ostavljajući vam nešto što izgleda kao bijela pozadina. Nova pozadina je prozirna, a ne bijela. Zapamtite da je u Canvi prozirna pozadina predstavljena kao bijela. S uklonjenom pozadinom, sada možete dodati bilo koju novu pozadinu koju želite.
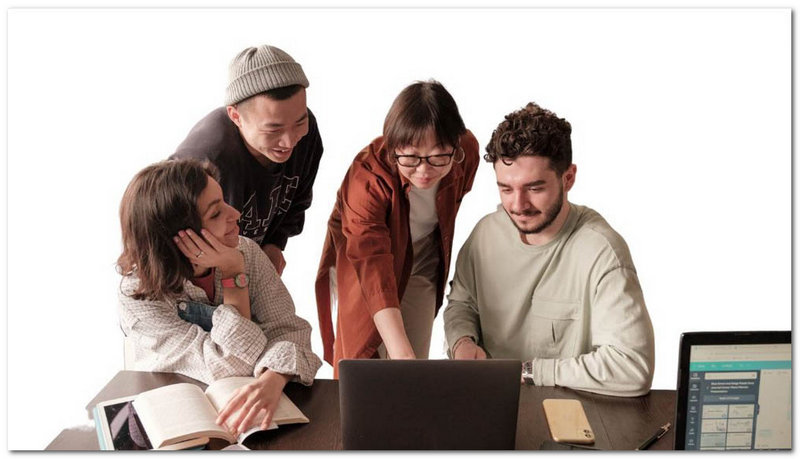
Photoshop je jedan od najozloglašenijih softvera koje koriste grafički dizajneri. Uključuje razne alate koji vam pomažu stvoriti prekrasne slike ili poboljšati postojeće. Čak i ako niste stručnjak, ovaj softver čini pozadinu slike prozirnom vrlo jednostavnom. Zahvaljujući AI jezgri Adobe Sensei, možete ukloniti pozadinu u nekoliko koraka, što nam pomaže identificirati dijelove slike koji čine pozadinu. Prvo morate duplicirati svoj trenutni sloj. Zatim odaberite Ukloni pozadinu iz izbornika Svojstva. Međutim, imamo drugačiju metodu za omogućavanje procesa. Pogledajmo ove metode u nastavku.
Ovo je najjednostavniji način za uklanjanje pozadine u Photoshopu. Međutim, to ovisi o vašoj slici. Ova metoda najbolje funkcionira s jednostavnim pozadinama koje omogućuju da se vaš subjekt ističe i bude jasno definiran.
Nakon uvoza vaše slike u Photoshop, pritisnite Ctrl + J za dupliciranje sloja. Ako preskočite ovaj korak, nećete vidjeti mogućnosti odabira o kojima se raspravljalo u trećem koraku.
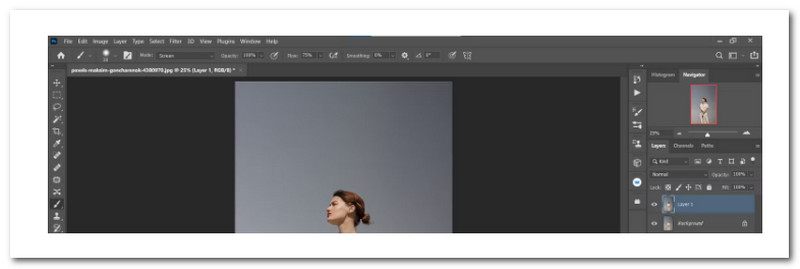
Nakon što je to učinio. Molimo idite na Prozor; iz opcija odaberite Svojstva.
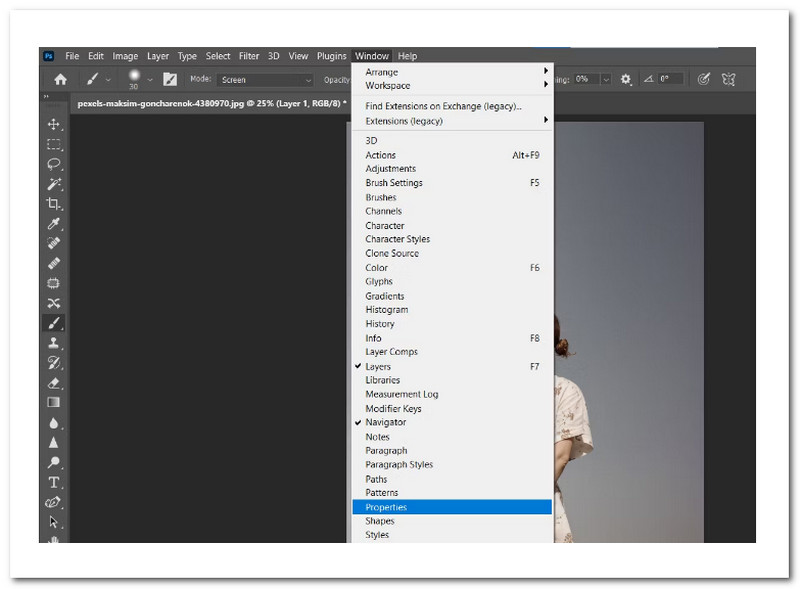
Postojat će još jedna opcija male kartice, što znači da ćemo sada odabrati Ukloni pozadinu nastaviti.
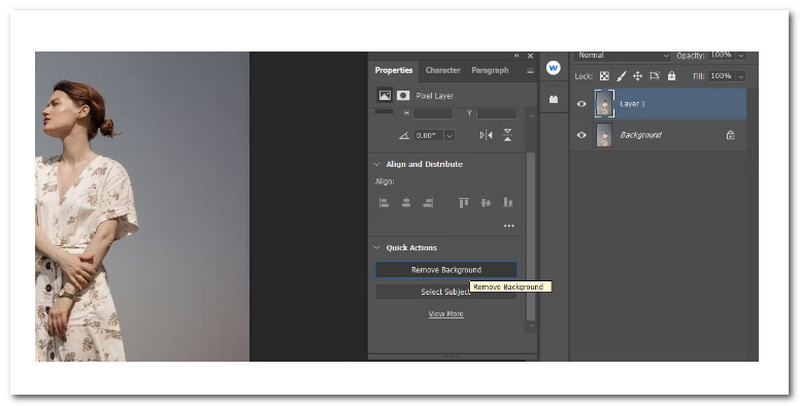
U posljednjem koraku moramo pogoditi Oko obilježje lijevo od Pozadina sloj da vidite svoju prozirnu pozadinu. To je sve što vam je potrebno za ovu metodu.
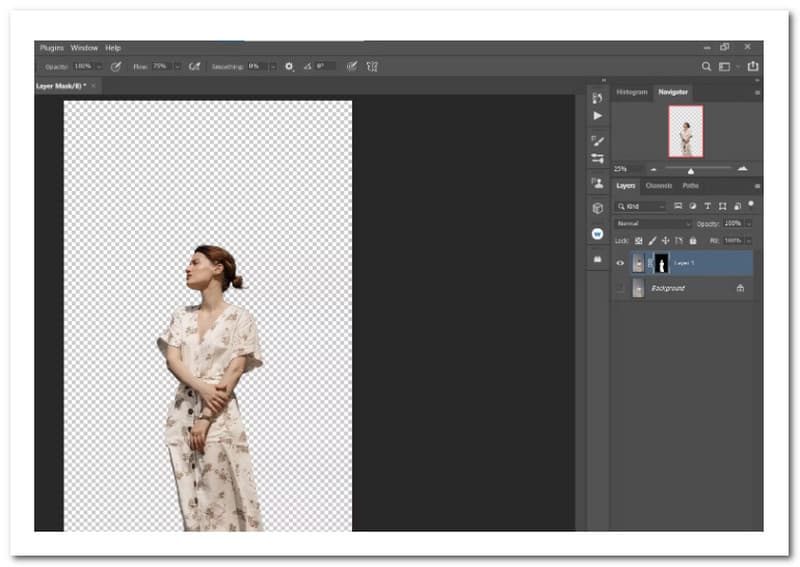 ”
” Iako je modificiranje pozadine tema za drugi vodič, brzo ćemo pokazati kako postaviti sloj za prilagodbu pune boje ispod prozirnog sloja za postizanje drugačijeg učinka.
Uključi/isključi x na tipkovnici dok boja prednjeg plana ne postane crna koristeći izmjene iz naše prethodne metode.

Zatim, moramo odabrati Jednobojna na Stvori novu ispunu ili Sloj za prilagodbu karticu u donjem desnom kutu zaslona. Zatim pritisnite u redu dugme.
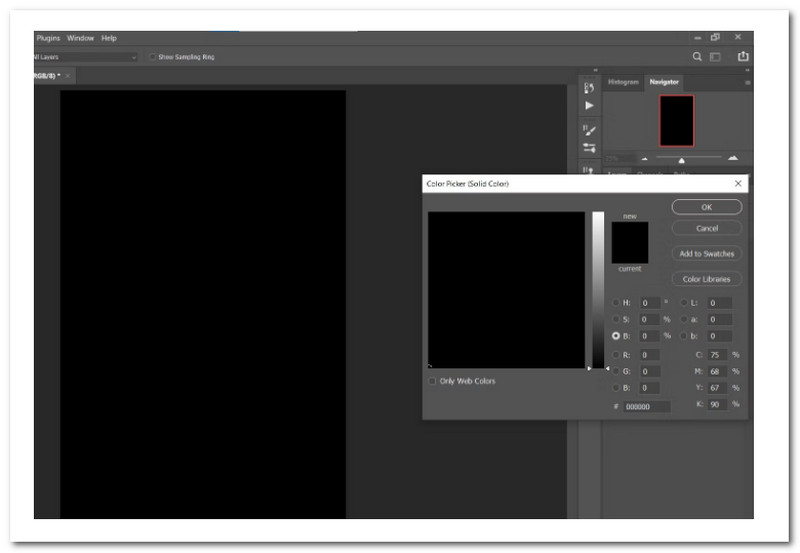
Povrh snopa slojeva postavite a Sloj ispune bojom. Ako ne, u redu je; udarit ćemo na Ispuna bojom sloj i zatim ga povucite točno ispod našeg prozirnog sloja, kao što je prikazano. Možete vidjeti kako je jednostavno primijeniti svoj novostvoreni transparentni sloj na novu pozadinu.
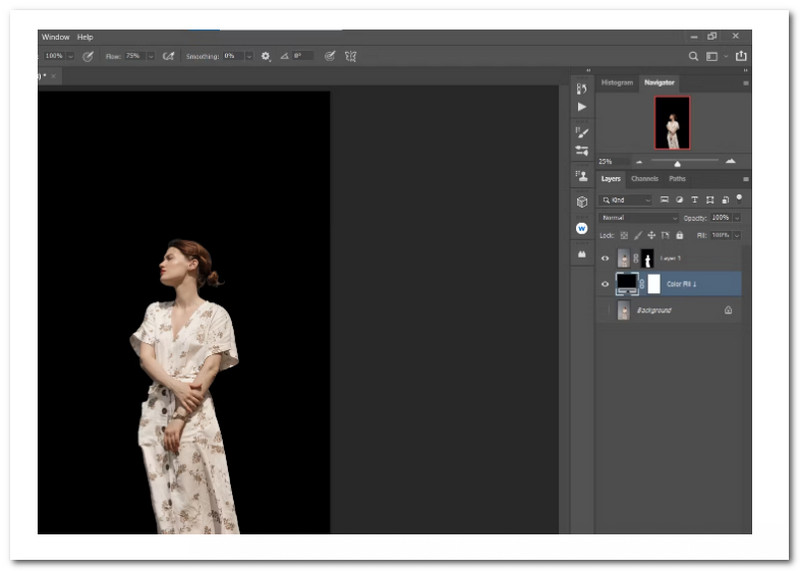
Prozirne pozadine obično se koriste u letcima, posterima, web stranicama i licenciranim slikama. Mnoge tvrtke i organizacije koriste ovo u svojim dizajnima brendiranja. Naučite kako izraditi prozirne pozadine u jednom od alati za uklanjanje pozadine slike, Adobe Illustrator u ovom članku.
Kada prenosite važnu poruku glavnog umjetničkog djela ili dizajna, korištenje prozirne pozadine je korisno. Koraci u nastavku su jednostavni ako trebate stvoriti prozirnu pozadinu za svoj dizajn.
Idite do Datoteka, zatim na Mjesto. Zatim na radnu ploču umetnite sliku za koju želite da pozadina bude prozirna.
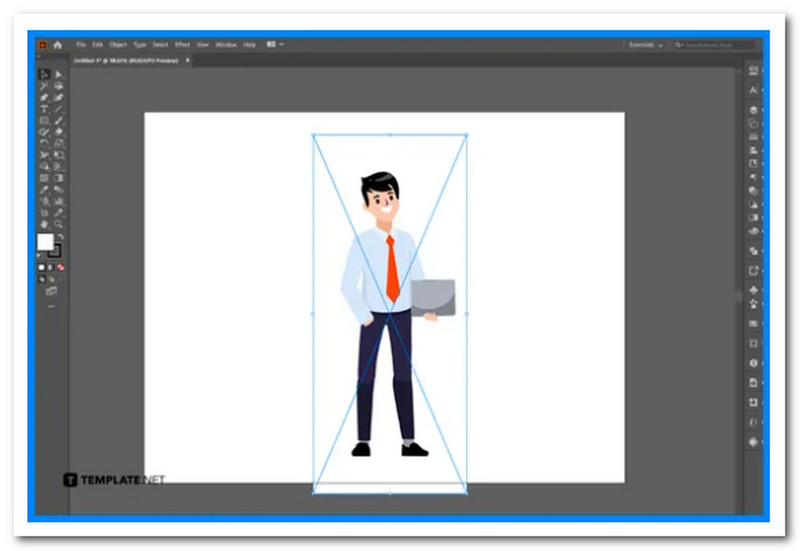
Idite do Prozor, zatim pritisnite Trag slike. Ako želite, možete promijeniti napredne opcije u Trag slike ploča prije pritiskanja Trag.
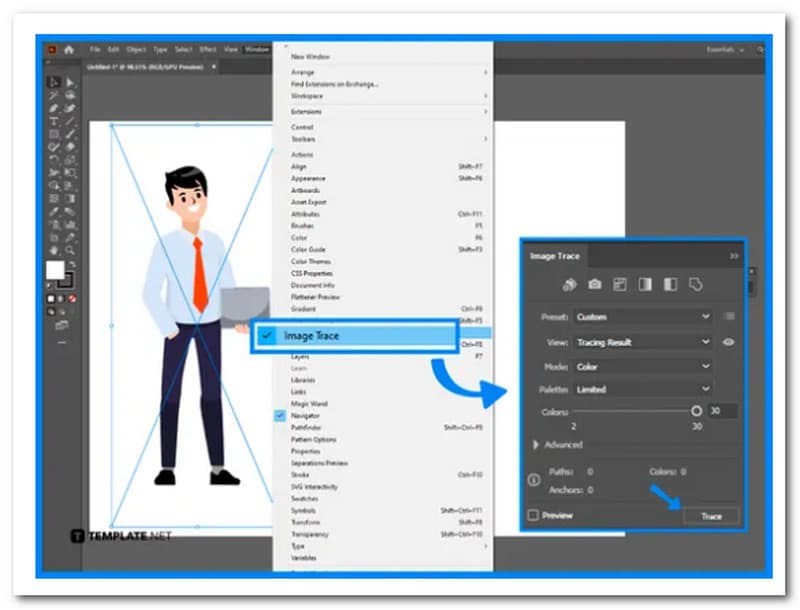
Nakon vektorizacije slike pomoću Image Trag, Izaberi Objekt s Proširiti. Do Objekta ispunite opcije Proširi i kliknite u redu.
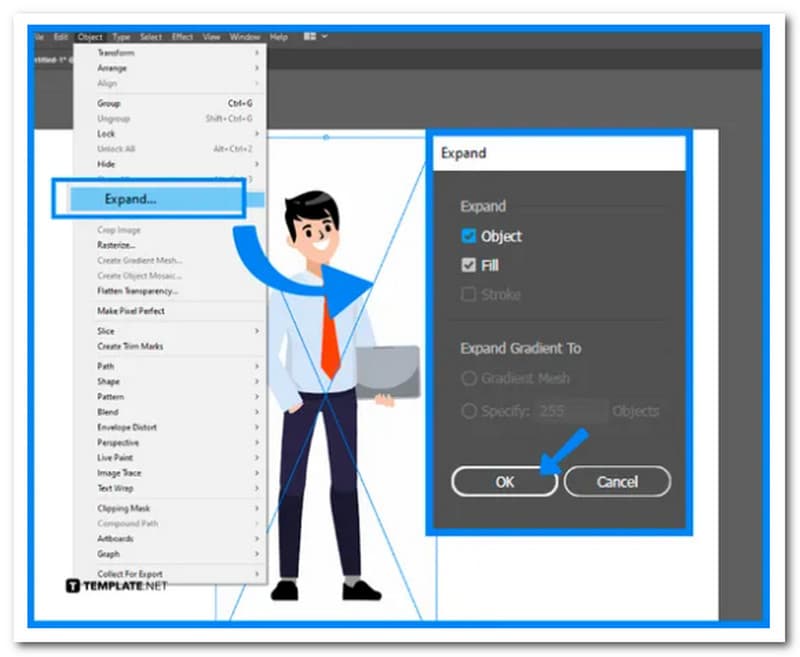
Da biste uklonili boju pozadine slike, koristite Alat za izravni odabir. Nakon odabira dijelova, moramo pritisnuti Backspace kako bi pozadina bila prozirna.
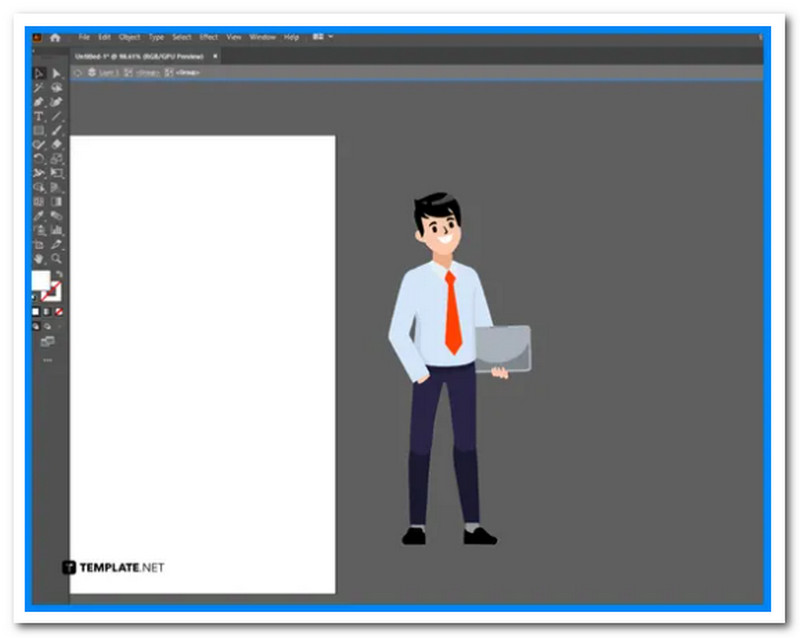
Iako Microsoft Paint nije prvi alat koji dizajneri razmatraju za ovaj zadatak, ipak je moguće ukloniti pozadinu slike pomoću ove jednostavne, ali učinkovite aplikacije. Ako na računalu nemate instaliran Adobe Photoshop, slijedite ove korake i začas ćete završiti s Microsoft Paintom.
Otvorite Windows funkciju pretraživanja i upišite Boja. Za pokretanje aplikacije pritisnite Unesi na vašoj tipkovnici. Za više informacija pogledajte sliku u nastavku.
Klik Datoteka u gornjem lijevom kutu, dakle Otvorena s popisa opcija. Ovo će pokrenuti File Explorer, iz koje možete odabrati sliku za umetanje u Paint.
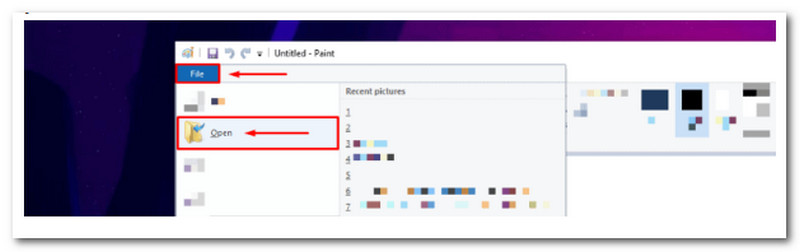
Odaberite Odabir slobodnog oblika s popisa alata. Možete koristiti ovaj alat za slobodno crtanje oblika oko Objekt morate izrezati iz slike.
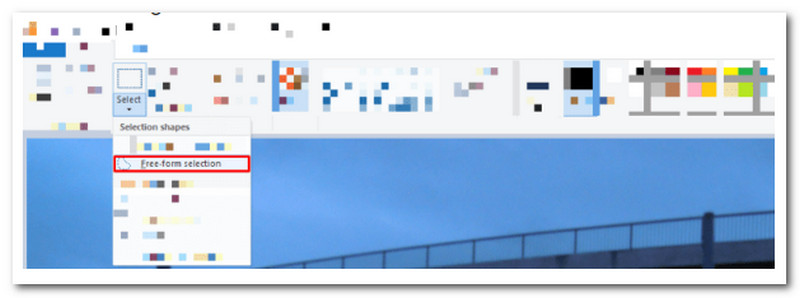
Nacrtajte oblik oko dijela slike koji želite ukloniti. Kada ste zadovoljni svojim SelectionSelection, desnom tipkom miša kliknite na njega i odaberite Izrezati.
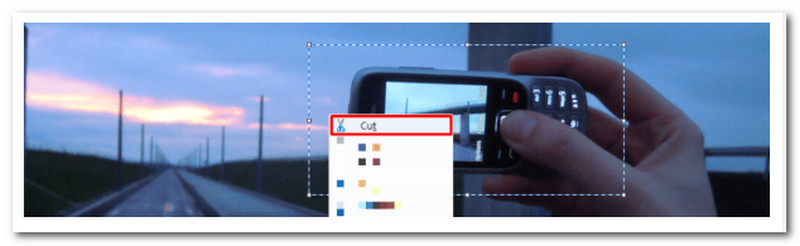
U novom prozoru ponovno otvori Boja i zalijepite izrez. Ako niste zadovoljni rezultatima, vratite se na izvorni prozor i ponovno nacrtajte oblik oko Objekta koji želite kopirati.
Kako se zove fotografija bez pozadine?
PNG je vrsta slikovne datoteke koja nema boju pozadine. Većina slika ima fiksni broj piksela i boja, čak i ako je ta boja bijela. Prozirna pozadina nema piksela u pozadini, što omogućuje da se vidi ono što je iza nje.
Mogu li spremiti fotografiju bez pozadine u JPG formatu?
Ne. JPEG-ovi se obično koriste za spremanje slikovnih datoteka za web-upotrebu, ali ne podržavaju prozirne pozadine. Kao rezultat toga, morat ćete koristiti format kao što je GIF, TIF ili, idealno, PNG.
Kako pretvoriti PNG u ClipArt sliku?
Prvo moramo instalirati najnoviju verziju Filestara. Zatim pretvorite pomoću Filestara desnim klikom na jednu ili više PNG datoteka na radnoj površini. Zatim u okvir za pretraživanje upišite Pretvori u umjetnost. Na kraju odaberite Pretvori i pogledajte njegov izlaz.
Zaključak
To su korisne metode i načini da svoju fotografiju učinite transparentnom. Vidimo da postoje različite vrste alata i koraka koje možemo poduzeti kako bismo to uspjeli napraviti. Međutim, korisnici preporučuju korištenje AnyMP4 Image Background Remover u procesu jer je vrlo jednostavan za korištenje i dostupan svima koji koriste svoj web preglednik.
Je li vam ovo pomoglo?
351 Glasovi