Reflektor: AI chat, igre poput Retro, mjenjač lokacije, Roblox deblokiran
Reflektor: AI chat, igre poput Retro, mjenjač lokacije, Roblox deblokiran
PS4 igranje može donijeti neizmjernu igru za sve entuzijaste igara. Kroz ovu tehnologiju možemo osjetiti vezu između onoga što sviramo. Također dolazi sa super HD i fantastičnim grafičkim dizajnom, poput lika ili mjesta igre. Zato mnoge igračke zajednice neprestano predlažu da imate PS4 umjesto da igrate online igrice. Doista, mnogi će entuzijasti igara vjerojatno odabrati PS4 radije nego druge medije igara. Mnogi kreatori sadržaja koji koriste ovu vrstu polja moraju znati o snimanju svoje igre. To će im omogućiti da dijele svoj sadržaj igranja na različitim igraćim zajednicama kao što su FaceBook Gaming i YouTube. U skladu s tim, istražit ćemo nekoliko načina kako se snima igranje igre na PS4 čini mogućim?
Nadalje, susrest ćemo se s dva alata kojima to možemo omogućiti. Jedan je ugrađeni alat, a drugi je fantastičan softver za snimanje zaslona koji možemo preuzeti. Bez daljnje rasprave, dopustite nam sada otkriti metode i softver koji su nam potrebni za snimanje igranja na vašem PS4.

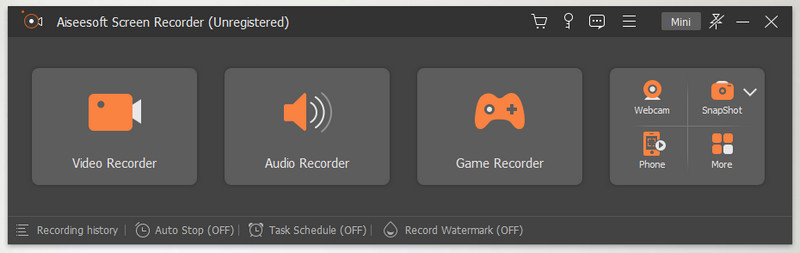
Na digitalnom tržištu već postoje stotine alata za snimanje zaslona. Ovi alati mogu ponuditi različite značajke. Međutim, Aiseesoft Screen Recorder je rastući i vodeći softver za snimanje zaslona koji možemo koristiti s komplikacijama. To je zaslon koji pruža ogroman alat za isporuku visokokvalitetnog video izlaza za sve nas. Osim toga, ovi alati također mogu snimiti unutarnji i vanjski zvuk naših uređaja. Sve to dolazi s rezultatima visoke razlučivosti.
Nadalje, jedan od značajnih doprinosa Aiseesoft Screen Recordera za igrače je njegova sposobnost snimanja scene s najmanje 30 FPS-a. To također znači da je moguće snimanje igre na vašem PS4 uz Aiseesoft Screen Recorder. Stoga, dopustite nam da otkrijemo njegovu sposobnost snimanja vaše igre. Molimo pogledajte korake i detalje koje moramo znati u nastavku.
Morate spojiti PS4 pomoću određenog akorda na vašem računalu. Pokrenite Aiseesoft Screen Recorder na svom uređaju kako biste omogućili proces snimanja.
Pokrenite Aiseesoft Screen Recorder na svojoj tehnologiji da vidite sučelje na svom zaslonu.
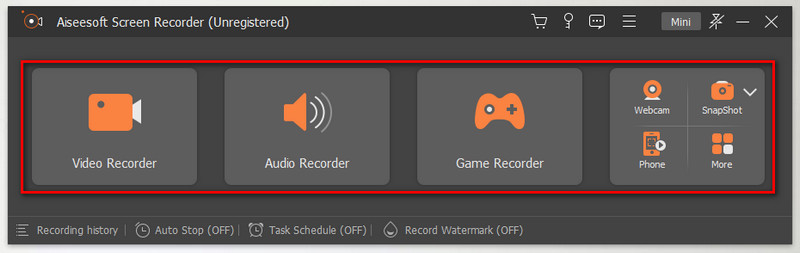
Na sučelju kliknite na Video snimač u prvom okviru za ikone.
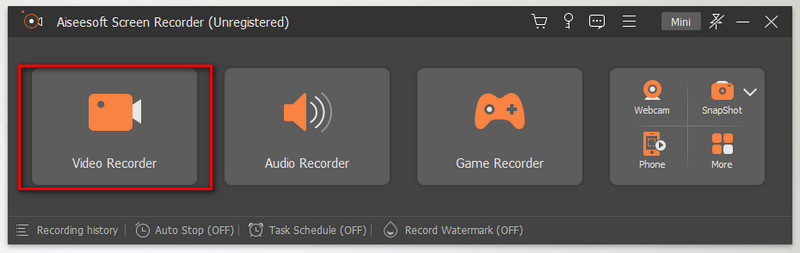
Sada ćete vidjeti novi skup ikona na vašem zaslonu. Nakon toga prilagodite način snimanja videozapisa postavljanjem broja sličica u sekundi vaše snimke. S istog sučelja dopustite softveru da snimi Mikrofon i zvučnik pomicanjem gumba ispod ikona na desnu stranu.
Nakon što popravite postavke za svoj snimač zaslona, sada je vrijeme da kliknete na REC gumb u krajnjem desnom kutu sučelja. To uzrokuje odbrojavanje od tri sekunde.
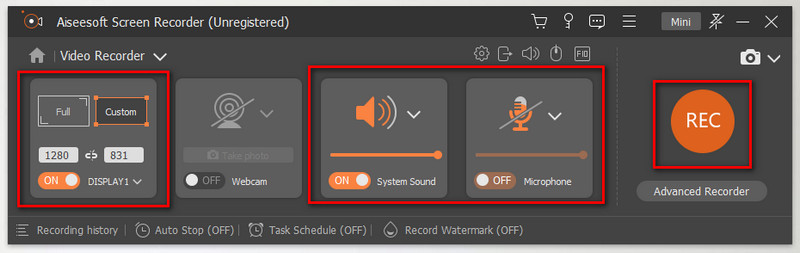
Sljedeći korak koji moramo učiniti je pokrenuti igru s našeg PS4 i dopustiti sebi da doživite igru dok još snimate. Također, dopustite snimaču zaslona da radi dok igrate.
Nakon igranja igre, sada bismo trebali kliknuti na Stop ikona s plutajuće kartice. Kartica za pregled također će biti mjesto gdje možete reproducirati svoju snimku. Možete vidjeti Uštedjeti na istoj kartici kako biste osigurali svoju datoteku snimanja.
Nakon toga će se pojaviti nova kartica prozora za odabir mape koju želite slobodno spremiti. Odaberite mapu, a zatim kliknite na Uštedjeti gumb u krajnjem desnom kutu kartice prozora.
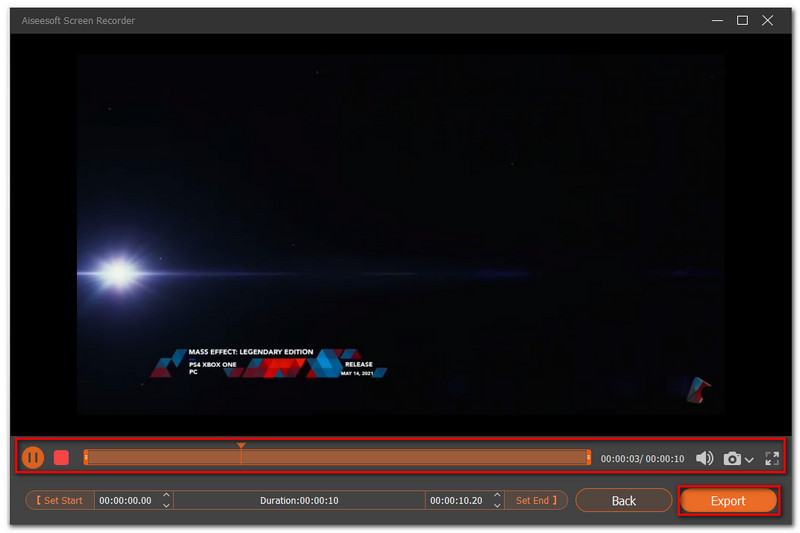
Sljedeća metoda je ugrađeni alat s vašeg PS4. Jednostavan je za korištenje. Pogledajte jednostavne korake kako biste znali što trebamo učiniti da snimimo igru na vaš PS4.
Idi na svoju PS4 kontroler da kliknete na Udio gumb na njemu. The Dijeljenje i Prozori za emitiranje skočni prozor će se pojaviti na vašem zaslonu. Sada možete podesiti Dužina video isječka, Postavke emitiranja, i Audio postavke iz postavke parametara.
Zadana duljina od 15 minuta može se podesiti klikom na Duljina videa. U desnom kutu sučelja vidite padajući popis. Duljinu videozapisa možete podesiti od 30 sekundi do 15 minuta zadane do jednosatne duljine videoisječka.
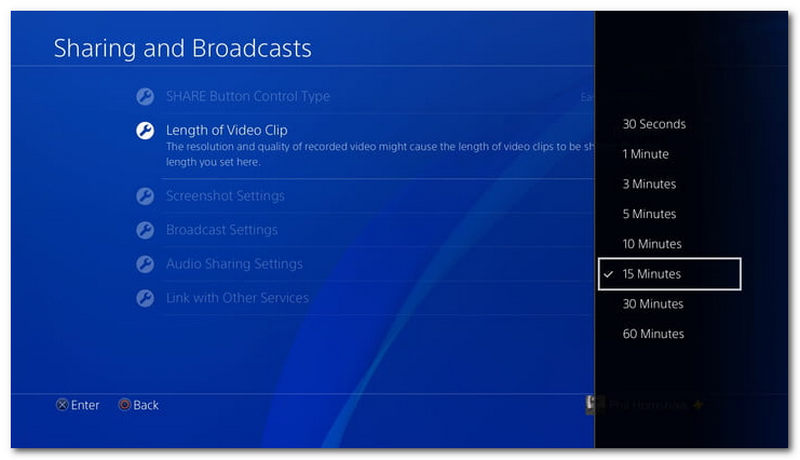
Sada morate pokrenuti igru na svom PS4 tako da dvaput dodirnete gumb za dijeljenje. Taj će nam korak omogućiti da počnemo snimati.
Kako nastavljamo proces, sada ćemo zaustaviti snimanje ako igra završi. Proces zaustavljanja bit će moguć ako dugo pritisnemo Dijeljenje gumb na vašem računalu. Taj će vam korak omogućiti da automatski zaustavite snimanje.
Sada ćemo prijeći na proces spremanja tutoriala. Moramo ići na izbornik za odabir Spremi videoisječak dugme. Tu ikonu možemo vidjeti pored kvadratnog elementa.
Osim toga, također možemo prenijeti naše video snimke. S iste kartice Dijeli će vas pitati. Kako želite podijeliti svoje iskustvo? Ispod njega odaberite Prenesi videoisječak među mogućnostima ako ga namjeravate prenijeti. Također možete prenijeti snimku zaslona, emitirati igru ili početi dijeliti igru.
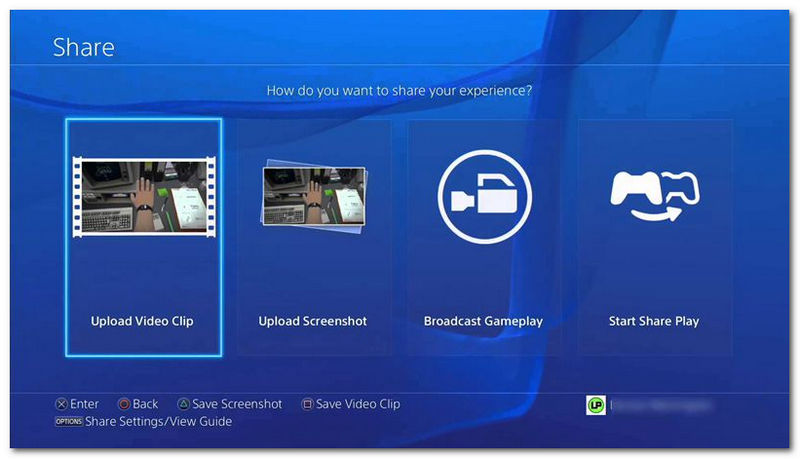
Kako zaustaviti snimanje igranja na PS4?
Brojni ljudi pitaju se kako zaustaviti igranje na PS4 pomoću ugrađenog alata. Proces eliminacije snimke doista je malo težak. To nije uobičajeni korak, baš kao kada koristite softverski alat. Stoga, da bismo zaustavili snimanje na PS4, moramo otići na izbornik gumba Dijeli na vašem PS4. Na kartici Dijeljenje morate je dugo pritisnuti. Pričekajte nekoliko sekundi, a zatim se vaša snimka mora automatski spremiti u vašu datoteku. Ako ne, morate ponoviti postupak.
Snima li PS4 automatski igrivost?
Da, vaš PS4 može automatski snimiti vašu igru bez ikakvog dodatnog hardvera. Ako držite pritisnutu tipku za dijeljenje na vašem PS4 kontroleru, otvorit će se izbornik 'Dijeli'. Odatle možete uređivati mnoge stvari, uključujući postavljanje vašeg Playstationa 4 za automatsko snimanje vaše igre. Zatim možete postaviti željenu duljinu videoisječaka koje želite snimiti kad god pritisnete gumb za dijeljenje, što će označiti početak vašeg snimanja. Zadano trajanje je postavljeno na 15 minuta, ali minimalno trajanje može biti 30 sekundi, a maksimalno do 1 sat. Ova je značajka najkorisnija kada imate sjajnu igru koju želite pregledati i podijeliti isječak. Možete im lako pristupiti sve dok pritisnete gumb za dijeljenje na svom Controlleru prije nego što se to dogodi, a to je unutar opsega trajanja.
Trebam li karticu za snimanje za stream na PS4?
Da, možete. Kartice za snimanje su ulazni uređaji koji uglavnom funkcioniraju kao pretvarač signala igranja u digitalne podatke koji se mogu prenijeti na internet. Uz kartice za snimanje i druge dodatke poput HDMI kabela, igrači i streameri mogu dijeliti igranje online. Međutim, iako kartice za snimanje pružaju višu kvalitetu videa, prilično su skupe. To je razlog zašto mnogi ambiciozni streameri traže alternative za hvatanje kartica. Jedna od najzloglasnijih platformi za streaming na koju Sonyjev PS4 može streamati bez kartice za snimanje je Twitch. Jedine stvari koje su potrebne za dijeljenje igranja online ovom metodom su PS4, PC, DUALSHOCK 4 kontroler, PS4 Remote Play i OBS ili sličan softver. Nakon što imate ovo, što je mnogo jeftinije od kartice za snimanje, jedino što preostaje je postaviti stvari.
Zaključak
Stoga možemo zaključiti da dijeljenje naše igre na PS4 neće biti problem samo ako imamo odgovarajuće smjernice. Istodobno, možemo imati uspješan proces ako imamo pravi alat da ga osiguramo. Što se toga tiče, također možemo vidjeti koliko je zvuk Aiseesoft Screen Recorder-a u tome. Također, možemo vidjeti da je ugrađeni alat za snimanje također vrlo učinkovit za trenutni proces snimanja naše igre na PS4. S druge strane, nadamo se da će vam ovaj članak pomoći da omogućite proces snimanja. Počinjete ga dijeliti s drugim igračima kako bismo vam mogli pomoći. Također možete posjetiti Top Seven Review, jer imamo puno članaka koji mogu donijeti značajnu pomoć u različitim aspektima našeg grind-a.
Je li vam ovo pomoglo?
339 Glasovi
Snimite svaki trenutak na radnoj površini, preglednicima, programima i web kameri.
