Reflektor: AI chat, igre poput Retro, mjenjač lokacije, Roblox deblokiran
Reflektor: AI chat, igre poput Retro, mjenjač lokacije, Roblox deblokiran
Industrija zabave postaje masovna i kontinuirano se poboljšava. Danas možemo vidjeti evoluciju s tradicionalnog aspekta dok prihvaćamo moderna vremena. U elementima videoigara, kasnih 2000-ih, videoigre su još uvijek bile mainstream s 2D animacijom i jednostavnom pozadinskom glazbom. U moderno doba ova vrsta zabave je drugačija nego prije. Kao što vidimo, sada se možemo igrati s 3D animacijom, fascinantnim pozadinskim efektima i iskustvom kao da ste upravo na mjestu svog igranja. Jedna sjajna stvar u vezi s ovom modernom tehnologijom je da sada možete snimiti svoju igru i spremiti je za budućnost i dijeljenje. Nakon toga, sada ćemo znati kako to omogućiti. Ovaj će članak predstaviti dvije najučinkovitije metode koje možemo slijediti kako snimiti gameplay na Xbox One. Dat ćemo vam odličan alat za snimanje zaslona i ugrađeni alat koji je koristan i učinkovit. Ove radnje mogu biti uzbudljivo za vas; zato dopustite da započnemo proces snimanja na vašem Xboxu.
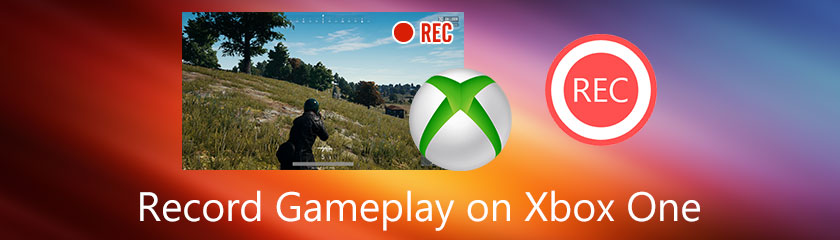
Snimanje vašeg prekrasnog i ogromnog iskustva igranja s vašim Xboxom sada je moguće. To je zato što postoji mnogo postojećih alata za snimanje zaslona koje možemo koristiti da to omogućimo. Mnogi alati za snimanje posjeduju različite funkcije i sposobnosti koje mogu ponuditi. Međutim, zbog te činjenice, odabir najboljeg snimača zaslona je obavezan analizirajući što vam najviše odgovara. U skladu s tim, možemo to reći Aisesoft Screen Recorder posjeduje elemente i funkcije koje tražimo da nam pomognu u našem mljevenju. Ovaj alat za snimanje zaslona pruža jednostavan proces pun supstanci u smislu značajki. Zato mnogi novi korisnici to neprestano biraju za svoje zadatke snimanja. Doista, Aiseesoft Screen Recorder je fleksibilan alat za snimanje različitih događaja poput igranja s Xbox One. Evo koraka koje možemo koristiti kao vodič kako bismo to učinili mogućim.
Prvo, bitno je znati da svoj Xbox morate povezati s računalom koje koristite. Možete koristiti određeni akord kao što je multimedijsko sučelje visoke razlučivosti, HDMI kabel i grafički niz. Ovi kabeli omogućuju Xboxu da osvijetli animaciju na vašem monitoru.

Nabavite Aiseesoft Screen Recorder na svoje računalo. Pokrenite ga da biste vidjeli njegove pune značajke. Vidjet ćete različite značajke ikona iz njegovog sučelja koje možete koristiti sa svojim grindom.
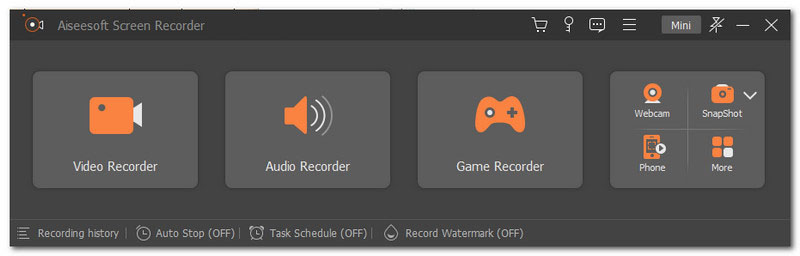
Kad počnemo snimati naš zaslon, moramo kliknuti na Snimač igara ikona, koju možemo vidjeti na trećem okviru ikona u sučelju.
Posljednji korak omogućit će nam da prilagodimo postavke našeg snimanja. Uključuje način snimanja. Osim toga, na istoj kartici možete podesiti i postaviti svoje web kamera, mikrofon, i ozvučenje. Kao što svi znamo, ti su elementi jedna od bitnih stvari koje naši rezultati snimanja igranja moraju posjedovati.
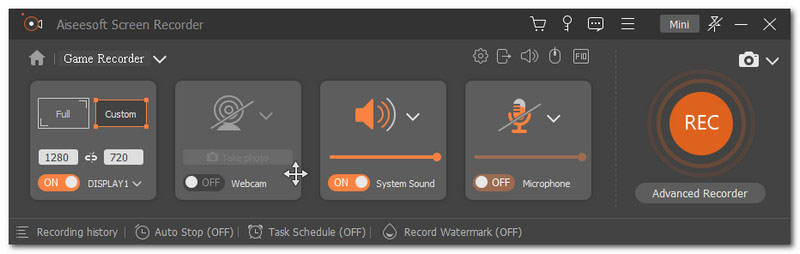
Nakon postavljanja postavki za vaše snimanje, možemo započeti snimanje klikom na Rec gumb u desnom kutu kartice. Nakon toga pojavit će se odbrojavanje od tri sekunde koje simbolizira da će vaše snimanje početi.
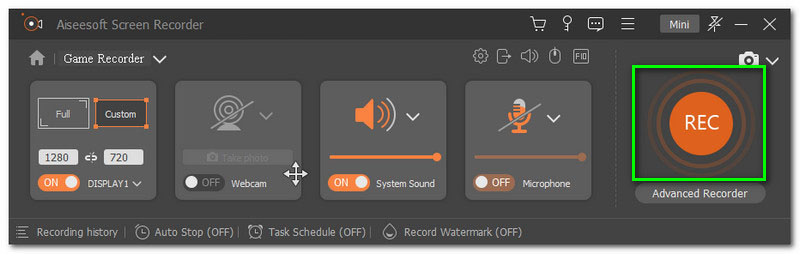
Sljedeća stvar koju trebate učiniti nakon postavljanja alata za snimanje videozapisa je vrijeme kada trebate započeti igru dok je snimanje već pokrenuto. Otvorite igru sa svog Xbox One i igrajte dok pustite snimač da radi.
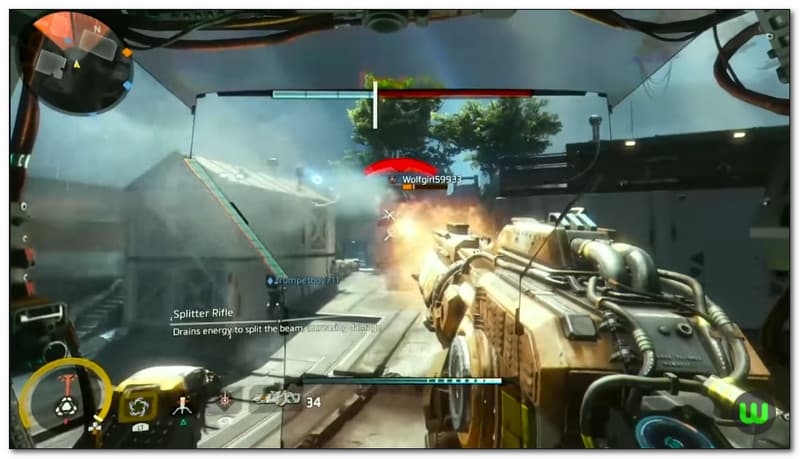
Nakon iskustva igranja, kliknite na Stop i pojavit će se nova kartica na kojoj možete obrezati svoj videozapis. Osim toga, na istoj kartici možete spremiti svoje rezultate. Na ovoj kartici kliknite na Izvoz gumb, koji možemo vidjeti na dnu desnog kuta sučelja.
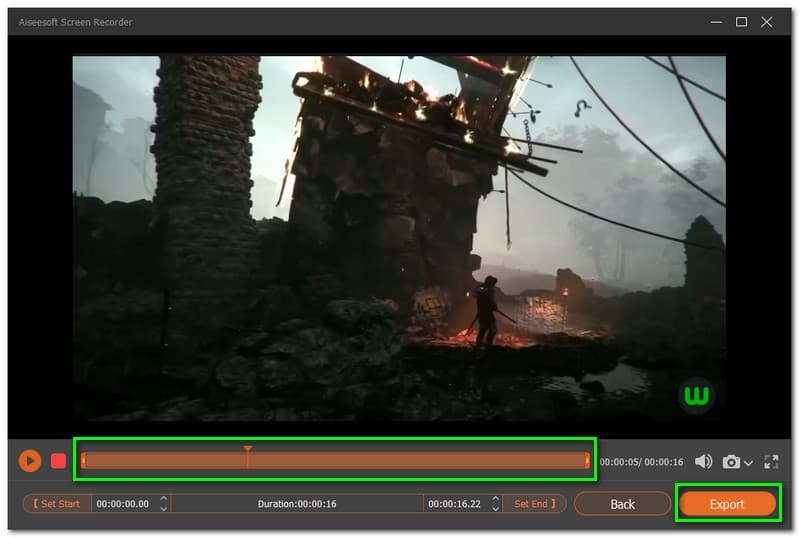
Na kraju, možete prilagoditi postavke svojih video izlaza kao što su naslov i drugi elementi metapodataka. Kliknite gumb Dovrši na donjem dijelu sučelja za završetak procesa.
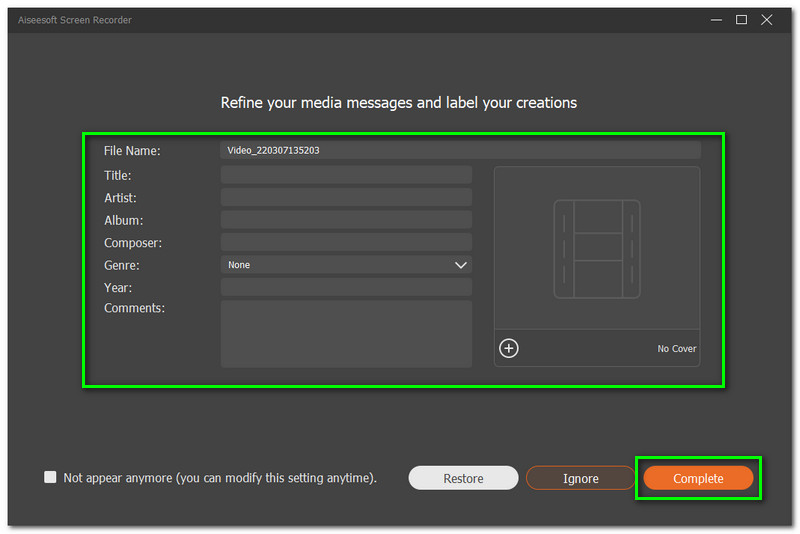
Sljedeća metoda također je izvrstan način da snimite svoju igru s vašim Xboxom. To je pomoću ugrađenog snimača zaslona na Xbox One. Kao što svi znamo, Xbox je jedna od tehnologija koja posjeduje fleksibilne alate za sve korisnike. Uključuje različite funkcije koje bi mogle biti korisne za naše iskustvo igranja. Ovaj odjeljak će vam predstaviti korake za snimanje vašeg iskustva igranja pomoću ugrađenog snimača zaslona na Xbox One. Ljubazno pogledajte svaki detalj i informacije koje bi vam mogle biti potrebne da bi proces snimanja bio uspješan.
Morate kliknuti gumb Xbox, koji možete locirati na gornjoj sredini kontrolera. Ovaj gumb će vas dovesti do otvaranja vodiča. Sada ćete vidjeti različite izbore i funkcije, kao što je izbornik koji snima i dijeli vašu igru na vašem zaslonu. Možete ih koristiti za snimanje i snimanje svog iskustva.
Dok postavljamo duljinu vašeg izlaza snimanja, locirajte Postavke snimanja ispod Snimite i podijelite izbornik. Podesite vrijeme snimanja do 1 minute. Možete snimiti do 10 minuta igranja ovisno o razlučivosti vašeg igranja i s vašim tvrdim diskom.
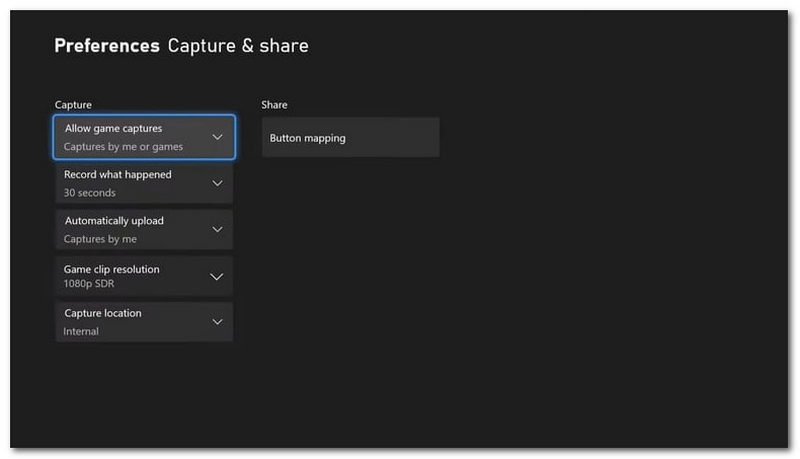
Molimo idite na Uhvatiti i udio karticu vašeg Xboxa na zaslonu. Zatim, nakon što to učinite, trebate kliknuti na Zapis o tome što se dogodilo prvi na listi. Pustite alat za snimanje da radi dok uživate u igri. Snimanje će se automatski zaustaviti ovisno o vremenu koje ste postavili na Postavke snimanja.
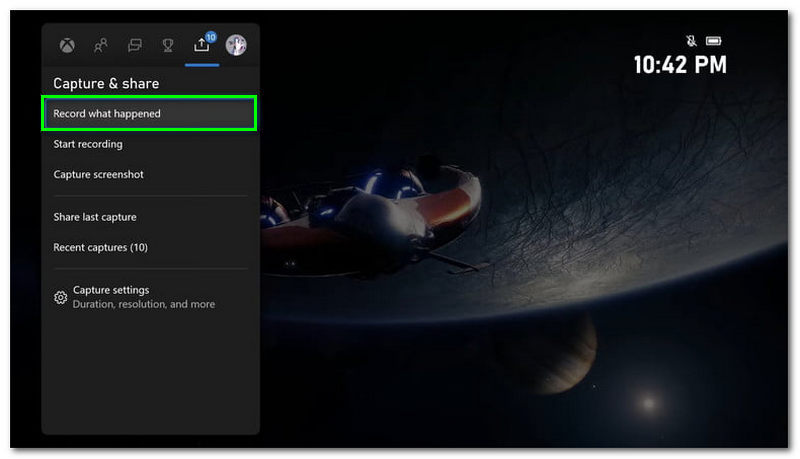
Nastavljajući s procesom izvoza, ljubazno pritisnite Gumb za Xbox da vas dovede do vodiča. Morate se pomaknuti udesno da biste vidjeli Snimite i podijelite opet izbornik. Možete vidjeti Nedavna snimanja opcija za pregled izlaza snimanja vašeg igranja na ovom izborniku.
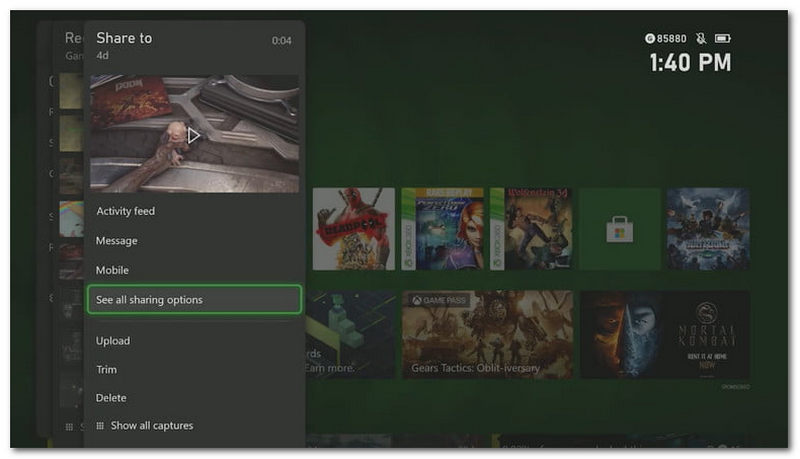
Odaberite određenu snimku koja će vam omogućiti da je uklonite, spremite ili podijelite na Twitter i OneDrive računima.
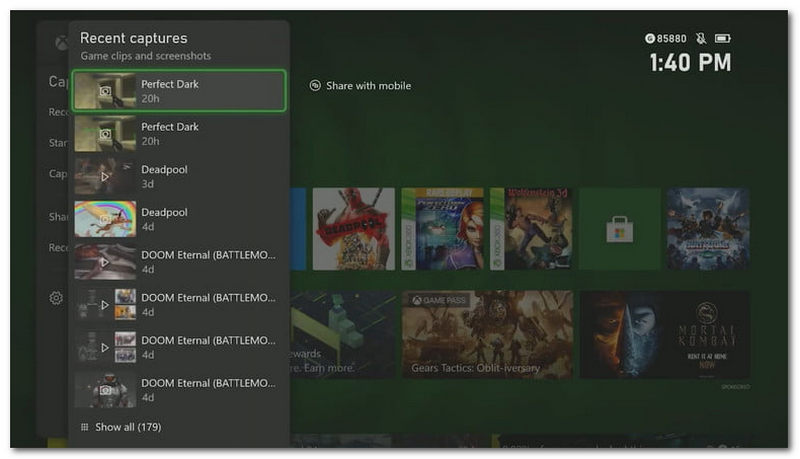
Je li moguće snimati duže od 10 minuta na Xboxu?
Da. Uz Xbox moguće je snimanje dulje od 10 minuta – to je ili ugrađeni alat ili pomoću softvera. Međutim, moramo zapamtiti nekoliko stvari kako bismo to učinili mogućim. Bitno je slijediti korake u snimanju Xboxa i biti svjesni pretpripreme koja nam je potrebna prije procesa snimanja. Prvo, moramo zapamtiti da su vanjski uređaji za pohranu neophodni. Kao što svi znamo, interna pohrana će vam omogućiti snimanje samo uz standardne uvjete. Drugo, maksimalnu duljinu snimanja možete podesiti tako da odete u postavke sustava Windows. Možete ga prilagoditi do 30 minuta, 1 sat, 2 sata, 3 sata i 4 sata.
Koji je najbolji Xbox koji nam može pružiti neizmjernu igru za izvrstan izlaz snimanja?
Korištenje Xbox One ima nekoliko nedostataka. Međutim, mnogi korisnici predlažu korištenje Xbox Series X. To je jedna od Microsoftovih sjajnih konzola koja posjeduje moćan hardver. Za to nam može pružiti sjajno iskustvo igranja i super kvalitetan izlaz snimanja.
Je li snimanje igre s Xboxom bolje nego s PlayStationom?
Da. Snimanje igranja s Xboxom impresivnije je od snimanja s PlayStationom. To je zato što Xbox pobjeđuje PlayStation u pogledu kompatibilnosti. Stoga nam je potrebna kompatibilnost, osobito ako planiramo snimiti svoje iskustvo u svrhu dijeljenja.
Zaključak
Sada ćemo s iskrom završiti ovaj članak. Vidimo kako je jednostavno snimiti igranje s vašim Xboxom pomoću sjajnog alata za snimanje zaslona i ugrađenog procesa. Nadamo se da će vam ovaj zapis pomoći da to učinite mogućim. Osim toga, također možete pomoći prijatelju koji je u istom napitku kao i vi tako što ćete podijeliti ovaj članak s njima. S druge strane, ova web stranica nudi brojne članke koji će vam pomoći u mnogim aspektima mljevenja. Posjetite našu stranicu kako biste saznali više o tome.
Je li vam ovo pomoglo?
253 Glasovi
Snimite svaki trenutak na radnoj površini, preglednicima, programima i web kameri.
