Reflektor: AI chat, igre poput Retro, mjenjač lokacije, Roblox deblokiran
Reflektor: AI chat, igre poput Retro, mjenjač lokacije, Roblox deblokiran
Samsung je jedna od vodećih industrija koja nam stalno nudi najbolje mobilne telefone i tehnologiju. To je jedan od vodećih brendova zajedno s Apple Inc. Zbog toga smo svi na istoj stranici kada kažemo da su Samsung telefoni jedna od najistaknutijih tehnologija tijekom desetljeća. Njihovi programeri kontinuirano razvijaju Samsung verzije koje svojim korisnicima mogu ponuditi funkcije. U skladu s tim, jedna od najistaknutijih značajki koje je Samsung dosad nudio je njegov ugrađeni snimač zaslona. Za tu značajku sada možemo snimati sve aktivnosti na vašem zaslonu. To znači da sada možete imati kopiju svojih virtualnih sastanaka na svom telefonu. To je korisno učiniti, posebno u spremanju ključnih detalja. Ovaj postupak je također primjenjiv na telefonske pozive i više.
Nadalje, pokazat ćemo vam tri metode za snimka zaslona na Samsungu uređaja. Prvi koristi ugrađeni snimač zaslona tvrtke Samsung, a zatim drugi i treći način dolaze iz Play Storea. Otkrijte najbolji način snimanja zaslona bez dodatnih informacija.

Kako Samsungova industrija neprestano raste, ona neprestano pruža najbolju značajku za sve korisnike Samsunga. Tijekom godina, Samsung sada nudi alat koji možemo koristiti za snimanje našeg zaslona sa Samsungom. To znači da sada možemo snimati zaslon čak i bez instaliranja aplikacije na vaš telefon. Za to sada možemo uštedjeti znatnu količinu prostora za pohranu na vašem telefonu. Osim toga, ovaj ugrađeni alat je također jednostavan za korištenje. U vezi s tim, pridružite nam se i otkrijte koliko je učinkovito i jednostavno koristiti alat za naše mljevenje.
Ovaj specifični vodič ili upute u nastavku dat će vam odgovor kako snimiti zaslon na Samsung S9. Međutim, primjenjiv je i na druge uređaje sve dok se radi o Samsung mobitelu.
Prijeđite prstom prema dolje Kontrolni centar vašeg Samsung telefona. Vidjet ćete mnogo ikona funkcija za različite aspekte. Locirajte Screen Recorder Ikona na drugom skupu ikona.
Pritisnite i držite Screen Recorder i vidjet ćete jednostavnu postavku parametara za vaš proces snimanja.
U postavkama parametara možete mijenjati postavke vašeg procesa snimanja prema vašim željama.
Pod Zvuk odaberite Zvukovi medija i mikrofon uhvatiti i unutarnje i vanjske. Vi idete u Kvaliteta videa, preporučene postavke za to u 1080 str za jasnu video rezoluciju. Posljednje, za Samostalna veličina videa, ako je potrebno, trebate samo ostati na neutralnom položaju.
Zatim se vratite na Control Centar i kliknite na Screen Recorder ikona za pokretanje primarnog procesa snimanja.
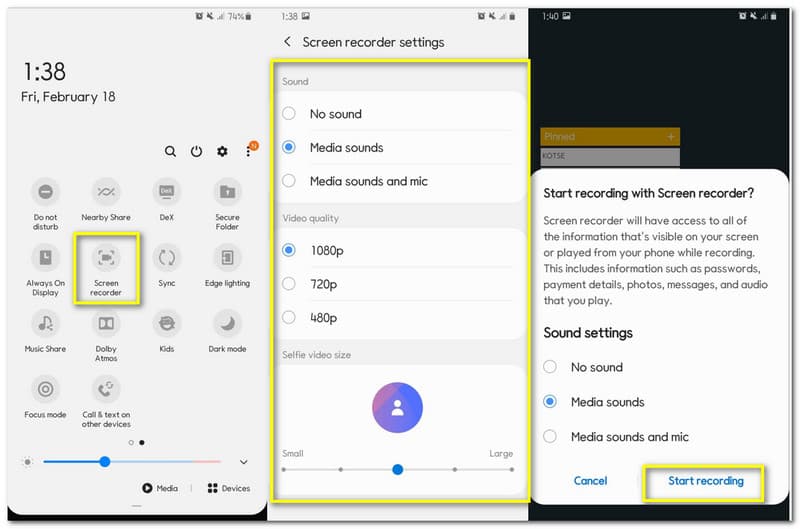
Pojavit će se prozorska kartica slična postavkama prije nekog vremena za potvrdu vaših postavki prije procesa snimanja. Izmijenite ga posljednji put klikom na Započni snimanje dugme.
Doći će do odbrojavanja koje će započeti proces snimanja. Također, sada možete vidjeti malu plutajuću karticu za postavke procesa snimanja zaslona.
Pokrenite medij ili događaj koji želite snimiti na svom Samsung zaslonu.
Zatim kliknite na Stop ikona na plutajućoj traci za zaustavljanje snimanja, a izlaz vašeg snimanja automatski će biti na vašem Galerija.
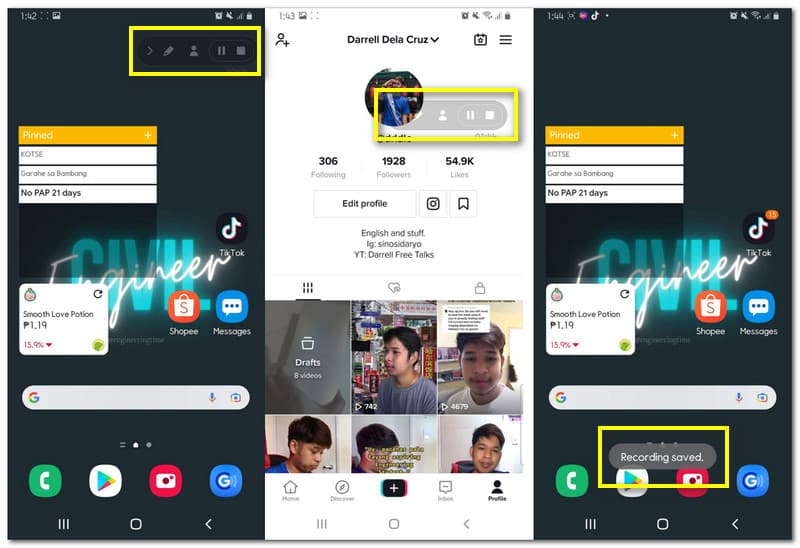
Svi znamo da Samsung posjeduje Android operativni sustav. To znači da imamo jednostavan pristup trgovini Google Play. Stoga, ako imate problema s ugrađenim snimačem zaslona na Samsungu, možemo nabaviti neke aplikacije za snimanje zaslona na Play Storeu. U skladu s tim, predstavit ćemo vam dva najfantastičnija snimača zaslona na Play Store-u - Screen Recorder Video Recorder i Screen Recorder XRecorder. Ove dvije aplikacije za snimanje imaju najviše korisnika i ocjene u Play Storeu. Vjerujemo da nisu zloglasni bez razloga. Stoga, pokušajmo ih bolje upoznati.
Screen Recorder Video Recorder je deset najboljih video playera i mogućnosti uređivanja. Međutim, to je sjajna aplikacija koju možemo koristiti za snimanje našeg Samsung zaslona. Doista, ovaj snimač zaslona jedan je od najstabilnijih alata za snimanje svih događaja na našem zaslonu, kao što su igranje igre ili virtualni sastanci. Osim toga, ova aplikacija posjeduje goleme značajke koje svojim korisnicima mogu donijeti visokokvalitetni video i kristalno jasne snimke zaslona. Štoviše, sve njegove funkcije su elementarne za korištenje, pa ih čak i početnik može koristiti. Sada ćemo početi snimati naš Samsung zaslon pomoću sjajnog Screen Recorder Video Recorder bez daljnjeg.
Otvorite aplikaciju na svom Samsung mobilnom telefonu.
Na sučelju ćete vidjeti različite značajke. Međutim, znate Screen Recorder ikona u središnjem donjem dijelu sučelja.
Nakon toga, pojavit će se postavka parametra gdje možete vidjeti postavku parametra koja će od vas tražiti potvrdu za početak procesa snimanja zaslona. Kliknite na Započni sada dugme. Odatle biste trebali vidjeti odbrojavanje od tri sekunde prije procesa snimanja.
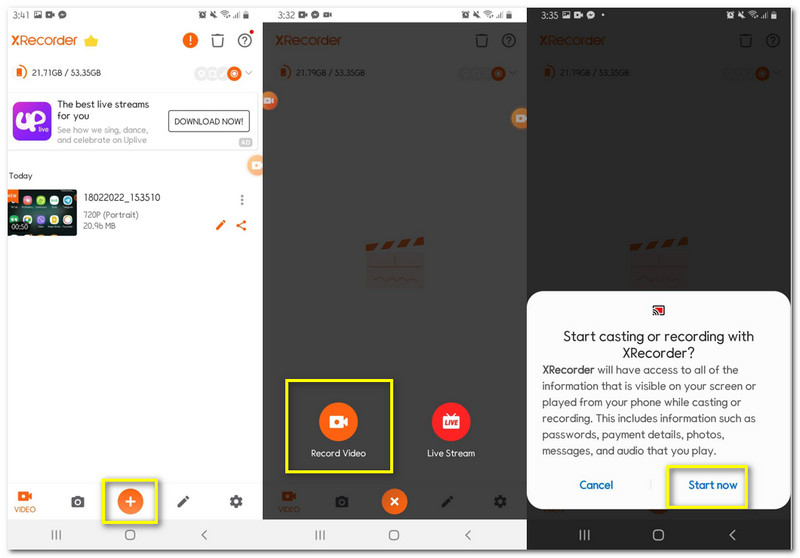
Zatim, sada je vrijeme kada možete reproducirati medije koje želite snimiti sa svojim Samsung zaslonom. Također, možete vidjeti maleni plutajući krug kao jednostavan pristup snimaču dok to radite. Pustite ga da radi kako bi uhvatio sve aktivnosti na vašem računalu.
Kliknite na maleni plutajući balon na zaslonu dok završavamo proces snimanja. Vidjet ćete različite postavke ikona. Naći Stop ikona za zaustavljanje procesa.
Sada će se pojaviti kartica; možete ga dodirnuti da vas odvede do mjesta gdje možete pronaći svoj izlaz za snimanje.
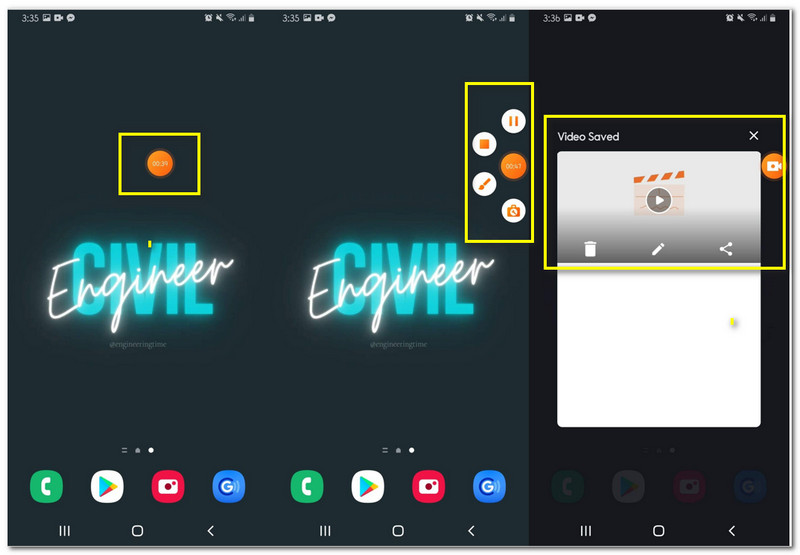
Screen Recorder XRecorder je još jedna aplikacija za snimanje zaslona koju možemo koristiti za kvalitetan izlaz snimanja s našim Samsung zaslonom. Posjeduje jedinstvene značajke koje mogu imati koristi od snimanja našeg zaslona. Osim toga, nudi dodatne značajke koje nam mogu pomoći u izmjeni naših izlaza za snimanje videa. Općenito, unatoč stvarima koje posjeduje, softver je još uvijek jednostavan za korištenje, a zasigurno komplikacije procesa ne spadaju ovdje. U skladu s tim, pogledajte kako je jednostavno snimiti naš Samsung zaslon. Evo jednostavnih načina da ga napravite.
Pokrenite Screen Recorder XRecorder na našem mobitelu.
Kliknite ikonu Plus u donjem dijelu sučelja. To će vam dati mogućnost izbora Snimi video ili Uživo prijenos. Odaberi Snimi video.
Nakon toga, sada ćete vidjeti karticu za potvrdu na vašem zaslonu koja će vas pitati o snimci. pritisni Započni sada da službeno započnete proces snimanja na vašem Samsung zaslonu.
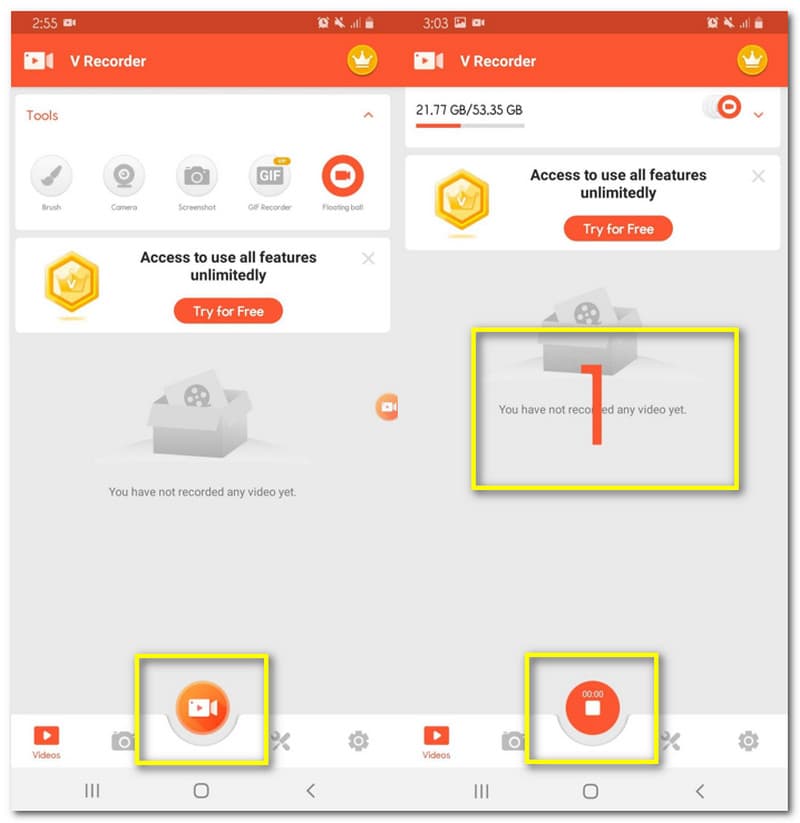
Na zaslonu će se pojaviti plutajući balon koji simbolizira vaše snimanje u tijeku. Pustite ga da radi dok reproducira medij koji planirate snimiti.
U plutajućem balonu kliknite ga i vidite skup ikona funkcija. Možete pritisnuti Stop već trebate zaustaviti proces snimanja.
Nakon toga vidjet ćete karticu za pregled koju možete kliknuti da biste vidjeli svoj izlaz snimanja.
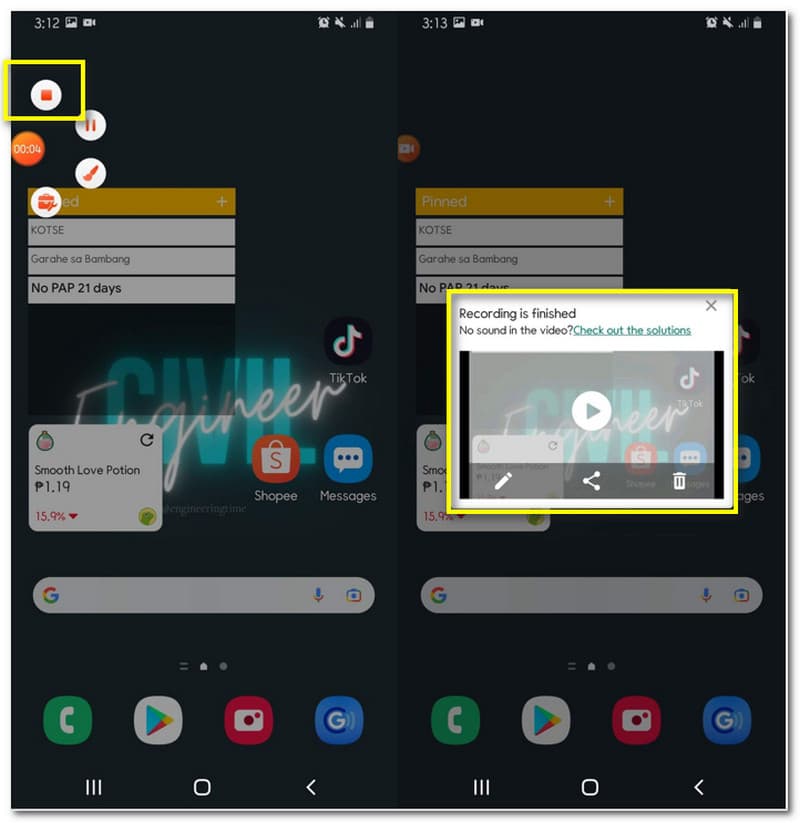
Može li Samsung ugrađeni Screen Recorder imati mogućnost snimanja Netflixa tijekom reprodukcije filma?
Ne. Samsung Screen Recorder ne može snimiti film s Netflixa. To je zato što Netflix ima snažnu zaštitu u pogledu svoje usluge. To znači da blokiraju svaki snimač zaslona u svrhu privatnosti i autorskih prava.
Gdje mogu pristupiti naprednim postavkama za svoj Samsung Screen Recorder?
Napredne postavke vašeg snimača zaslona nalaze se u postavkama vašeg telefona. Locirajte Napredne postavke i vidjeti Snimke zaslona i snimač zaslona tab. Odatle sada možete modificirati Postavke snimanja zaslona bez komplikacija.
Kako mogu odmah pristupiti izlazu za snimanje na svom Samsung telefonu?
Pristup izlazima za snimanje na vašem telefonu dolazi na dva načina. Prvo, možete otići do svog Upravitelj datotekama i kliknite na Video ikona. Zatim ćete u gornjem dijelu vidjeti svoje video snimke. Drugo, možete izravno otići na svoj Galerija i pogledajte najnovije medije o tome.
Zaključak
Kao što zaključujemo, sada možemo reći da Samsung screen recorder posjeduje izvanrednu sposobnost da nam pruži značajke koje su nam potrebne. Osim toga, različiti alati za snimanje zaslona mogu nam omogućiti rad. Neka nam ovaj članak pomogne spoznati bitne stvari koje su nam potrebne za snimanje zaslona. Podijelite ovu datoteku kako biste ublažili problem i drugim korisnicima ili pogledajte naše druge članke za jednostavnije upute.
Je li vam ovo pomoglo?
321 Glasovi