Reflektor: AI chat, igre poput Retro, mjenjač lokacije, Roblox deblokiran
Reflektor: AI chat, igre poput Retro, mjenjač lokacije, Roblox deblokiran
Apple kontinuirano pruža kvalitetne uređaje. Jedan od dokaza o tome je da iPhone uređaji posjeduju jedinstvene značajke. Kao što svi znamo, iPhone uređaji imaju najkvalitetniju kameru i zvučnu karticu među ostalim mobilnim uređajima. Iz tog razloga, iPhonei su izvrstan medij za pohađanje online sastanaka, foruma i više virtualnih događaja. I ne samo to, iPhonei također posjeduju ugrađeni snimač zaslona koji možemo koristiti za bilježenje svih bitnih detalja s vašim obavezama. Ovaj ugrađeni snimač je vrlo koristan i može olakšati ručno bilježenje. Osim toga, bilježenje vaših sastanaka također pomaže u osiguravanju svih pojedinosti tako što ćete ga stalno gledati.
U skladu s tim, ovaj će članak poslužiti kao vodič za korisnike iPhonea koji planiraju ekranizirati Snimanje na iPhoneu. Također, ovaj članak će odgovoriti na često postavljana pitanja korisnika iPhonea, kako prikazati Snimanje na iPhoneu. Za to ćemo sada znati korake u izradi.
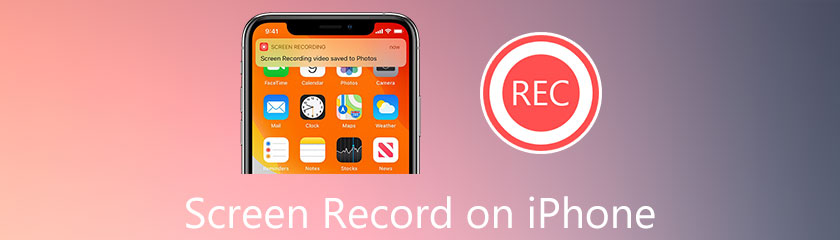
iOS verzija se poboljšava i kontinuirano se razvija. Svojim korisnicima neprestano daje fantastične značajke. Jedna od njegovih značajki je ugrađeni snimač zaslona koji možemo koristiti za snimanje zaslona našeg iPhonea. Ova je značajka omogućena na iOS-u 11 i novijim.
Pomoću ove značajke stvaranje video vodiča može biti jednostavno. Međutim, ova značajka možda neće imati najnaprednije značajke kao drugi alat. Ipak, jedno je sigurno da ovaj alat može pružiti visokokvalitetne video rezolucije i visokokvalitetne audio izlaze. To znači da je sva vaša proizvodnja u profesionalnom obliku. U skladu s tim, sada možete provjeriti jednostavne načine kako to učiniti mogućim. Ovdje su pojedinosti i upute koje moramo znati pri snimanju zaslona naših iPhone uređaja.
Na donjem dijelu vašeg iPhonea 5/6/7/8/X/XS/XR/11/12/13 povucite prema gore da biste vidjeli Kontrolni centar vašeg uređaja. Odatle pronađite Snimanje zaslona ikona ispod njega.
Pritisnite i držite ikonu Screen Recording, a zatim ćete vidjeti drugu funkcijsku tipku na kojoj možete izmijeniti postavke snimanja. Uključuje okretanje Isključeno i Na tvoj Mikrofon.
Nakon toga, sada možete kliknuti na REC gumb za prikaz odbrojavanja. Nakon toga možete izravno otići na medij ili događaj na zaslonu koji želite snimiti. Neka vaš alat za snimanje radi dok brusite.
Tada je snimka u redu i sada možete kliknuti Stop ikona. Ovu ikonu možemo vidjeti u istoj kutiji s gumbima Rec iz kontrolnog centra.
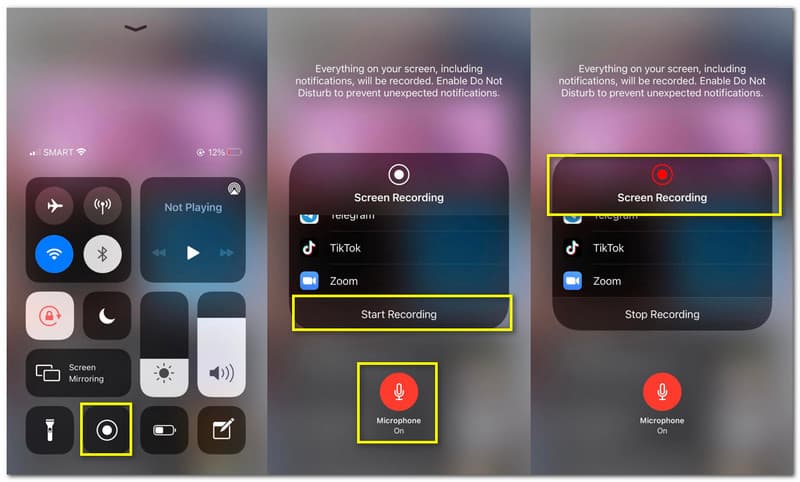
Ljubazno idite na Fotografije i provjerite je li vaš videozapis spremljen od dovršetka postupka.
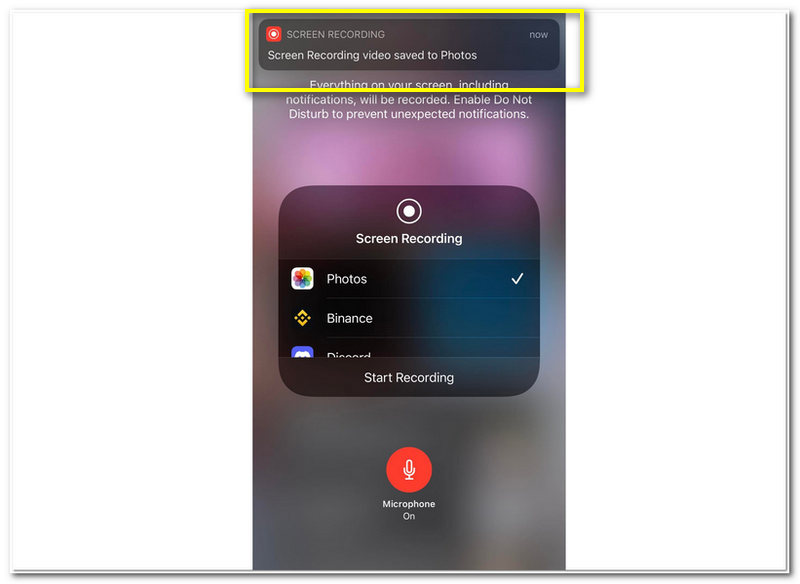
Za snimanje zaslona u sustavu Windows trebat će vam Windows softver za snimanje zaslona.
Neki iPhone uređaji ne nude ugrađeni alat za snimanje zaslona. To je zbog zastarjele verzije iOS-a koju imaju. Ako je to slučaj, potrebna nam je sjajna aplikacija za snimanje zaslona. U skladu s tim, pozabavit ćemo se 2 sjajna softvera koje možemo koristiti da omogućimo snimanje zaslona u ovom dijelu. Osim toga, imat ćemo pregled njihovih značajki kako bismo znali u čemu možemo uživati u određenoj aplikaciji koju koristimo.
Go Recorder je poznat kao jedan od najfantastičnijih snimača zaslona u App Storeu. Može snimiti vaš zaslon i zvuk s unutarnjih i vanjskih uređaja na gotovo svim modelima iPhonea kao što su iPhone 13/12/11/XS/XR/X/8/7/6/5. Mnogi korisnici neprestano vjeruju ovom alatu za snimanje zaslona zbog njegove sposobnosti pružanja visokokvalitetnih izlaza. To uključuje video vrlo visoke razlučivosti i kvalitetan zvuk. S druge strane, ova je aplikacija poznata i kao aplikacija za uređivanje. To je točno jer nudi alate za uređivanje koje možemo koristiti odmah nakon procesa snimanja zaslona. Sada ćemo vidjeti jednostavne korake za njegovo korištenje za snimanje zaslona vašeg iPhonea.
Pokrenite Idi Snimi na vašem iPhone uređaju da biste vidjeli njegove glavne značajke na sučelju. Vidjet ćete Face Cam i Komentar značajka koju možemo koristiti na sučelju s našim poslovima.
Za postupak snimanja kliknite na Započni snimanje gumb, koji možemo vidjeti u gornjem dijelu sučelja, u krajnjem desnom kutu.
Pojavit će se skočna kartica na kojoj možete vidjeti središnji dio Početak gumb aplikacije za snimanje. Međutim, možemo vidjeti i neke tipke značajki na računu, poput Mikrofon. Odatle ga možete okrenuti Na ili Isključeno ovisno o vašim željama.
Sada možete kliknuti na Pokreni emitiranje gumb za službeno pokretanje postupka snimanja. Tada ćete primijetiti vrijeme na kartici koje simbolizira tekući proces snimanja zaslona. Pustite svoj rekorder da radi i obavite grind koji želite snimiti.
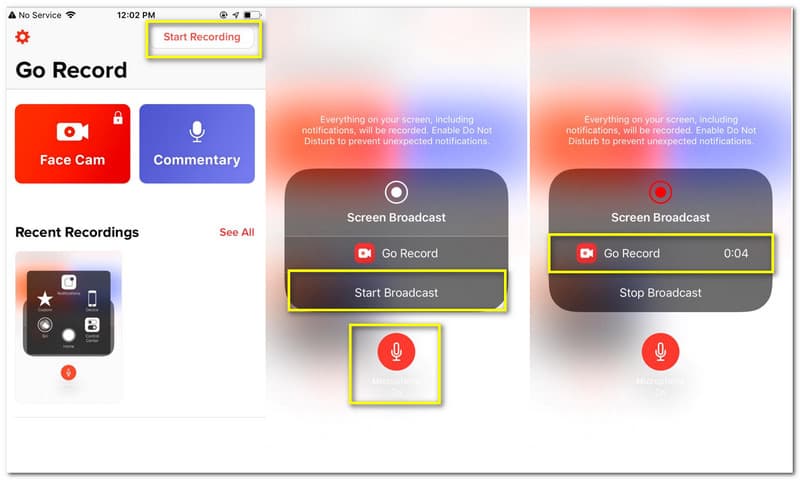
Nakon što obavite sve zadatke koje trebate snimiti, nije vrijeme da kliknete na Stop gumb tako da se vratite na aplikaciju. Pojavit će se skočna obavijest koja kaže Dodirnite za prikaz snimača zaslona. Dodirnite i odvest će vas do značajke uređivanja aplikacije.
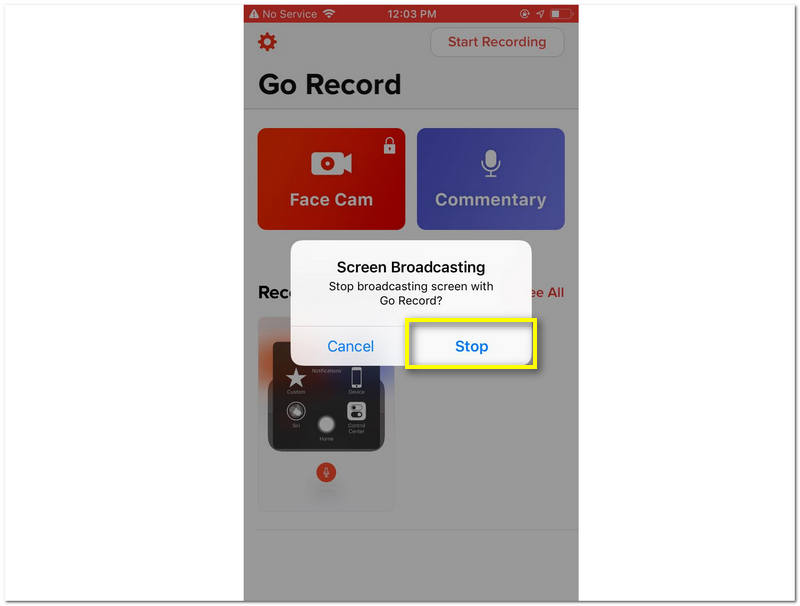
Kliknite na Udio ikona u gornjem desnom kutu sučelja. Ispod toga pronađite Spremi u Fotoaparat da konačno spremite svoje snimke. Također ga možete podijeliti s različitim multimedijskim platformama kao što su Instagram i Facebook.
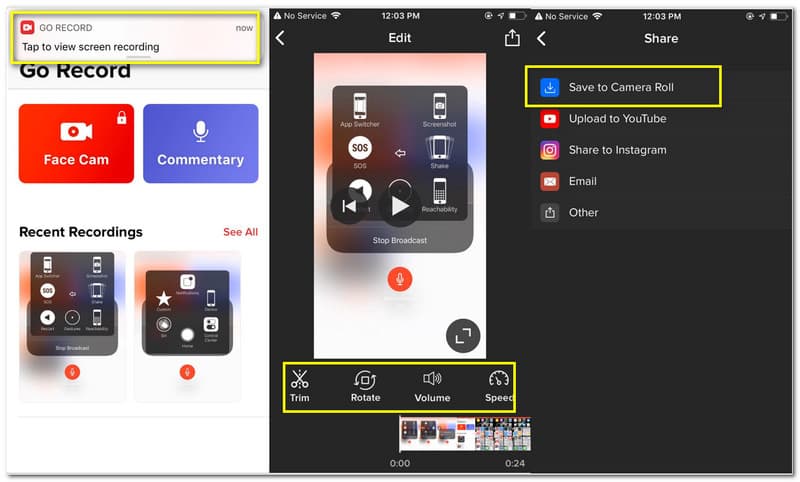
Ako želite snimiti zaslon bez preuzimanja softvera ili aplikacija, tada snimač zaslona na mreži je najbolji izbor.
Snimanje To je još jedan izvrstan izbor za aplikacije za snimanje zaslona. Pomalo je sličan Go Recordu zbog svojih glavnih značajki. Također može snimiti zaslon vašeg iPhonea koji može proizvesti visokokvalitetnu definiciju video i audio izlaza. Osim toga, posjeduje i neke alate za uređivanje videa koji su savršeni za modificiranje naših izlaza za snimanje videa. Record To je besplatna aplikacija koju možemo dobiti s App Storeom. Mnogi ga korisnici stalno koriste zbog njegovog programa koji je jednostavan za korištenje. Doista, čak i većina početnika može koristiti ovaj alat bez komplikacija. Zato je također popularna kao fleksibilna i prilagodljiva aplikacija za svakoga. U skladu s tim, sada ćemo započeti tutorial snimanja vašeg zaslona. Također možemo vidjeti koliko je to jednostavno i bez komplikacija.
Otvori Snimite to aplikaciju na vašem iPhone uređaju.
Za postupak snimanja kliknite na Započni snimanje gumb, koji možemo vidjeti u gornjem dijelu sučelja, u krajnjem desnom kutu.
Vaš će uređaj prikazati skočnu karticu s nekoliko funkcijskih gumba, uključujući i Mikrofon. Možete ga uključiti za snimanje vanjskog zvuka za proces snimanja zaslona.
Kliknite na Pokreni emitiranje za početak procesa snimanja. Pustite svoje snimanje dok radite sav posao koji trebate za snimanje.
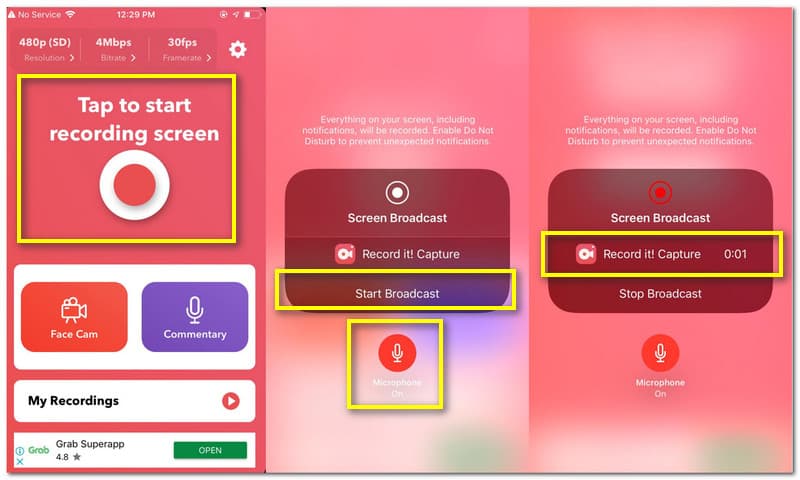
Nakon nekoliko minuta vratite se na aplikaciju ako namjeravate zaustaviti snimanje. Kliknite na Stop gumb i pojavit će se skočna obavijest koja kaže Dodirnite za prikaz snimanja zaslona.
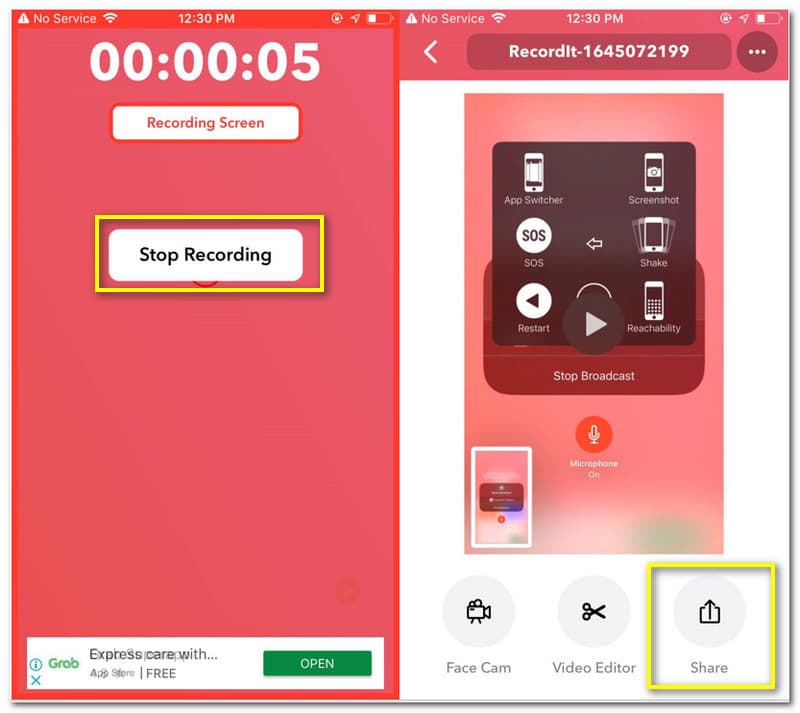
pritisni Udio gumb kako biste ga donijeli drugima putem platformi društvenih medija.
Može li ugrađeni snimač zaslona iPhonea snimati vanjski zvuk?
Da. iPhone ugrađeni snimač zaslona nudi značajku za snimanje vanjskog zvuka tijekom snimanja zaslona. Međutim, moramo nešto učiniti da to omogućimo. Pritisnite i držite ikonu Screen Recording na Kontrolni centar. Pojavit će se novi skup ključnih funkcija. Odatle kliknite na Mikrofon kako bi se omogućio proces.
Postoji li način za snimanje zaslona s iOS-om 10 ili prije?
Verzija iOS 10 sada je malo zastarjela. To znači da ugrađeni snimač zaslona nije dostupan s ovom verzijom. Slična je situacija s iOS-om 10 do iOS-a 12. Zato je jedini način snimanja zaslona na svom iOS-u 10 preuzimanje odlične aplikacije za snimanje zaslona koju možete koristiti. Možete isprobati neke aplikacije na App Storeu kao što su Go Record ili Record It!
Kako snimiti telefonski poziv na iPhone?
Kliknite na Započni snimanje na određenoj aplikaciji kao što je Go Record ili Record It! Pritisnite i držite Rec gumb kako bismo osigurali da možemo omogućiti Mikrofon. Ovaj korak nam može omogućiti snimanje čak i vanjskog zvuka. Pustite snimanje dok ste u razgovoru. Zatim kliknite na Stop dugme. Idite na Fotografije vidjeti rezultate.
Zaključak
Stoga možemo zaključiti da je snimanje zaslona na iPhoneu sada jednostavno. Taj je proces sada moguć jer Apple Industry svojim korisnicima neprestano daje vrijedne funkcije kao što je ugrađeni alat za snimanje zaslona. Još jedan izvrstan dio ovog alata je da može pružiti visokokvalitetne rezultate. Osim toga, u App Storeu imamo i aplikacije za snimanje zaslona spremne za korištenje poput Record It! I Idi snimaj. Ove su aplikacije također izvrstan alat za snimanje zaslona našeg iPhonea. Nadamo se da će vam ovaj post pomoći u obavljanju vaših zadataka. Također možete provjeriti našu web stranicu za više uputa i tutorijala koji bi vam mogli zatrebati u budućim grindovima.
Je li vam ovo pomoglo?
337 Glasovi