Riflettore: Chat AI, giochi come Retro, cambio di posizione, Roblox sbloccato
Riflettore: Chat AI, giochi come Retro, cambio di posizione, Roblox sbloccato
Se vuoi attirare l'attenzione di qualcuno su Internet, dovresti sapere che i video superano le foto, in particolare sui social media. Ad esempio, i post di Instagram con elementi animati ricevono più visualizzazioni e commenti. Se hai in mente un'immagine specifica che vuoi migliorare, potresti chiedertelo come animare le immagini. Ottima notizia! È del tutto possibile creare fotografie in movimento. Molte delle migliori opzioni di software di fotoritocco sono ricche di utili strumenti di animazione.
Puoi persino creare un'animazione dalle tue foto. Una GIF, che sta per Graphics Interchange Format, è un'animazione in loop simile a un video. Probabilmente hai visto diversi meme in formato GIF, ma hai mai creato tu stesso una di queste animazioni? Fortunatamente, non è così difficile. Per questo, questo articolo ti mostrerà come convertire rapidamente le tue foto in animazioni accattivanti utilizzando tre incredibili strumenti di fotoritocco.

Uno dei migliori software che possiamo utilizzare su Windows o Mac per animare le foto è il fantastico PhotoDorector. È uno strumento versatile da usare. Per questo, guarda come possiamo realizzarlo.
Scegli Immagini facendo clic Importare sotto il Biblioteca scheda. Clic Aprire dopo aver scelto l'immagine che vuoi animare.
Attiva o disattiva il Effetti di animazione passare mentre la foto è selezionata, quindi fare clic su Guidato scheda nella parte superiore dello schermo. Stanno scegliendo Animazione fotografica.
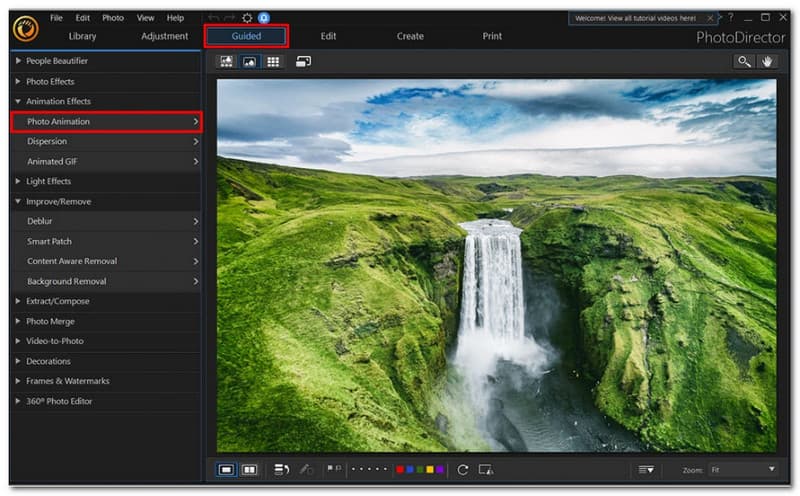
Facendo clic e trascinando sulle aree delle fotografie che desideri spostare, puoi disegnare frecce di animazione che puntano nelle direzioni in cui desideri che l'animazione proceda.
Per aggiungere punti di ancoraggio, seleziona il Spillo scheda facendo clic su di essa accanto a Freccia curva scheda. Se vuoi che l'animazione si fermi, posiziona un punto di ancoraggio; tutto dall'altra parte non ne risentirà. Fare clic con il pulsante destro del mouse su un punto di ancoraggio e scegliere di farlo Eliminare esso.
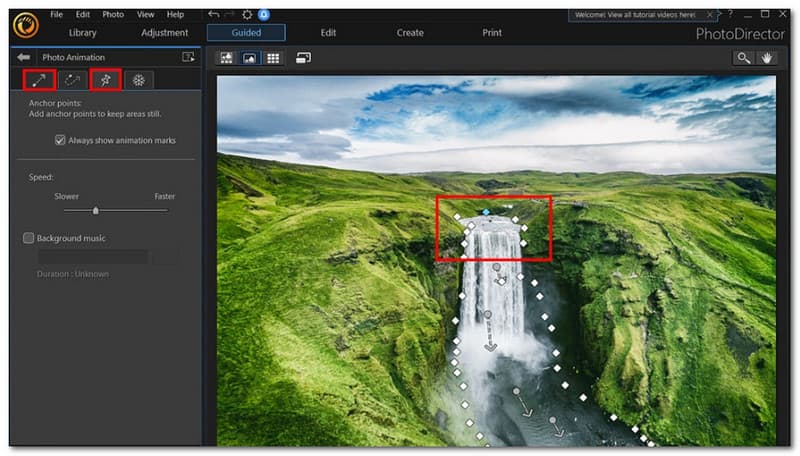
È possibile accedere allo strumento di congelamento del pennello selezionando il file Fiocco di neve scheda a destra del Spillo scheda. Per selezionare la dimensione del pennello, sposta il cursore. Quindi, disegna sopra le sezioni che vuoi che rimangano ferme durante l'animazione. Vai alla barra laterale sinistra e seleziona il Spazzola simbolo con il segno meno per rimuovere parzialmente il marchio che hai prodotto. Quindi, tenendo la gomma, trascinala sulle aree che desideri cancellare.
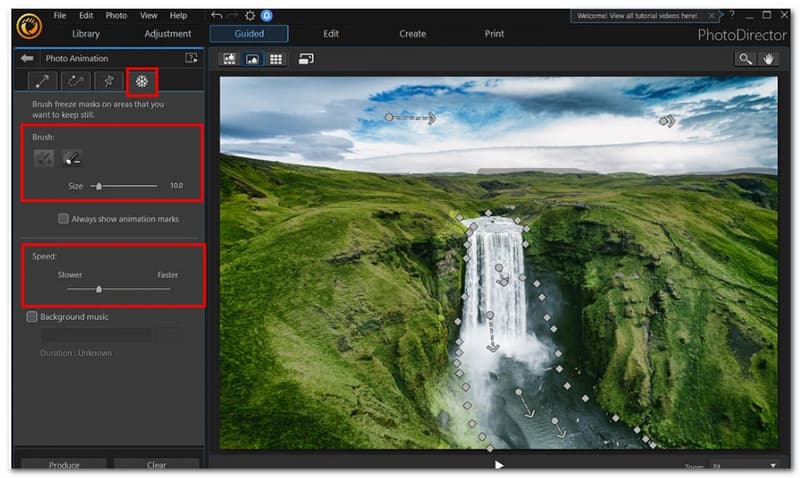
Per modificare la velocità, sposta il dispositivo di scorrimento nella barra laterale sinistra. Quindi, scegli il tuo formato di file video preferito e fai clic creare nell'angolo in basso a sinistra. Le proporzioni, la qualità video e il tempo di esecuzione sono ulteriori opzioni.
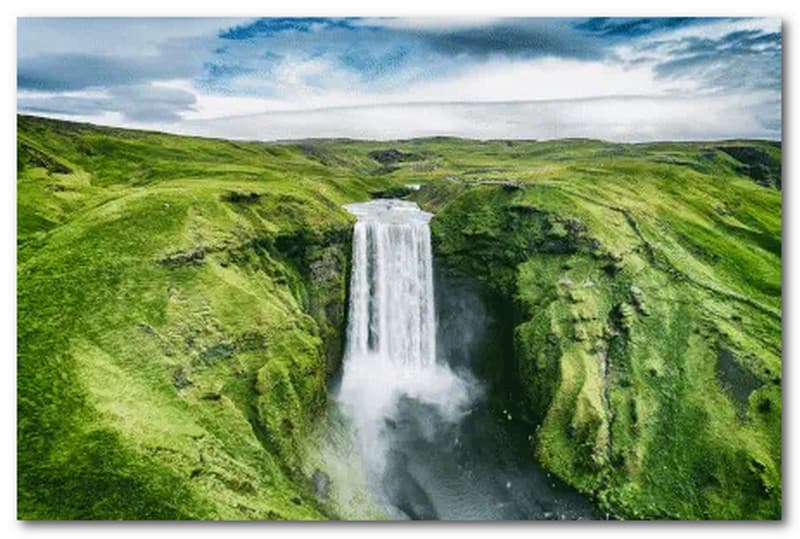
Se sei interessato a imparare come animare le immagini su iPhone, la procedura è la stessa che abbiamo descritto sopra per PC o Mac. Il software PhotoMirage apparirà leggermente diverso su un iPhone rispetto a un dispositivo Android, quindi tienilo a mente. Per continuare, scarica il file qui sotto sul tuo dispositivo.
Per scegliere una foto dalla fotocamera, scorri su Animazione e tocca Modificare. Colpo Animazione dopo aver selezionato il Elementi scheda nella parte inferiore dello schermo. Disegna le frecce con il dito nella direzione in cui vuoi che l'animazione viaggi dopo aver toccato Movimento. Una parte dell'immagine si sposterà nella direzione indicata ovunque si disegni una freccia. Trascina una freccia sull'icona del cestino nell'angolo in basso a destra se desideri rimuoverla.
Nella parte inferiore dello schermo, tocca Ancora. Per assicurarti che nulla sull'altro lato del punto di ancoraggio sia influenzato, posiziona un punto di ancoraggio dove vuoi che l'animazione finisca. Se desideri rimuoverlo, trascina un punto di ancoraggio sul file Spazzatura simbolo nell'angolo in basso a destra. Rubinetto Congelare per applicare Congela. Per selezionare la dimensione del pennello, sposta il cursore. Quindi, disegna sopra le sezioni che vuoi che rimangano ferme durante l'animazione.
premi il Velocità pulsante. Per accelerare o rallentare l'animazione, sposta il cursore. Clicca il Segno di spunta nell'angolo in alto a destra per salvare l'animazione come file video. Le proporzioni, la qualità video e il tempo di esecuzione sono ulteriori opzioni. Nell'angolo in alto a destra, fai clic su Esportare icona per finire.
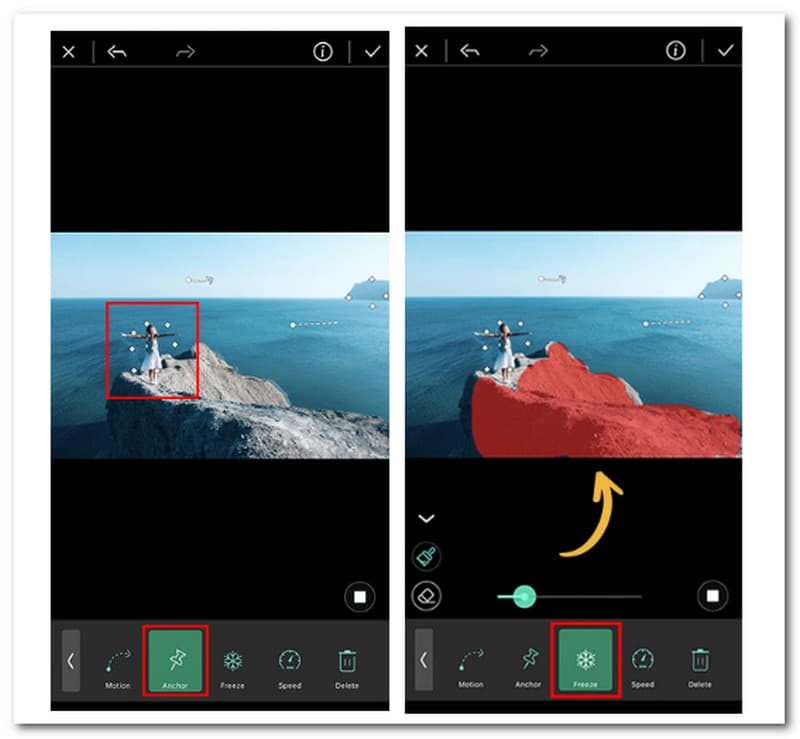
Nella parte successiva vedremo come possiamo animare utilizzando uno strumento online. Con il creatore di animazioni di VEED, costruisci un video dalle tue immagini e dai a ciascuna un effetto di animazione! È possibile aggiungere tutte le immagini che desideri. Scegli un effetto di animazione per farlo planare, rimbalzare, Ken Burns e molto altro! Sono disponibili altri elementi come musica ed effetti sonori.
Apri le tue foto a VEED dal tuo computer. I tuoi file possono anche essere rilasciati direttamente nell'editor. Si prega di fare clic su Crea un video fotografico pulsante nel mezzo.
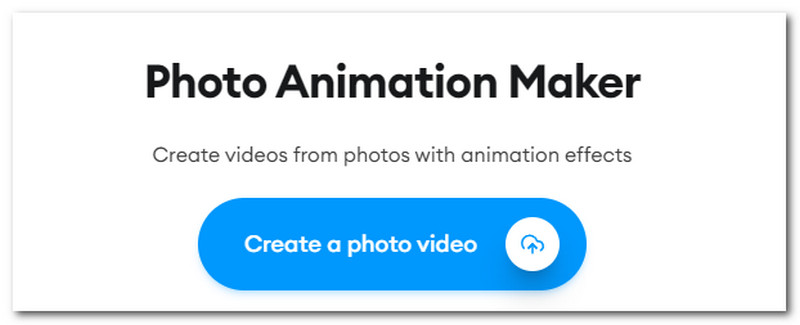
Clic Animazione nel menu superiore del pannello di sinistra dopo aver selezionato una foto. Quindi dobbiamo scegliere un tipo di animazione. Usa i nostri ampi strumenti di editing video per dare al tuo video un aspetto sorprendente.
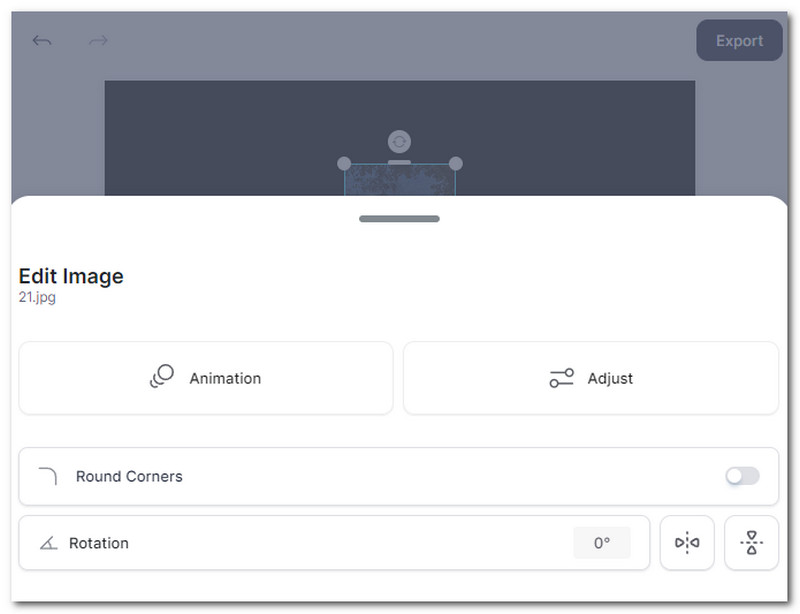
Nell'ultimo passaggio, dobbiamo Condividere il video che hai appena esportato. Si prega di fare clic su Esportare pulsante per terminarlo.
Che formato è un'immagine animata?
GIF è adatto per immagini e animazioni semplici, ma le foto a colori possono presentare un dithering inaccettabile quando vengono convertite in GIF. Per le immagini statiche senza perdite e indicizzate, il materiale moderno dovrebbe spesso utilizzare PNG; per le sequenze di animazione senza perdita di dati, dovrebbe pensare all'utilizzo di APNG.
JPG e PNG supportano l'animazione?
Il nostro creatore di PNG animati ti consente di caricare numerosi file PNG o JPG, selezionare l'ordine, la durata dei fotogrammi e l'effetto di transizione (se lo desideri) e fare in modo che lo strumento crei un PNG animato da questi file. Questa tecnica ti consente di utilizzare completamente PNG animati e produrre grafica con una tavolozza di colori molto più ampia rispetto alle GIF.
Cos'è APNG in un'immagine animata?
Animated Portable Network Graphics, o file PNG animati, sono ciò che sono i file APNG. I file APNG supportano sia il colore a 24 bit che la trasparenza a 24 bit. C'è una trasparenza a 8 bit in un file GIF. Pertanto, i file APNG possono gestire meglio il colore e apparire molto più uniformi quando sono traslucidi.
Conclusione
Con l'aiuto di PhotoDirector, potresti già spostare le tue foto in giro. Le tue fotografie animate affascineranno gli utenti sui social media o sul sito Web del tuo marchio in un modo che le semplici immagini fisse non possono. L'uso delle tue immagini può aiutarti a creare le migliori GIF per scherzi interni con i tuoi amici qualunque sia lo scopo della tua foto animata, questi metodi e gli strumenti di cui sopra rendono semplice crearne uno. Disegna frecce di animazione, includi punti di ancoraggio, congela il pennello, modifica la velocità ed esporta. L'intera procedura potrebbe richiedere solo pochi secondi. Per questo, condividi questo post per aiutare anche altri utenti.
Hai trovato questo utile?
436 voti
Convertitore video, editor, potenziatore all-in-one potenziato con AI.
