Riflettore: Chat AI, giochi come Retro, cambio di posizione, Roblox sbloccato
Riflettore: Chat AI, giochi come Retro, cambio di posizione, Roblox sbloccato
Hai bisogno o vuoi rimuovere uno sfondo che distrae da una fotografia altrimenti perfetta? Esistono diversi metodi semplici per rimuovere lo sfondo da un'immagine e renderla trasparente, che possono essere utili in varie situazioni. La maggior parte degli editor di foto include uno strumento per la rimozione dello sfondo e anche alcuni strumenti online sono dedicati all'attività. Ma quali sono i migliori? E come utilizzarli al meglio? Senza ulteriori discussioni, ecco il modo migliore per creare un'immagine trasparente.
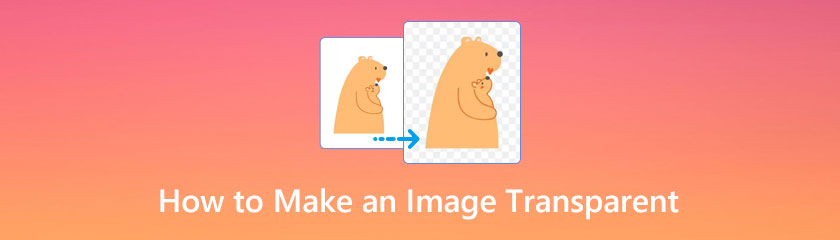
Sommario
Per rimuovere lo sfondo dalla tua foto selfie, usa AnyMP4 Strumento di rimozione dello sfondo gratuito online. E il processo di rimozione dello sfondo è molto semplice: carichi le tue immagini e lo sfondo viene rimosso automaticamente. Se vuoi mantenere qualcos'altro, puoi usare lo strumento pennello per definire l'intervallo. Inoltre, questo strumento online ti consente di rimuovere lo sfondo dalle immagini PNG e JPG. Con tutte queste funzionalità, sperimentiamo ora un'incredibile rimozione dello sfondo dal processo dell'immagine.
Clicca il Carica immagini pulsante per aggiungere una foto per cancellare o modificare lo sfondo. Successivamente, noterai che la tua immagine andrà sull'impostazione del parametro di modifica principale dello strumento.
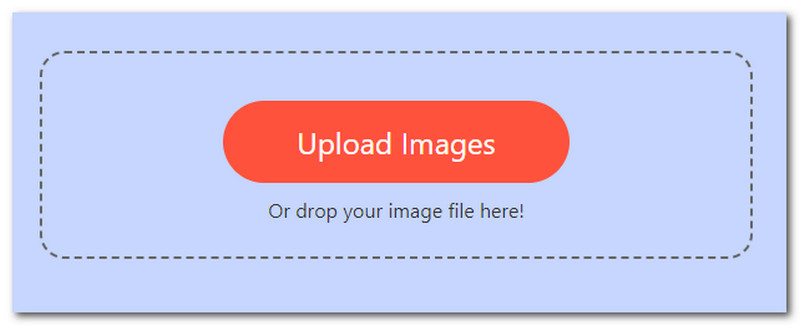
La tua immagine verrà elaborata rapidamente e avrà automaticamente uno sfondo trasparente. Puoi ritagliare, ruotare e capovolgere l'immagine utilizzando gli strumenti di ritaglio, rotazione e capovolgimento.
Infine, fai clic su Scarica pulsante per salvare l'immagine trasparente sul computer.
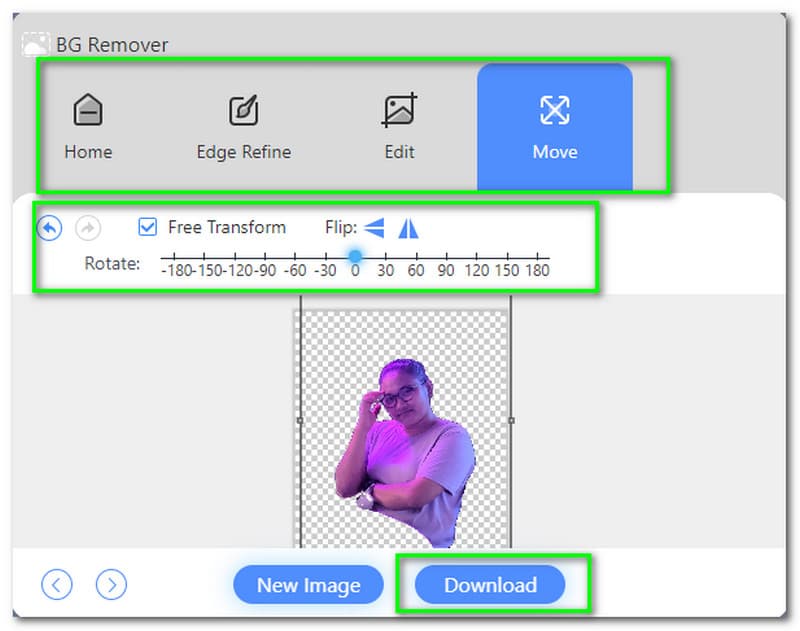
Sì, puoi rimuovere lo sfondo della tua immagine in Canva, ma c'è un problema. Gli utenti di Canva Pro hanno accesso solo a questa funzione. Pertanto, se stai utilizzando la versione gratuita di Canva, sei sfortunato.
Dovresti pagare Canva Pro per rimuovere lo sfondo? Questo è determinato dalla frequenza con cui è necessario rimuovere lo sfondo dalle immagini. Un'altra cosa da tenere a mente in termini di servizio è che Canva limita il numero di immagini che puoi caricare. Ogni giorno puoi rimuovere lo sfondo da 500 immagini.
Selezionare prima l'immagine, quindi fare clic su Modifica immagine.
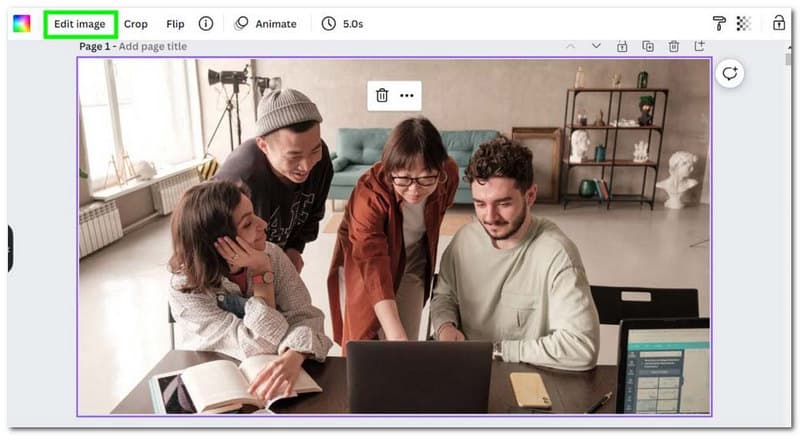
Il Rimozione sfondo si trova nel menu a sinistra. Canva si occuperà del resto. A seconda della complessità dello sfondo, può richiedere fino a 20-30 secondi rimuovere.
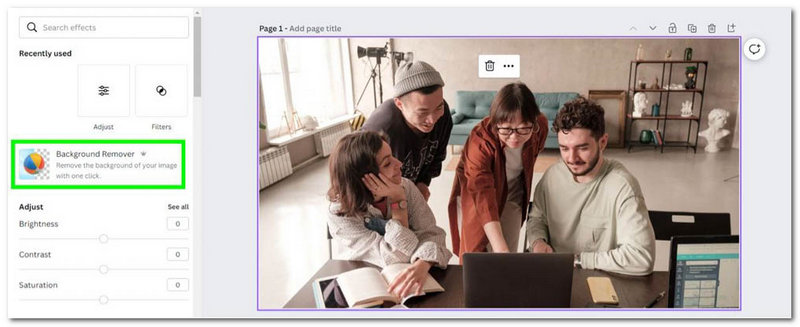
Canva rimuoverà lo sfondo, lasciandoti con quello che sembra essere uno sfondo bianco. Il nuovo sfondo è trasparente anziché bianco. Ricorda che in Canva uno sfondo trasparente è rappresentato come bianco. Con lo sfondo rimosso, ora puoi aggiungere qualsiasi nuovo sfondo che desideri.
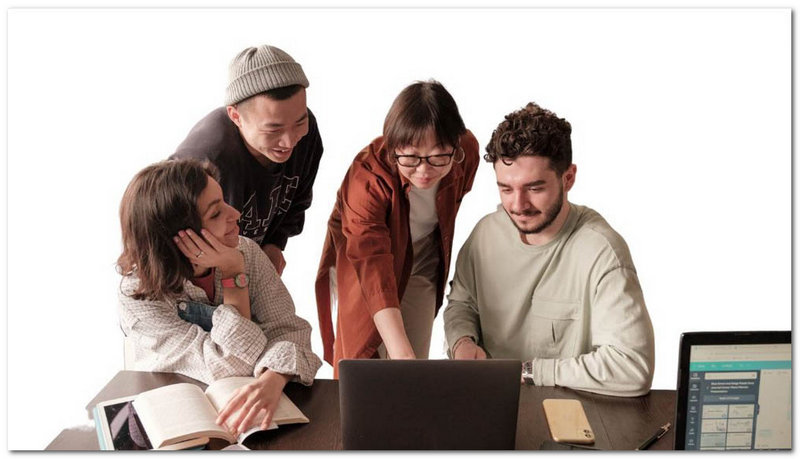
Photoshop è uno dei software più famosi utilizzati dai grafici. Include vari strumenti per aiutarti a creare bellissime immagini o migliorare quelle esistenti. Anche se non sei un esperto, questo software rende molto semplice rendere trasparente lo sfondo di un'immagine. Grazie al core AI di Adobe Sensei, puoi rimuovere lo Sfondo in pochi passaggi, il che ci aiuta a identificare le parti dell'immagine che compongono lo Sfondo. Devi prima duplicare il tuo livello attuale. Quindi selezionare Rimuovi sfondo dal menu Proprietà. Tuttavia, abbiamo un metodo diverso per rendere possibile il processo. Vediamo questi metodi di seguito.
Questo è il metodo più semplice per rimuovere lo sfondo in Photoshop. Tuttavia, dipende dalla tua immagine. Questo metodo funziona meglio con sfondi semplici che consentono al soggetto di risaltare ed essere chiaramente definito.
Dopo aver importato la tua immagine in Photoshop, premi Ctrl+J per duplicare il livello. Se salti questo passaggio, non vedrai le opzioni di selezione discusse nel passaggio tre.
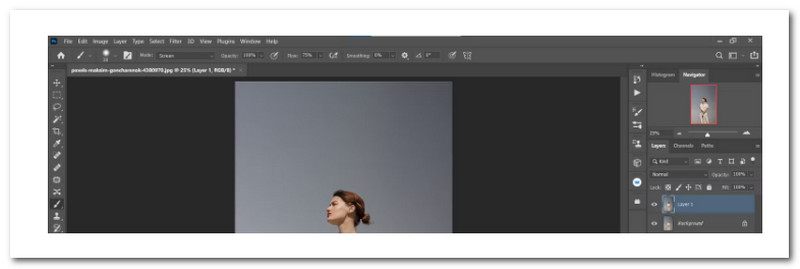
Dopo averlo fatto. Si prega di navigare a Finestra; dalle opzioni, selezionare gentilmente Proprietà.
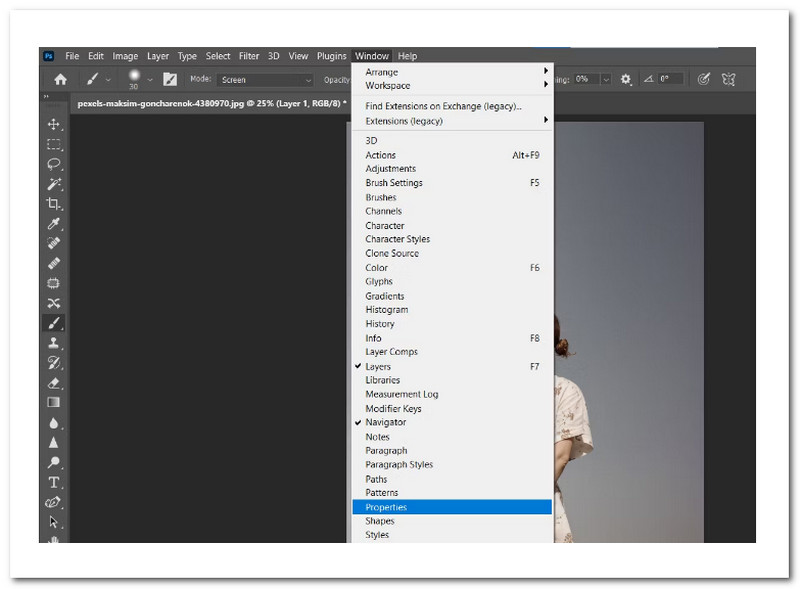
Esisterà un'altra piccola opzione di tabulazione, il che significa che ora dovremo scegliere Rimuovi sfondo procedere.
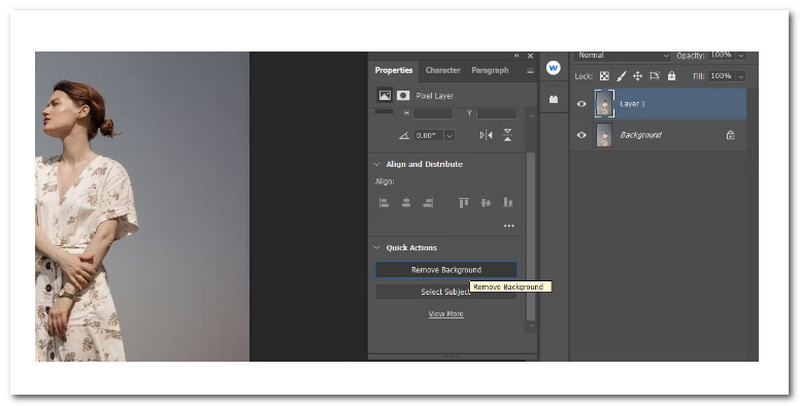
Nell'ultimo passaggio, dobbiamo premere il Occhio caratteristica a sinistra del Sfondo livello per vedere il tuo sfondo trasparente. Questo è tutto ciò di cui hai bisogno per realizzare questo metodo.
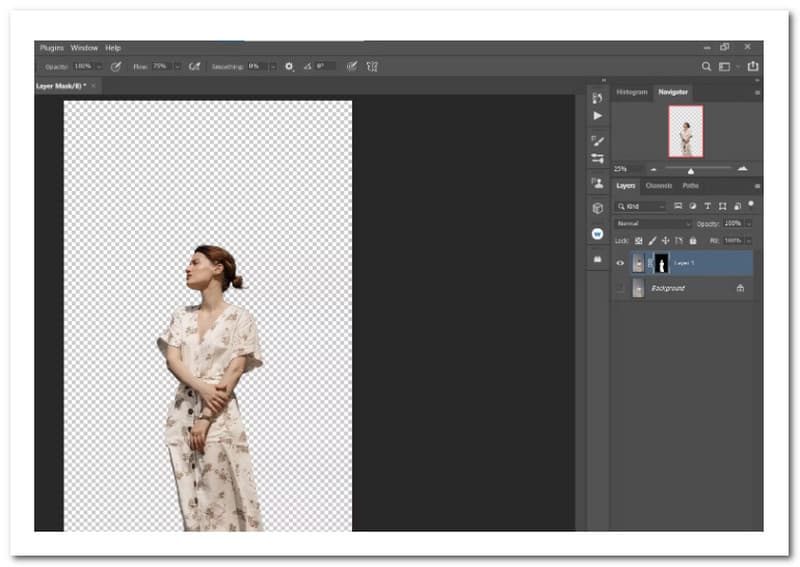 ”
” Mentre la modifica degli sfondi è un argomento per un altro tutorial, dimostreremo rapidamente come posizionare un livello di regolazione del colore solido sotto il livello trasparente per ottenere un effetto diverso.
Attiva o disattiva il X sulla tastiera fino a quando il colore di primo piano è nero utilizzando le modifiche del nostro metodo precedente.

Successivamente, dobbiamo selezionare Tinta unita sul Crea nuovo riempimento o Livello di regolazione scheda nell'angolo in basso a destra dello schermo. Quindi premere il ok pulsante.
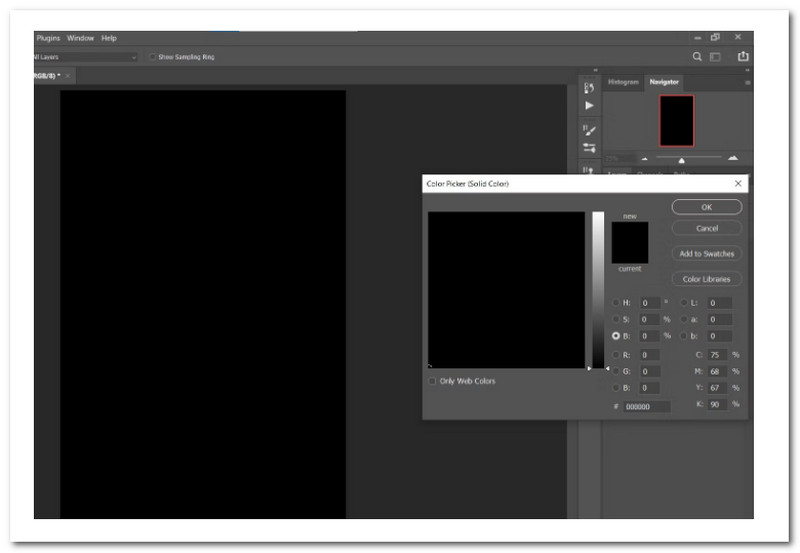
In cima alla pila di livelli, posiziona a Livello di riempimento colore. In caso contrario, va bene; colpiremo sul Riempimento colore livello e quindi trascinalo appena sotto il nostro livello trasparente, come mostrato. Puoi vedere quanto è semplice applicare il tuo livello trasparente appena creato a un nuovo sfondo.
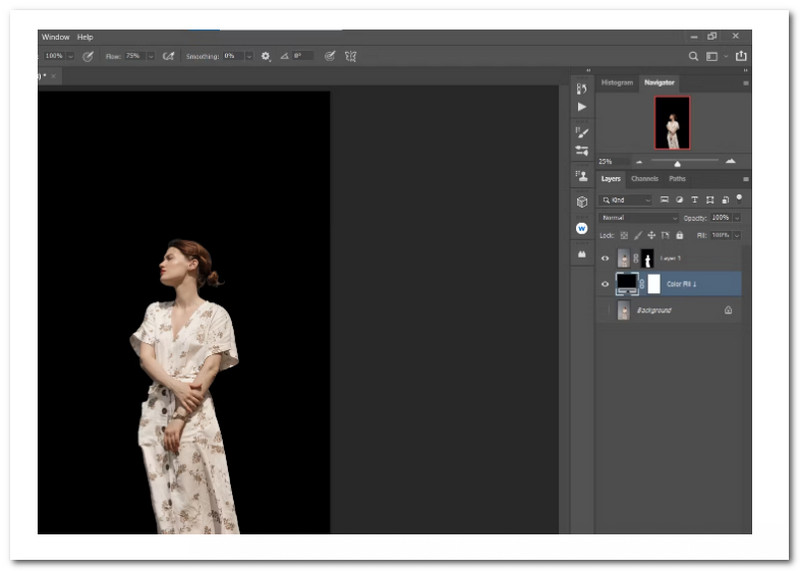
Gli sfondi trasparenti sono comunemente usati in volantini, poster, siti Web e immagini con licenza. Molte aziende e organizzazioni lo utilizzano nei loro progetti di branding. Scopri come creare sfondi trasparenti in uno dei strumenti per la rimozione dello sfondo dell'immagine, Adobe Illustrator in questo articolo.
Quando si trasmette un messaggio importante dell'opera d'arte o del design principale, l'utilizzo di uno sfondo trasparente è vantaggioso. I passaggi seguenti sono semplici se devi creare uno sfondo trasparente per il tuo design.
Navigare verso File, poi a Posto. Quindi, nella tua tavola da disegno, inserisci l'immagine per la quale vuoi che lo sfondo sia trasparente.
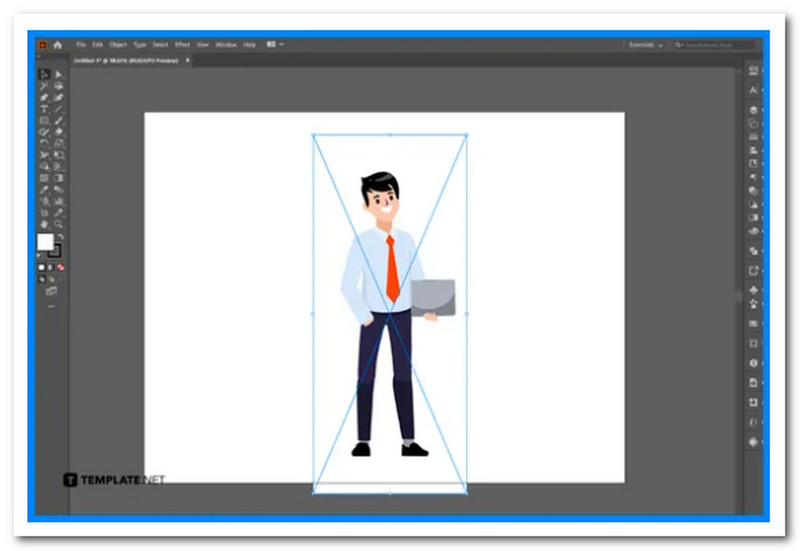
Navigare verso Finestra, quindi premi il Immagine Traccia. Se lo desideri, puoi modificare le opzioni avanzate nel file Immagine Traccia pannello prima di premere Traccia.
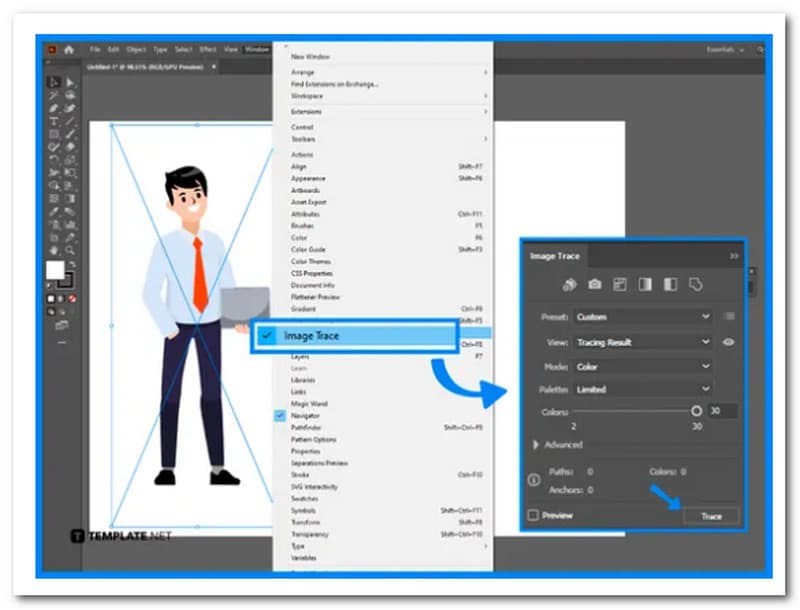
Dopo aver vettorializzato l'immagine con Image Traccia, Selezionare Oggetto insieme a Espandere. All'Oggetto, inserisci le opzioni Espandi e fai clic ok.
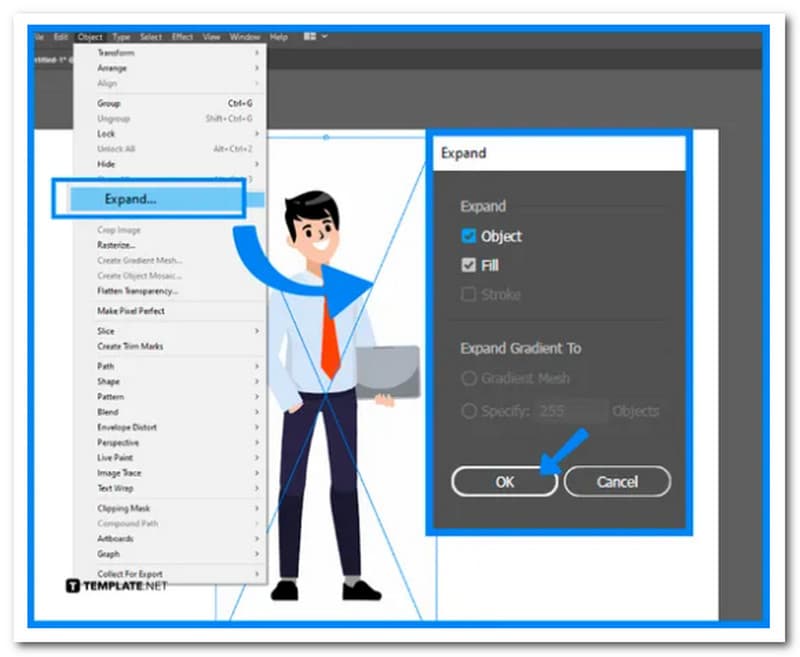
Per rimuovere il colore di sfondo dell'immagine, utilizzare il Strumento di selezione diretta. Dopo aver selezionato le parti, dobbiamo premere il Backspace per rendere trasparente lo sfondo.
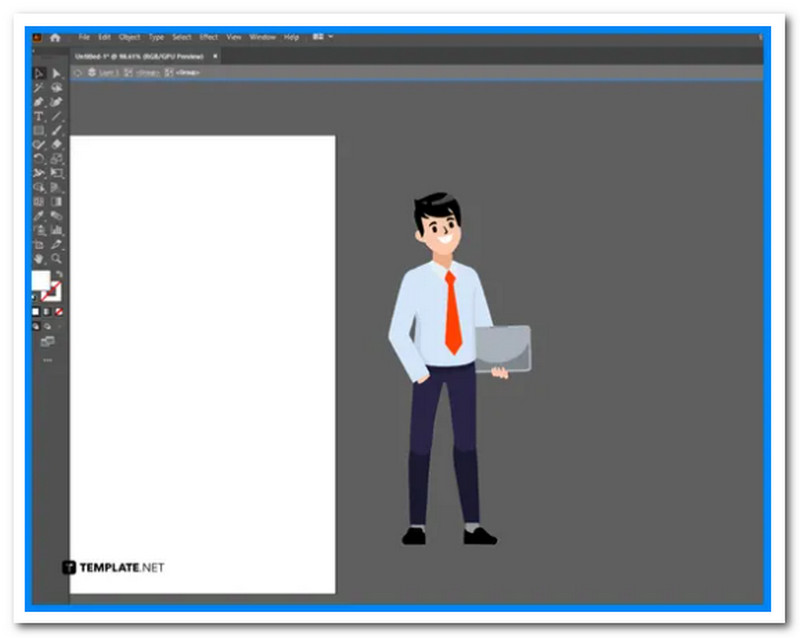
Sebbene Microsoft Paint non sia il primo strumento preso in considerazione dai progettisti per questa attività, è comunque possibile rimuovere lo sfondo di un'immagine utilizzando questa app semplice ma efficace. Se non hai Adobe Photoshop installato sul tuo computer, segui questi passaggi e avrai finito in pochissimo tempo con Microsoft Paint.
Apri la funzione di ricerca di Windows e digita Dipingere. Per avviare l'app, premere accedere sulla tua tastiera. Per ulteriori informazioni, vedere l'immagine qui sotto.
Clic File nell'angolo in alto a sinistra, quindi Aprire dall'elenco delle opzioni. Questo lancerà il Esplora file, da cui è possibile selezionare l'immagine da inserire in Paint.
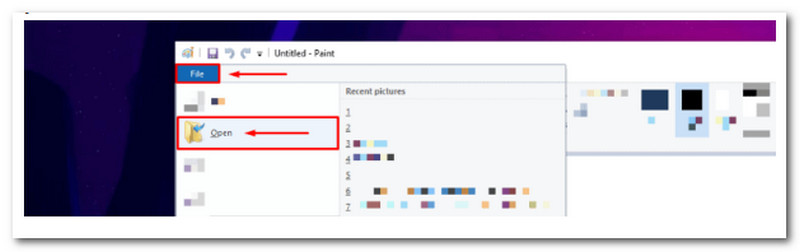
Scegliere Selezione in formato libero dall'elenco degli strumenti. Puoi usare questo strumento per disegnare liberamente una forma attorno al Oggetto devi ritagliare l'immagine.
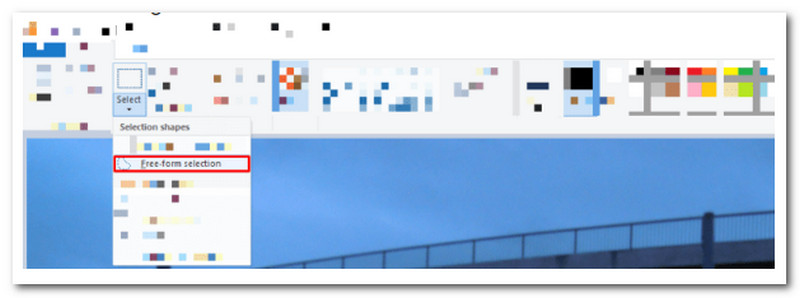
Disegna una forma attorno alla parte dell'immagine che desideri rimuovere. Quando sei soddisfatto della tua SelectionSelection, fai clic destro su di essa e seleziona Taglio.
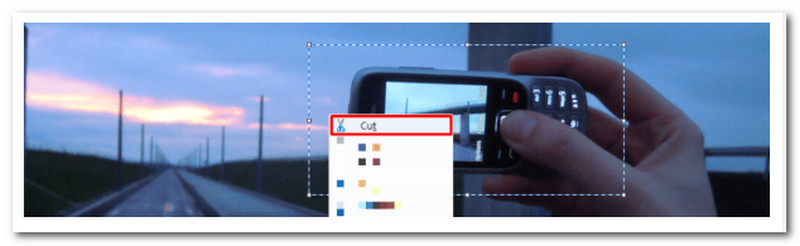
In una nuova finestra, riapri Dipingere e incolla il ritaglio. Se non sei soddisfatto dei risultati, torna alla finestra originale e ridisegna la forma attorno all'oggetto che desideri copiare.
Come si chiama una foto senza sfondo?
Un PNG è un tipo di file immagine che non ha un colore di sfondo. La maggior parte delle immagini ha un numero fisso di pixel e colori, anche se quel colore è bianco. Uno sfondo trasparente non ha pixel sullo sfondo, consentendo di vedere cosa c'è dietro.
Posso salvare una foto senza sfondo in formato JPG?
No. I file JPEG sono comunemente usati per salvare i file immagine per l'uso sul web, ma non supportano sfondi trasparenti. Di conseguenza, dovrai utilizzare un formato come GIF, TIF o, idealmente, PNG.
Come posso convertire un PNG in un'immagine ClipArt?
Innanzitutto, dobbiamo installare la versione più recente di Filestar. Quindi, converti con Filestar facendo clic con il pulsante destro del mouse su uno o più file PNG sul desktop. Quindi, nella casella di ricerca, digita Converti in arte. Infine, seleziona Converti e visualizza il suo output.
Conclusione
Questi sono metodi e modi utili per rendere trasparente la tua foto. Possiamo vedere che ci sono diversi tipi di strumenti e passaggi che possiamo intraprendere per essere in grado di farcela. Tuttavia, gli utenti consigliano di utilizzare AnyMP4 Image Background Remover nel processo perché è molto facile da usare e accessibile a tutti coloro che utilizzano il proprio browser web.
Hai trovato questo utile?
351 voti
Convertitore video, editor, potenziatore all-in-one potenziato con AI.
