Riflettore: Chat AI, giochi come Retro, cambio di posizione, Roblox sbloccato
Riflettore: Chat AI, giochi come Retro, cambio di posizione, Roblox sbloccato
Essere un artista significa prestare attenzione ai dettagli. Quindi, imparando a invertire un'immagine offre una prospettiva più ampia su dettagli come colori e contrasti. L'inversione dei colori consente anche ai tuoi occhi di riposare, grazie ai colori più scuri utilizzati nel processo. Inoltre, aiuta le persone con problemi alla vista a vedere le immagini nel modo migliore. Puoi facilmente invertire le tue foto senza utilizzare strumenti costosi ma con funzionalità integrate sul tuo PC o smartphone. Per sapere come farlo, leggi questo articolo e scopri i modi migliori per invertire le immagini su Android, iOS, Mac e Windows.
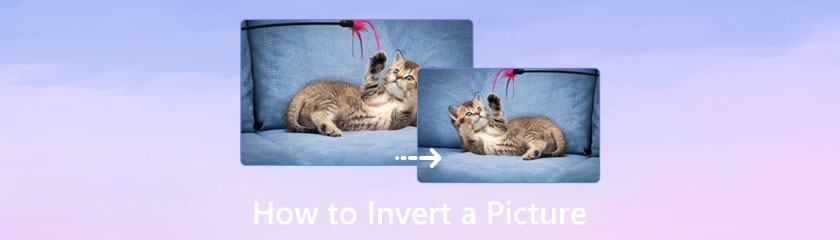
Sommario
iOS ha funzionalità che ti aiutano a invertire le foto su iPhone. Mentre iOS continua ad aggiornarsi con funzionalità avanzate, una di queste è l'inversione dell'immagine. Oltre alla fotocamera futuristica dell'iPhone con caratteristiche sorprendenti come la modalità HDR e il ritratto di alta qualità, modificare le immagini catturate è facile. E per modificare le foto, ecco i semplici passaggi per invertire le foto su un iPhone.
Avvia l'app Foto sul tuo iPhone e seleziona l'immagine che desideri invertire. Dall'angolo in alto a destra, tocca il Modificare pulsante.
Dal riquadro di modifica, tocca il Filtro pulsante con l'icona a tre cerchi per aprire le opzioni di filtro.
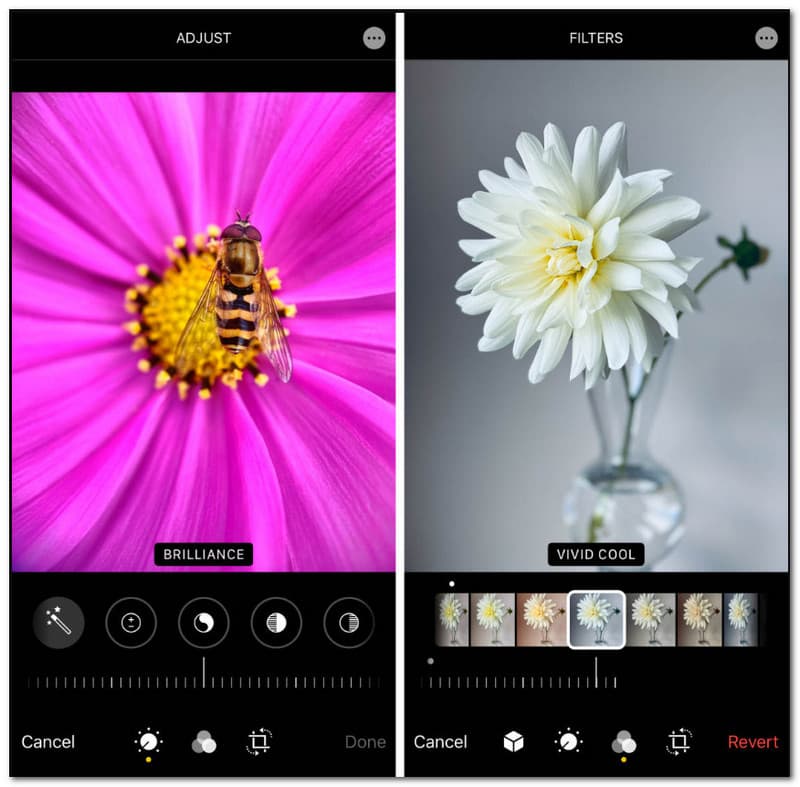
Scorri verso il basso dall'elenco dei filtri fino a visualizzare il file Inverti colore opzione. Il filtro invertirà il colore della tua foto. È possibile annullare l'azione toccando il Ripristina pulsante nell'angolo in alto a sinistra dello schermo.
Clicca il Fatto pulsante per salvare le modifiche e condividere la foto invertita con i tuoi amici! Se hai altri colori preferiti da altre immagini, puoi usare a strumento di selezione del colore per prenderlo e usarlo per invertire l'immagine che desideri.
Gli smartphone Android hanno funzionalità di modifica per tutte le immagini salvate. Tuttavia, il filtro negativo non è un'opzione per le versioni più recenti. La cosa buona è che ci sono molte app gratuite di terze parti, una delle migliori in PhotoDirector. Questa app cambia automaticamente i colori delle immagini e ti consente di personalizzare l'inversione utilizzando l'intera ruota dei colori RGB. Poiché PhotoDirector offre più funzionalità, è ideale anche per l'editing di video, musica e altri contenuti multimediali. Ora vediamo come invertire un'immagine su Android utilizzando PhotoDirector.
Vai su Google Play e installa PhotoDirector sul tuo telefono. Carica un'immagine dalla galleria del tuo telefono e naviga nel Effetti menù.
Scegli l'opzione Inverti e tocca il Esagono Rosso pulsante dalla parte sinistra.
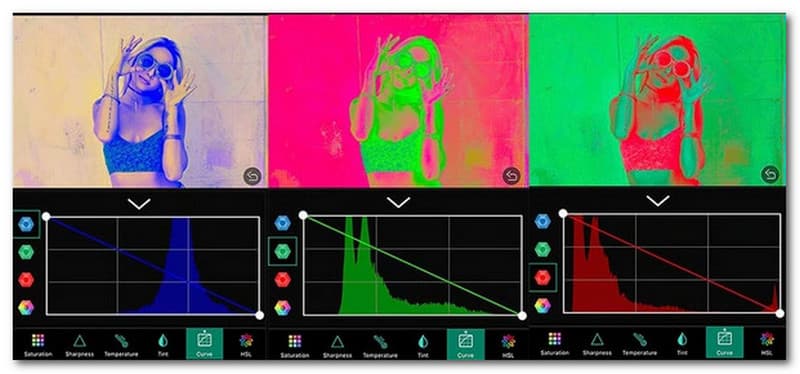
Trova il filtro desiderato dalla ruota dei colori RGB. Puoi anche provare un'inversione di colore diretta, quindi applicare l'inversione dalle ruote rosse, blu e verdi per applicare un aspetto diverso.
Non hai bisogno di uno strumento costoso per invertire un'immagine su un Mac. Con Anteprima come visualizzatore di foto predefinito, l'inversione dei colori sulle immagini viene eseguita con un'accuratezza eccellente e cambia i colori al contrario. È anche una soluzione perfetta se desideri personalizzare i colori, poiché Anteprima fornisce regolazioni del colore con esposizione, ombre, luci, temperatura e così via. Anche se molti utenti spesso trascurano il visualizzatore di foto integrato, l'anteprima può modificare le immagini. Detto questo, diamo un'occhiata a come invertire un'immagine su Mac con funzionalità integrate.
Seleziona una foto dalla tua cartella e aprila in Anteprima. Seleziona il Attrezzo menu dalla barra degli strumenti per aprire un elenco. Quindi, seleziona il Regola il colore opzione per rivelare la finestra.
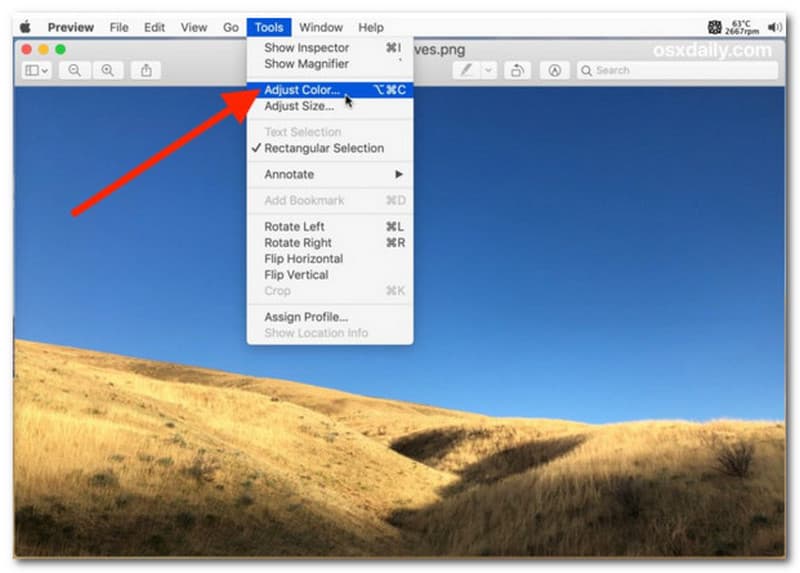
La tavolozza di inversione consigliata consiste nell'invertire le posizioni dei due punti. Trascina il cursore Punto bianco a sinistra, quindi trascina il cursore Punto nero a destra.
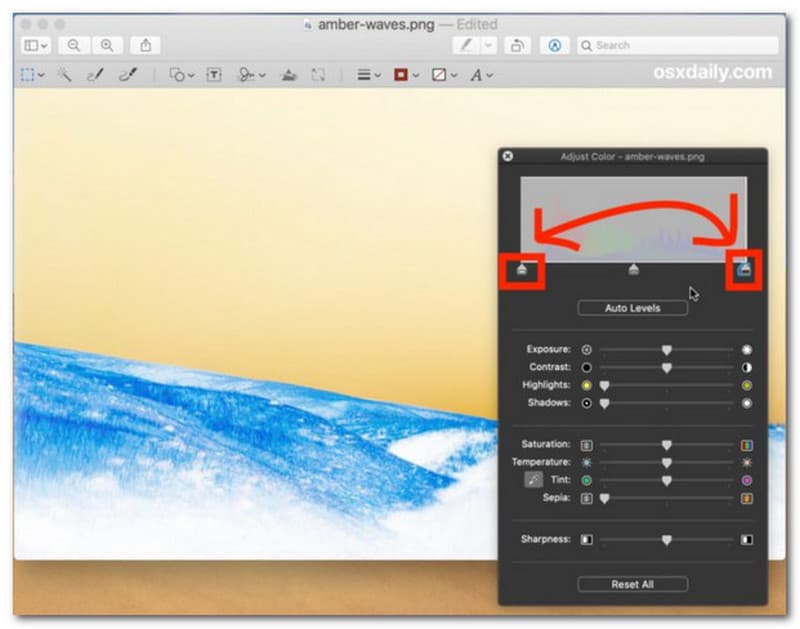
Esporta l'immagine una volta che hai finito di invertire i colori. Ripeti le procedure per altre foto per cambiare i loro colori su Anteprima.
Se ti piace creare vecchi contenuti fotografici invertendo i punti di colore sulla tua immagine, allora sarà un compito facile su un PC. L'app Paint di Windows 10 e 11 ha un numero incredibile di funzioni per il fotoritocco. Oltre agli strumenti di base, offre anche Paint 3D, dove puoi creare o disegnare con pennelli e colori futuristici. Inoltre, se desideri solo una rapida inversione dei colori, Paint è la migliore app di riferimento. Quindi, segui i passaggi seguenti per invertire un'immagine sul tuo PC.
Per aprire rapidamente Paint sul tuo computer, premi il pulsante Windows sulla tastiera per aprire la barra di ricerca. Quindi, digita Paint e seleziona l'app.
Vai al menu File e scegli il file Aprire opzione. Oppure puoi anche premere il Ctrl+O tasti contemporaneamente per aprire la cartella locale.
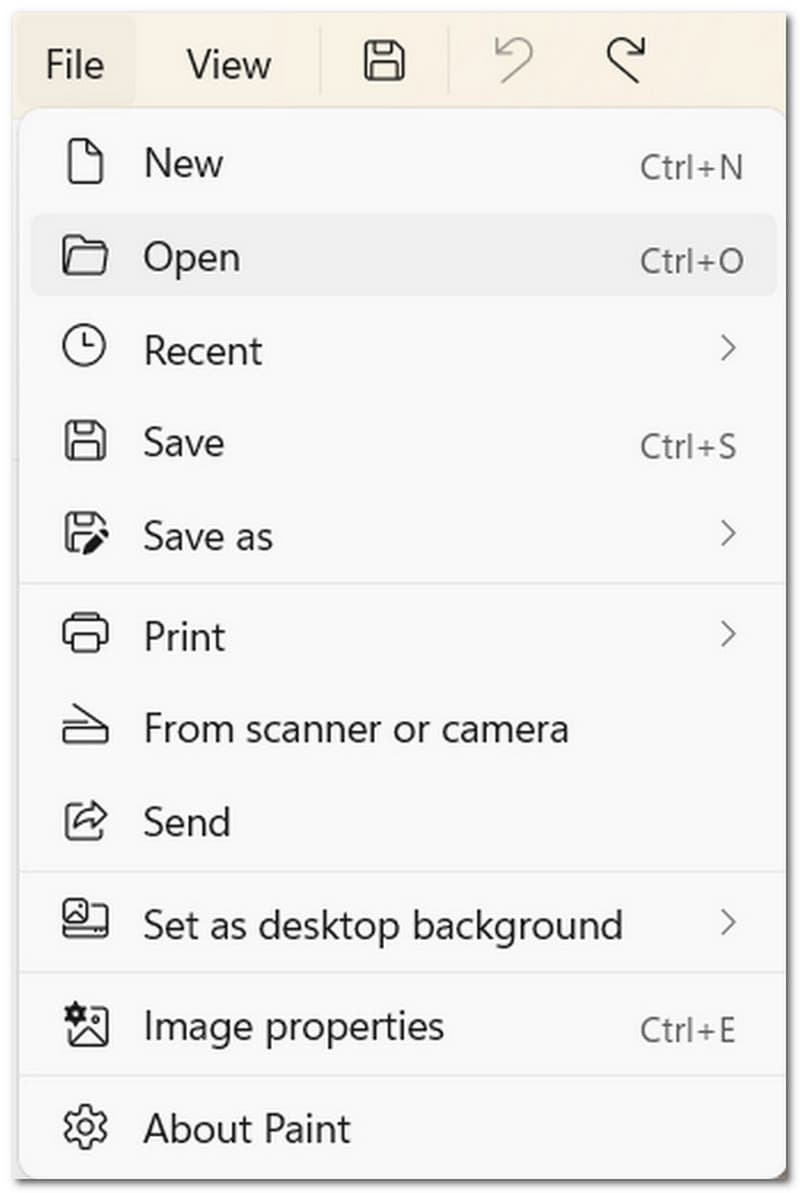
Dopo aver importato la foto desiderata, fai clic con il pulsante destro del mouse per visualizzare un menu. Seleziona il Inverti colore opzione dall'ultima parte dell'elenco. In alternativa, premere Ctrl+A per selezionare l'intera immagine, quindi premere CTRL+MAIUSC+I per invertire il colore. Una volta fatto, vai al menu File e seleziona il file Salva come opzione. Procedi con la modifica del nome del file e del formato di output. Clicca il Salva pulsante per confermare.
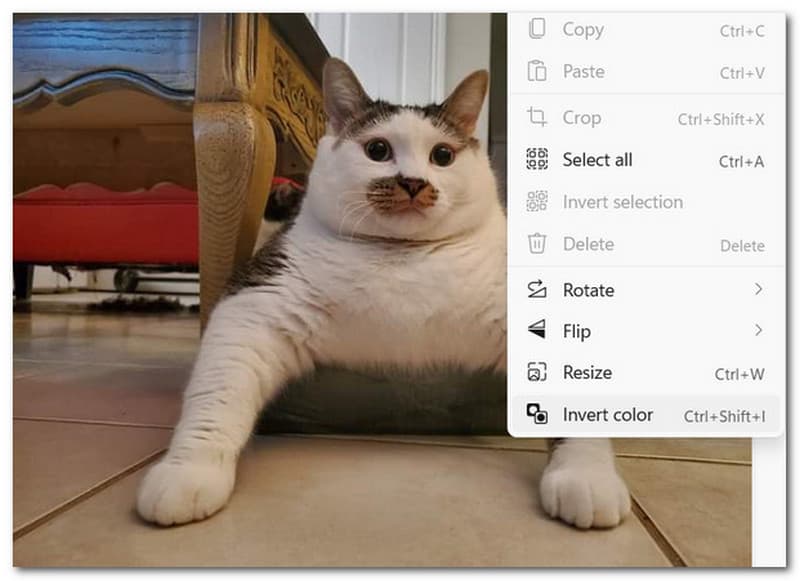
Le immagini reali sono sempre invertite?
Le immagini reali sono sempre invertite, poiché l'altezza dell'oggetto fornisce già l'ingrandimento. Ma nel caso della tonalità, i colori di un'immagine possono differire dall'obiettivo della fotocamera che utilizzi.
Come funziona l'inversione dei colori?
Invertire i colori di un'immagine significa capovolgerli nella loro tonalità opposta. Un ottimo esempio per questo è trasformare il colore dal nero al bianco, dal magenta al verde e dal blu all'arancione. L'inversione del contrasto dei colori può distorcere l'intera tavolozza di un'immagine, con conseguenti effetti negativi.
Come invertire le immagini in Photoshop?
Ci sono un paio di metodi per invertire un'immagine usando Photoshop. La prima soluzione inizia caricando l'immagine desiderata dalla cartella locale. Quindi, seleziona il Pannello dei livelli menu per aggiungere un nuovo livello. Procedere alla scelta del Invertire opzione dall'elenco a discesa. Il secondo può iniziare dal Strato menu nella barra degli strumenti dall'alto. Dal Nuovo livello di regolazione, scegli l'opzione Inverti. Capovolgerà automaticamente i colori sulla tua foto.
Conclusione
Dopo aver imparato a invertire un'immagine, puoi facilmente utilizzare questi metodi su vari dispositivi, come Windows, Mac, Android e iPhone. L'inversione dei colori può aiutarti a vedere i dettagli in diverse tonalità e consentirti di essere creativo nel fotoritocco. Se usi questo articolo per le istruzioni, nulla andrà storto con l'inversione delle immagini. Se trovi utile questo post, condividilo sui social media per aiutare gli altri.
Hai trovato questo utile?
276 voti
Convertitore video, editor, potenziatore all-in-one potenziato con AI.
