Riflettore: Chat AI, giochi come Retro, cambio di posizione, Roblox sbloccato
Riflettore: Chat AI, giochi come Retro, cambio di posizione, Roblox sbloccato
Le versioni precedenti di iOS ti permettevano di nascondere le immagini separandole in un nuovo album. Ma dal momento che la versione successiva per iPhone rimuove solo le foto dal rullino fotografico, non sono ancora al sicuro da occhi indiscreti. Con la nuova versione di iOS, puoi nascondere e bloccare le immagini che non vuoi che nessuno veda. Puoi scegliere di bloccare un album con Face o Touch ID o impostare un passcode per impedire alle persone di aprire le foto. Con questo articolo imparerai le diverse soluzioni su come bloccare le foto su iPhone per doppia protezione.
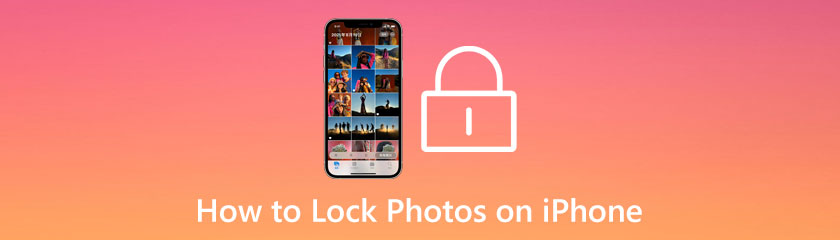
Dal rilascio di iOS 16, ha sorpreso molti utenti a causa delle funzionalità aggiornate. Uno di questi è la soluzione supportata da passcode per bloccare gli album nascosti e cancellati di recente. In alternativa, puoi utilizzare Face ID o Touch ID per tenere al sicuro tutte le immagini che desideri nascondere. Questo metodo non richiede app di terze parti e può essere impostato solo dalle impostazioni del tuo dispositivo, quindi è molto più facile imparare a bloccare le foto nascoste su un iPhone.
Per impostare il codice di accesso:
Prima di procedere con l'impostazione del passcode, assicurati di disporre già di un blocco schermo sul tuo iPhone. Quindi, vai a Impostazioni e navigare verso il Fotografie menù.
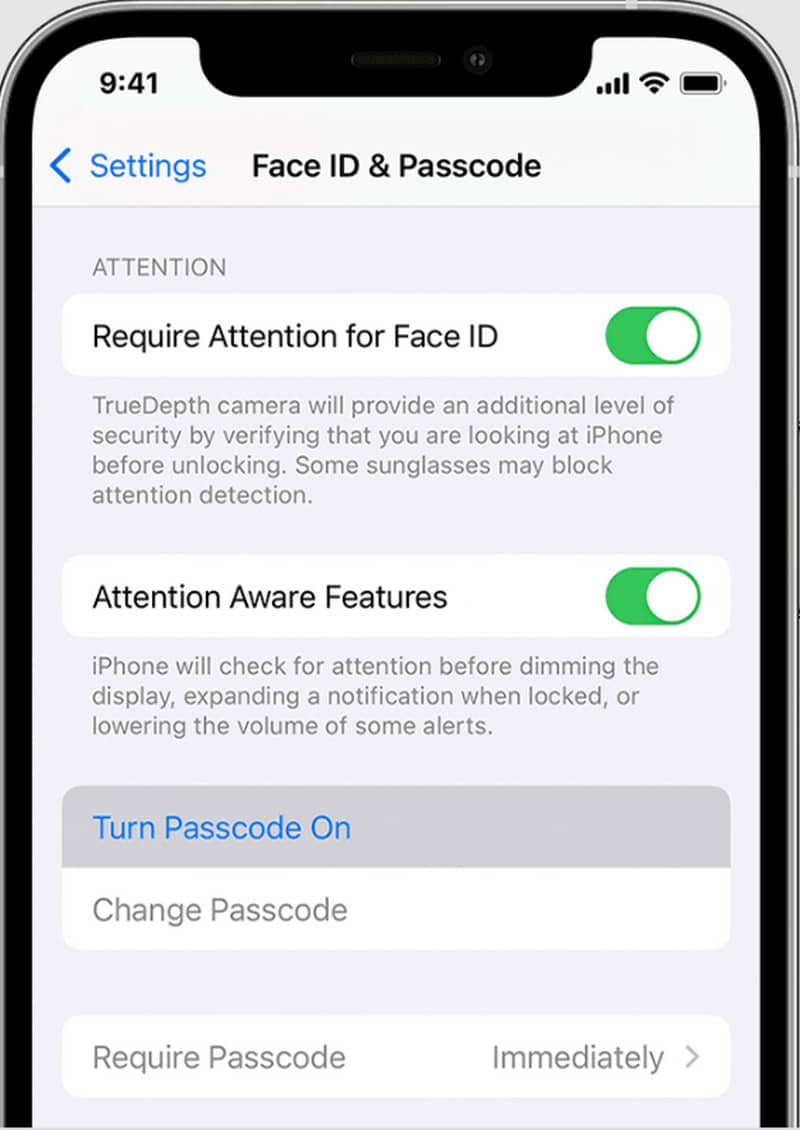
Clicca il Usa codice di accesso opzione per attivare la soluzione. Apri il Fotografie app e individuare Album nascosto o Recente opzioni. Vedrai una piccola icona di blocco accanto a queste cartelle.
Tocca uno degli album, che ti richiederà di inserire il passcode. Inserisci il tuo passcode e l'album mostrerà il contenuto.
Per impostare Face ID o Touch ID:
Aprire Impostazioni sul tuo iPhone e individua il menu Foto. Attiva il Mostra album nascosto opzione attivando il pulsante.
Quindi, accendi il Face ID/Touch ID opzione per bloccare l'album nascosto. Vai al Fotografie app e sotto il Utilità sezione, toccare il Album nascosto o Opzione recente.
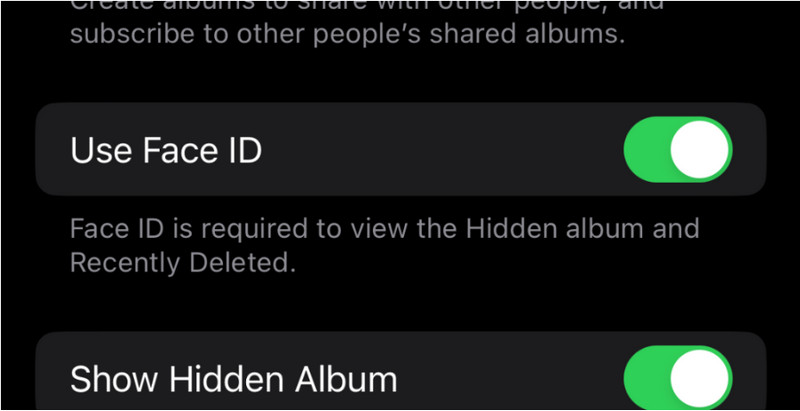
Riceverai un prompt che richiede Face ID o Touch ID. È possibile inserire il passcode se l'autenticazione fallisce.
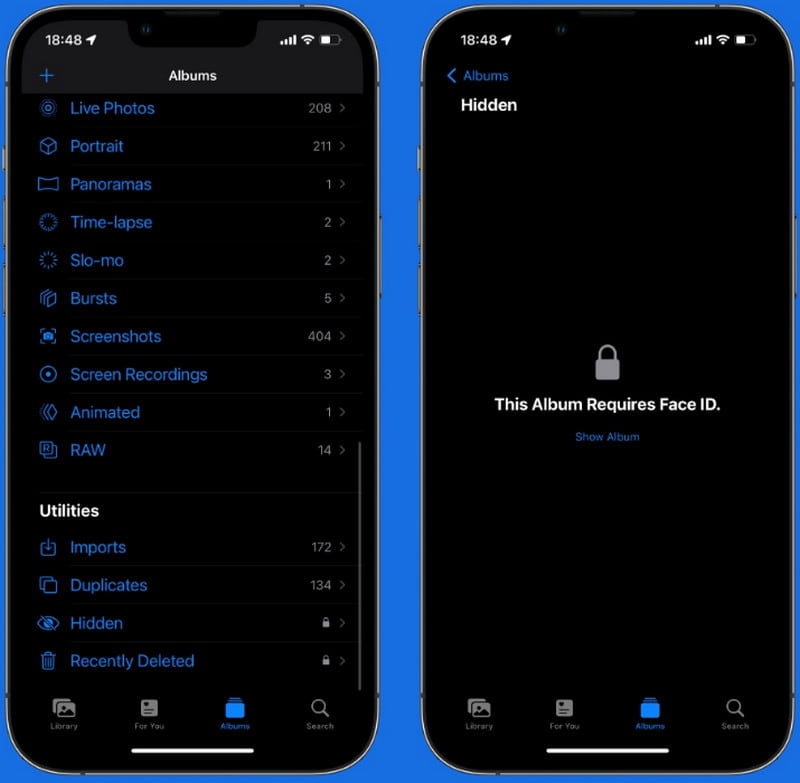
Questo è il modo semplice e suggerito per bloccare le foto su iPhone utilizzando Face ID/Touch ID/Passcode. È anche uno dei modi consigliati che possiamo applicare alla situazione.
Sapevi che puoi utilizzare l'app Note per bloccare le foto sul telefono? Poiché l'app è poco utilizzata tra le funzionalità Apple, è la migliore alternativa per tenere alcune foto al sicuro da occhi indiscreti. Sebbene l'app Foto abbia password e dati biometrici per bloccare i file, possono essere annullati facilmente. D'altra parte, l'app Note viene percepita solo per tenere le note, ma puoi usarla creando una cartella separata. Ti mostreremo come bloccare le foto nascoste su iPhone utilizzando l'app Note:
Apri il Appunti app e tocca il pulsante Cartella nella parte in basso a sinistra dello schermo. Immettere il nome desiderato per la cartella e quindi toccare il Salva pulsante. Quindi, avvia il Fotografie app per selezionare le foto che desideri nascondere.
Clicca il Selezionare pulsante dall'angolo in alto a sinistra per scegliere tutte le immagini. Quando hai finito di scegliere le immagini, tocca il Condividere pulsante e selezionare il Appunti app dall'elenco. Scegli la cartella che hai creato in precedenza, quindi tocca il Salva pulsante.
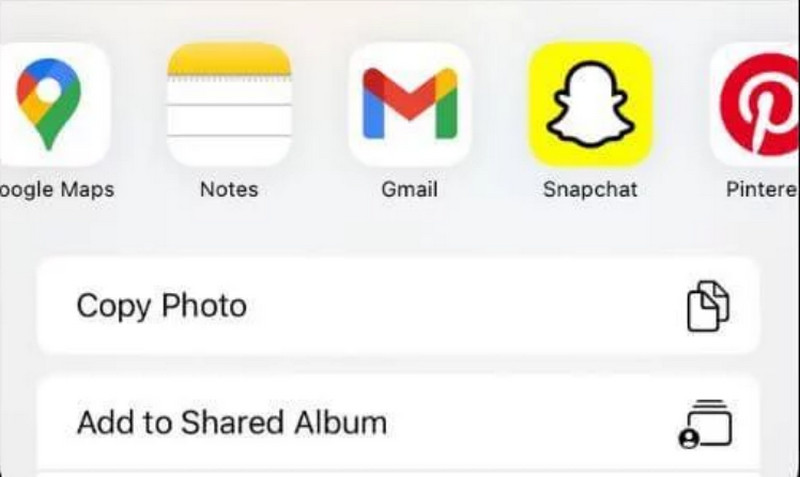
Vai al Appunti app e seleziona il pulsante a tre punti dalla cartella creata. Scegli il Serratura opzione e inserire la password dalla finestra di dialogo; rubinetto ok per salvarlo. Successivamente, assicurati di toccare l'icona del lucchetto nell'angolo in alto a sinistra per bloccare e sbloccare il contenuto nascosto.
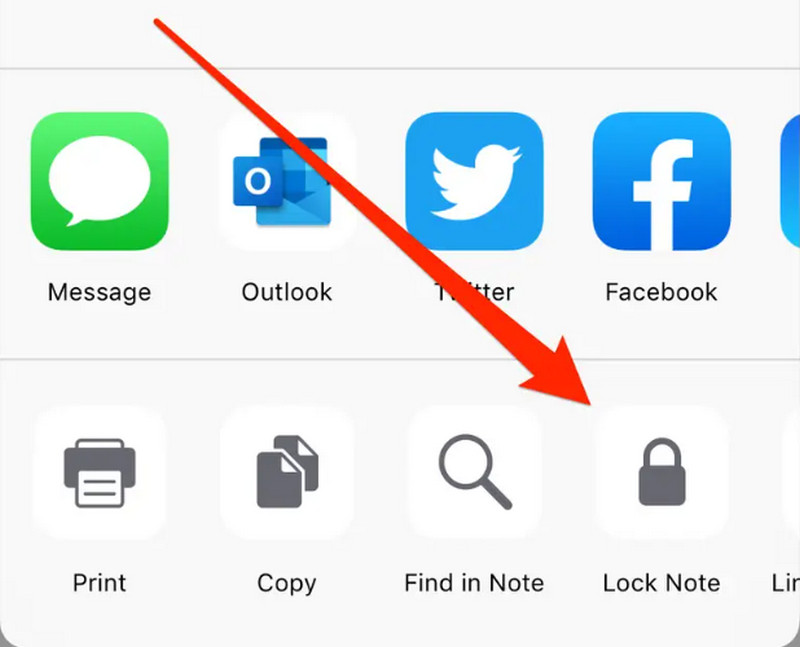
Nascondere le foto usando le note è uno dei modi più creativi per bloccare le tue immagini su un iPhone. Tuttavia, questo processo non nasconde semplicemente le foto perché l'output può essere convertito in un altro tipo di file. Nel complesso, possiamo dire che è ancora un buon modo.
L'aggiornamento su iOS 16 consente agli utenti di bloccare un album fotografico nascosto dall'app Foto. Ciò significa doppia protezione dagli ospiti che cercano di guardare le tue immagini private. L'album nascosto è ancora visibile nella sezione Utilità, anche con una protezione Face ID o Touch ID. Pertanto, devi imparare come rimuovere e bloccare l'album fotografico sull'app Foto.
Per prima cosa, sposta tutte le immagini nel file Nascosto album, quindi vai al Impostazioni app. Naviga verso il Fotografie menu e toccalo.
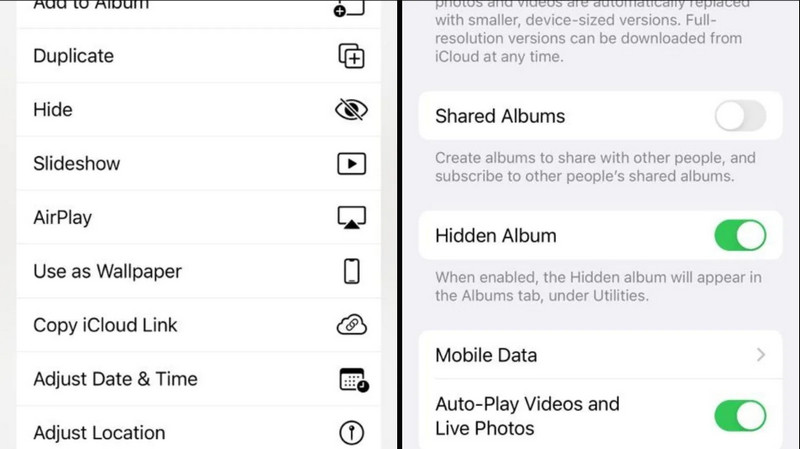
Trovare la Album nascosto opzione scorrendo verso il basso, quindi disattivarla. Il colore dovrebbe passare dal verde al grigio, a indicare che la funzione è disattivata.
Torna al Fotografie app e vai a Utilità. L'album Hidden dovrebbe essere eliminato dalla lista. Riapparirà solo se si attiva il Album nascosto opzione dalle impostazioni.
Questi semplici passaggi ci aiuteranno a bloccare facilmente l'album su iPhone. Tuttavia, dobbiamo ricordare che una versione aggiornata di iOS è un must per renderlo possibile.
Le foto nascoste su iPhone si sincronizzano su iCloud?
Sì, le foto nascoste su iPhone possono essere sincronizzate con iCloud. Quando attivi Foto di iCloud dalle impostazioni del tuo telefono, è possibile accedere anche alle immagini nascoste su iCloud. La cosa buona di questo è che se non c'è un album nascosto nel campo principale della foto, nessuno può accedervi.
Come nascondo le immagini su un Mac?
Quando non ti piacciono le persone che curiosano nella galleria del tuo computer, puoi nascondere le foto su Mac. Tutto quello che devi fare è avviare il Fotografie app sul tuo dispositivo. Seleziona il biblioteca opzione dalla barra laterale. Quindi, scegli le immagini che desideri nascondere. Fare clic sul menu Immagine e scegliere il file Nascondi foto opzione dall'elenco a discesa. Clic Nascondere per confermare l'azione. Le immagini scompariranno dalla visualizzazione ma non verranno eliminate. Per accedere alle foto nascoste su Mac, vai su Biblioteca e seleziona il Visualizzazione opzione. Clicca il Album fotografico nascosto pulsante. Puoi anche usare una password o Tocca ID per bloccare l'album.
È possibile utilizzare un altro passcode per bloccare le foto nascoste sull'iPhone?
La scelta del passcode per bloccare l'immagine nascosta sull'iPhone non consente di utilizzarne un altro. Quello che usi per bloccare il telefono deve essere lo stesso per le immagini. Ecco perché bloccare le immagini sarà inutile se qualcuno conosce il tuo passcode.
Conclusione
Infine, hai appreso molti suggerimenti su come bloccare le foto nascoste sul tuo iPhone. Anche se ritieni che la modalità predefinita sia inefficace, puoi utilizzare l'app Note per nascondere le immagini. È un'alternativa perfetta, poiché nessuno sospetterà questa app. Inoltre, puoi anche nascondere l'album Nascosto da Utilità per tenerlo al sicuro da occhi indiscreti.
Hai trovato questo utile?
455 voti
Convertitore video, editor, potenziatore all-in-one potenziato con AI.
