Riflettore: Chat AI, giochi come Retro, cambio di posizione, Roblox sbloccato
Riflettore: Chat AI, giochi come Retro, cambio di posizione, Roblox sbloccato
Cosa potrebbe esserci di meglio di un software gratuito e di alta qualità in esecuzione sia su Mac che su Windows? Questo è lo slogan perfetto per Inkscape. Non molto, ma Inkscape ha un'elevata curva di apprendimento e un'interfaccia ingombrante, soprattutto per gli utenti Mac, il che è uno svantaggio per gli utenti esperti di noti strumenti di progettazione di alto livello come Adobe Illustrator. In tal caso, diversi editor di foto sono affascinati da questo strumento. Ecco perché molti utenti lo utilizzano per scopi diversi. Inoltre, non solo i professionisti lo utilizzano, ma anche gli utenti inesperti possono utilizzarlo come strumento di modifica per aspetti semplici come il ritaglio di immagini.
In linea con ciò, questo articolo fungerà da guida per gli utenti inesperti. Nello specifico, questo articolo affronterà come ritagliare un'immagine usando Inkscape. Ottieni la tua immagine ritagliata di alta qualità usando questo passaggio. Inoltre, abbiamo anche uno straordinario strumento alternativo se pensi che il software non sia sufficiente.
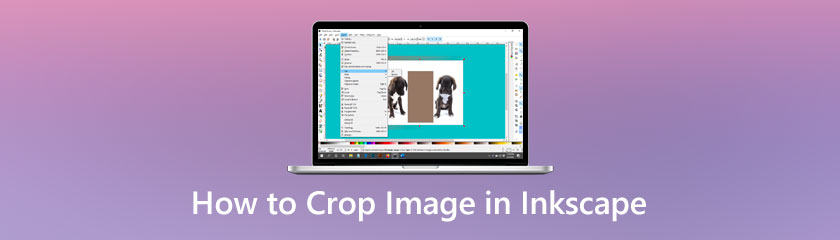
Il software di illustrazione vettoriale gratuito Inkscape supporta il formato SVG e può importare ed esportare immagini nei formati EPS, PostScript, JPG, PNG, BMP e TIP. Le numerose forme, tracciati, testo, marcatori, cloni, effetti di trasparenza (alfa), trasformazioni, sfumature, motivi e gruppi disponibili in Inkscape sono numerosi. Inoltre, Inkscape consente la modifica dei livelli, il tracciamento di bitmap, complicate operazioni sui percorsi, testi basati sui percorsi, testo di oggetti circonfluenti, modifica XML diretta e molto altro.
Oltre a queste incredibili funzionalità di fotoritocco, Inkscape offre anche strumenti semplici ma importanti come ritagliare le immagini per l'editing istantaneo delle tue foto. In tal caso, ecco i passaggi che dobbiamo seguire per rendere possibile il ritaglio. Si prega di dare un'occhiata ai semplici passaggi di seguito.
Crea il modulo che verrà utilizzato per ritagliare o Taglio prima la tua immagine Usa la forma che preferisci—piazze, cerchi, stelle, ecc. Successivamente, scegli sia l'immagine che la forma posizionando la forma sopra l'immagine nell'area di ritaglio desiderata.

Per applicare al ritaglio e ritagliare l'immagine, selezionare Oggetto, vedi il Clip, e poi premi il Impostato. L'immagine è stata ritagliata utilizzando le forme selezionate per la clip, in questo caso un quadrato.
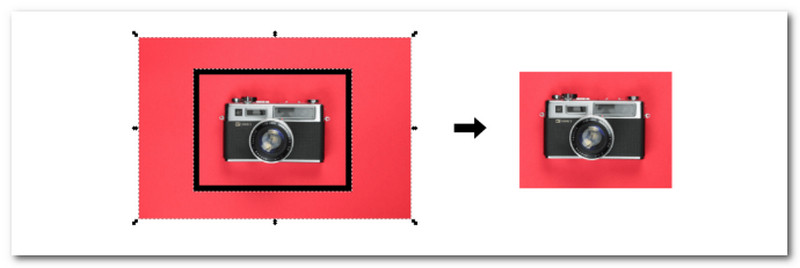
Inoltre, puoi anche utilizzare poligoni, stelle, cerchi e altro. Puoi anche usare un oggetto vettoriale, come il testo, tra le altre cose.
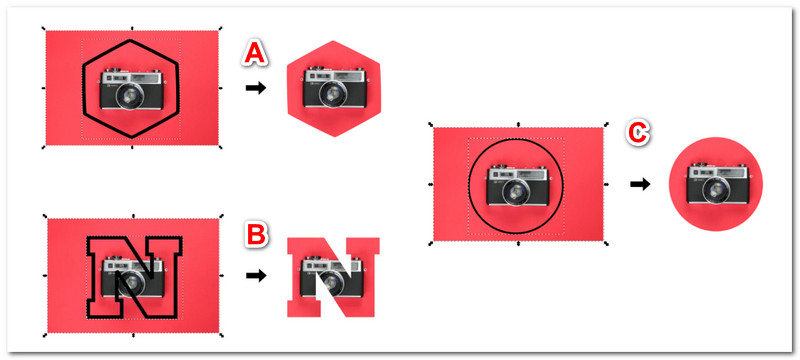
L'applicazione di un motivo all'immagine è l'ultimo modo per ritagliare un'immagine con Inkscape.
Selezionando il Oggetto, quindi trovare il Modello mentre procediamo con il Da oggetto a motivo, è possibile applicare un motivo a un'immagine o a un oggetto vettoriale.
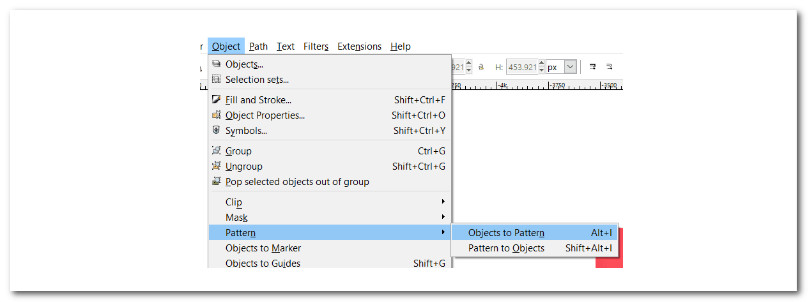
Successivamente, Inkscape crea un modello della tua immagine che puoi modificare utilizzando maniglie uniche simili a quelle viste sullo strumento quadrato. Applicare prima il modello, scegli la tua immagine e scegli lo strumento quadrati per rivelare le tue nuove maniglie di modifica.
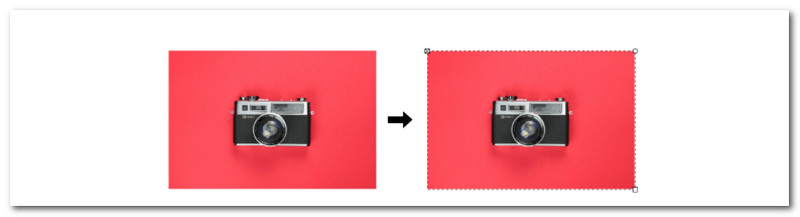
I nodi e le maniglie possono ora essere manipolati per ritagliare l'immagine in modo creativo. Esplora ogni look che vuoi ottenere.
Per più ritagliatori di immagini, li trovi in questa recensione.
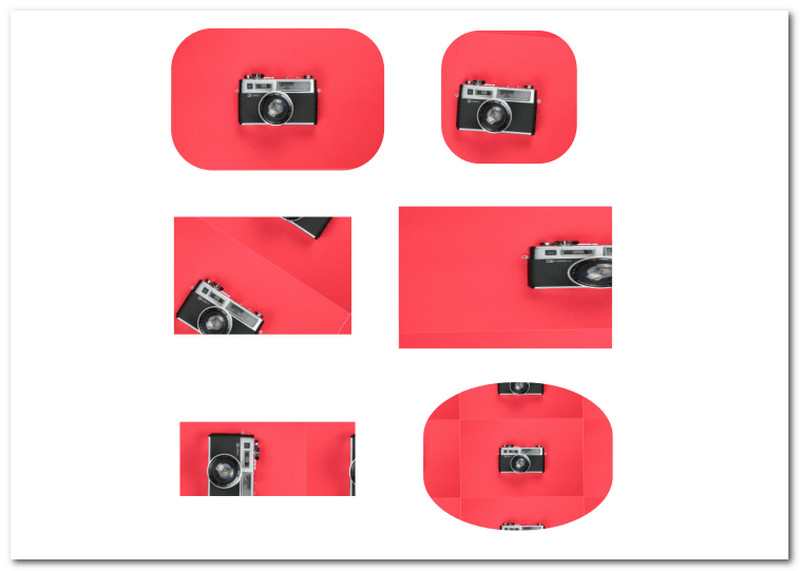
Se pensi che Inkscape sia un po' complicato per te a causa delle sue caratteristiche, allora Upscaler di immagini AnyMP4 è perfetta. Questo strumento è un'ottima alternativa a Inkscape, offrendoti le funzionalità necessarie per ritagliare un'immagine. È un potenziatore della risoluzione dell'immagine basato sull'intelligenza artificiale che può ingrandire e migliorare automaticamente le fotografie.
Non c'è filigrana sull'output. La cosa più incredibile è la possibilità di ingrandire una piccola immagine in buona risoluzione di 2x, 4x, 6x o anche 8x con questo upscaler di immagini gratuito e ingrandimento di foto. Le piccole fotografie possono essere ingrandite e allo stesso tempo migliorare e diventare più nitide. Vediamo come possiamo usarlo per ritagliare un'immagine con facilità.
Carica la tua immagine cliccando sul Carica la tua foto o trascinandolo nella zona di trascinamento al centro dell'interfaccia principale.
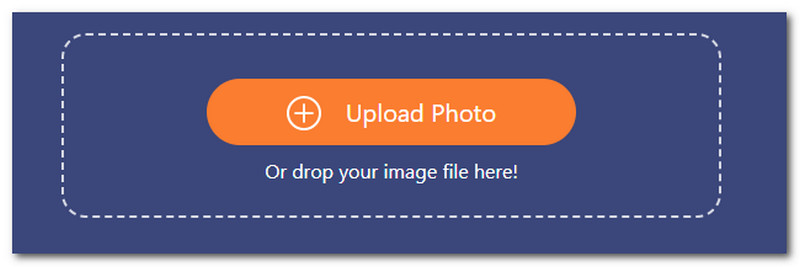
Nella seconda fase, una volta caricata la foto. È possibile ingrandire l'immagine di 200%, 400%, 600% o 800%. Puoi anche farlo in modo inverso riducendo la tua immagine, da 800% a 400%.
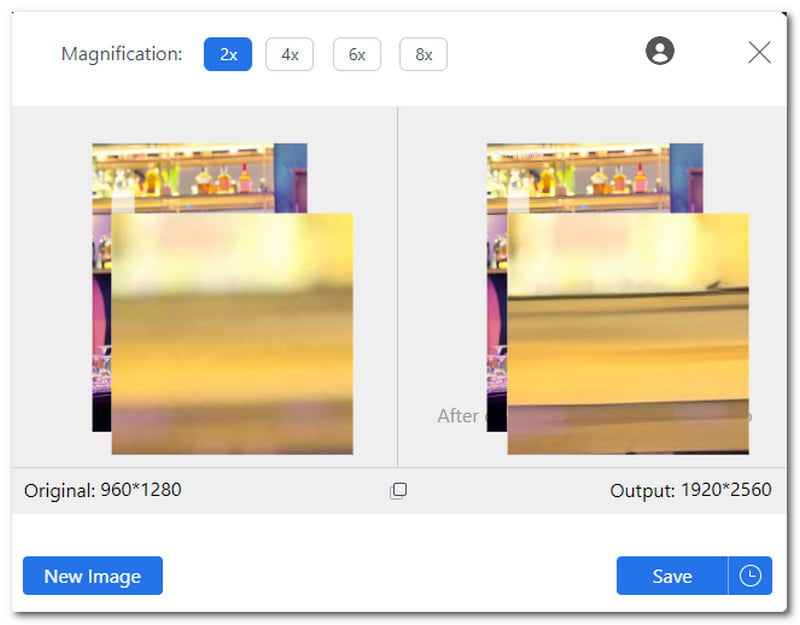
Dopo il processo di modifica, la tua foto è pronta per essere salvata. Per scaricare l'immagine migliorata, fare clic su Salva pulsante. Quindi controlla l'immagine sul tuo computer.
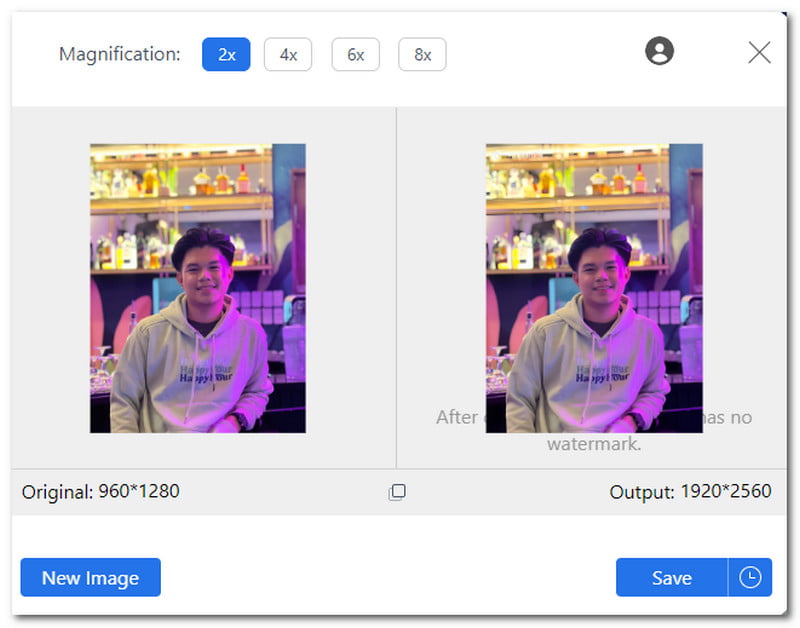
Questo è il modo più semplice per ingrandire la nostra immagine utilizzando l'incredibile AnyMP4 Image Upscaler. Possiamo vedere che questo strumento è più facile da usare rispetto a Inkscape. Per questo, usalo ora per un processo di ritaglio molto più semplice.
Usando Inkscape, come posso ritagliare una selezione?
Per cambiare il Confine del documento e Raccolto il nostro output, prima disegna un rettangolo sopra l'area in cui desideri ritagliare il documento. Quindi, seleziona la scatola nera, vai a File, poi Proprietà del documento, e scegli Ridimensiona la pagina per disegnare o selezionare. Il limite della pagina deve essere ridimensionato per adattarsi alla casella.
Le foto ritagliate perdono qualità su Inkscape?
Ritagliare le foto è un ottimo strumento per rimuovere aree indesiderate nell'immagine, ma ricorda che il ritaglio può influire sulla qualità dell'immagine perché il ritaglio implica il taglio di parte dell'immagine originale, con conseguente scarto di alcuni pixel. Ciò significa che ritagliare le tue immagini usando Inkscape può darti una grande possibilità di abbassare la qualità della tua immagine rispetto alle sue proprietà originali.
Qual è la dimensione migliore per ritagliare le foto usando Inkscape?
La dimensione migliore per ritagliare una foto utilizzando Inkscape o qualsiasi altro software di ritaglio è un formato 3:2 o 27 x 180 in pixel. Questa dimensione è l'insieme di dimensioni più comune per i fotografi. Le proporzioni 3:2 (270 x 180) lasciano molto spazio per il ritaglio in post-produzione, se necessario. Questa dimensione ridurrà anche la possibilità di ottenere una foto sfocata dopo averla ritagliata.
Conclusione
Ecco qua, i semplici passaggi e le linee guida dettagliate per ritagliare un'immagine usando Inkscape. Possiamo vedere che questo strumento possiede una funzione utile per modificare le nostre immagini. Inoltre, possiamo anche vedere l'affascinante strumento alternativo per Inkscape. AnyMP4 Image Upscaler produce anche uno straordinario strumento per modificare la tua immagine in pochi passaggi. Per questo, non c'è da meravigliarsi perché è diventato il miglior strumento di fotoritocco online e uno strumento di editing di riferimento per molti utenti inesperti.
Hai trovato questo utile?
376 voti
Convertitore video, editor, potenziatore all-in-one potenziato con AI.
