Spotlight: AI-chat, spill som retro, stedsveksler, Roblox opphevet blokkeringen
Spotlight: AI-chat, spill som retro, stedsveksler, Roblox opphevet blokkeringen
iPhone-enheter er beryktet i dag blant mennesker over hele verden. Den tilbyr en unik funksjon som vi ikke kan få med andre operativsystemer. En av de flotte funksjonene den gir er Airdrop-funksjonen. Det er en av funksjonene vi kan bruke til å overføre forskjellige filer med de samme iOS-enhetene. På den andre siden er det også mulig å dele vårt WiFi-passord med andre brukere. Det betyr at det nå er mulig å raskt dele internettpassordet ditt uten å si det verbalt for å unngå uvelkomne brukere.
Det er en mindre komplisert måte å dele passordet for WiFi-nettverket ditt på. I forbindelse med det, her er de forskjellige metodene for å svare på spørsmålet, hvordan fjerner du WiFi-passord? Ta en titt på disse enkle måtene å gjøre det på. Les og lær hvordan du deler WiFi-passordet ditt gjennom Airdrop med forskjellige iOS-enheter uten videre.

Innholdsfortegnelse
Den følgende guiden vil hjelpe oss med Airdrop WiFi-passordet fra iPhone til iPad. Husk at denne prosessen bare gjelder for iPhone som følger med iOS 12 og nyere.
Vi skal nå starte prosessen med Innstilling. Derfra finner du Passord og kontoer.
Etter det klikker du på Nettsted og app-passord. Før det må du huske at å autentisere den med en Face ID eller Touch ID er et must før du får tilgang. En annen måte å få tilgang til den er ved å bruke passordet ditt.
Etter det, velg det spesifikke nettstedet du vil dele passordet fra en iPhone. Trykk og hold den og velg Airdrop.
Åpne Airdrop på begge enhetene for en vellykket overføring av informasjon. Fra iPad, godta tilgangen og vent i noen sekunder for å dele.
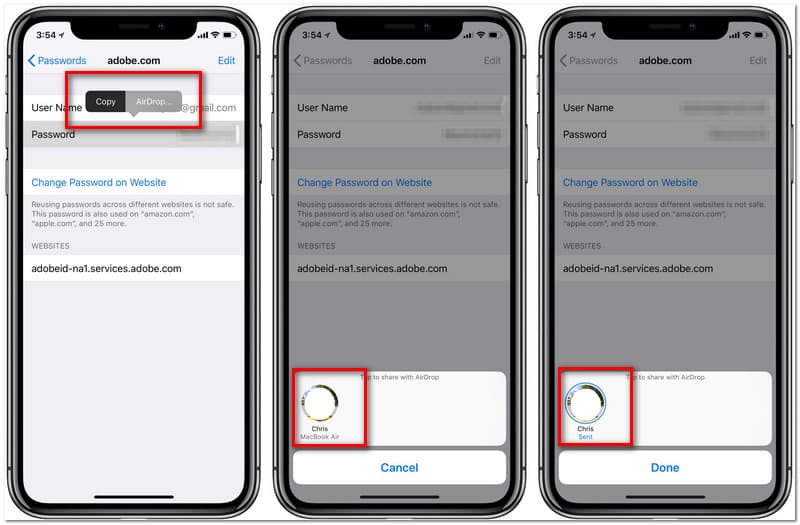
Siden Mac Book er en Apple-teknologi, tilbyr den også Airdrop-funksjoner. iPhone-brukere bruker hovedsakelig Mac på grunn av rask overføring av filer. Derfor vil vi i dette hjørnet se hvordan du bruker AirdropAirdrop for WiFi-passord mellom iPhone og Macbook. På den andre siden vil vi også presentere Mac til iPhone-prosessen. Se følgende informasjon nedenfor for å veilede oss i å gjøre det. Du må klargjøre Mac og iPhone før vi starter den.
Rett din iPhone til Innstillinger og se Passord og kontoer.
Etter det, finn Nettsted og app-passord. Herfra må du velge den spesifikke nettsiden du vil dele passordet med. Trykk og hold et sekund på passordet og klikk Airdrop.
Velg navnet som har en Macbook og vent på overføringsprosessen.
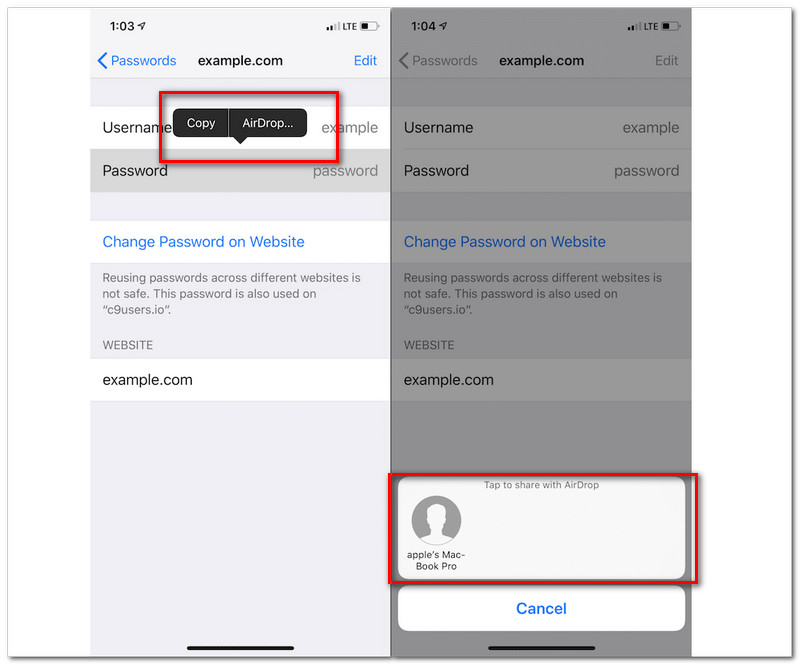
Gå til WiFi-innstillinger i Android-mobiltelefonen, og velg SSID-en til WiFi-tilkoblingen. Det ville vært flott om du åpnet Safari av din Mac. Derfra går du til Safari-menyen og klikk på Preferanse. Deretter, se Passord-fanen.
Etter det vil autentisering være i en prosess ved hjelp av Touch ID eller din Administratorpassord. Dobbeltklikk og få tilgang til alle detaljer: brukernavn og passord.
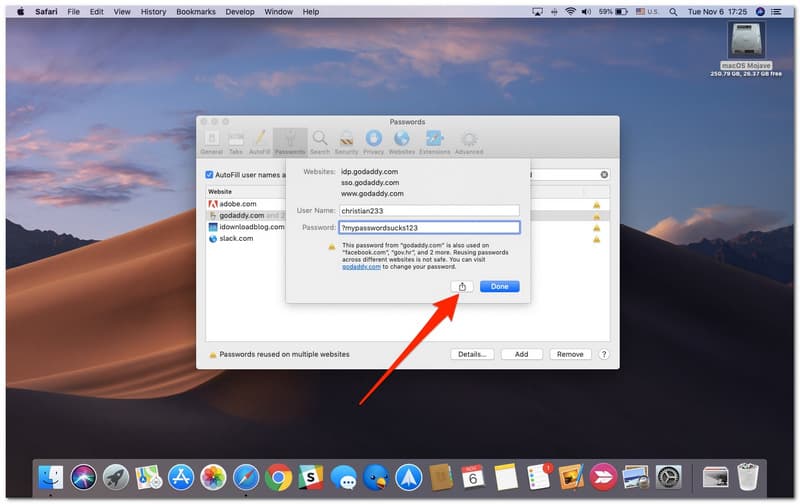
Etter det trinnet klikker du på Dele og klikk på iPhone-brukeren på Airdrop liste.
Til slutt trenger du overføringsprosessen i omtrent et sekund. Da vil prosedyren din være vellykket.
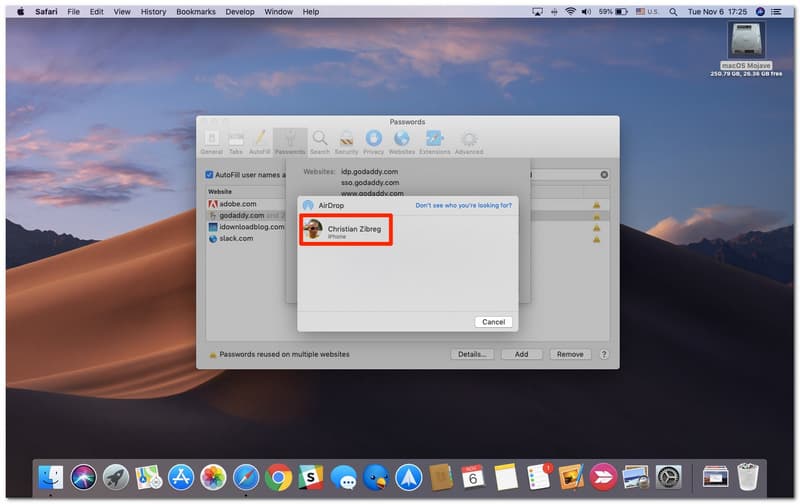
Hvis du finner et WiFi-passord på en iPhone eller iPad, kan du sende det direkte til andre enheter. Når det gjelder å finne et WiFi-passord ved å bruke vår iPad eller iPhone. Derfor vil vi trenge et godt verktøy for å gjøre det mulig. Bra, PassFab iOS Password Manager er her. Det er et av de fantastiske verktøyene vi kan bruke til å se WiFi-passordet vårt før vi kan AirDrop det.. Dette verktøyet vil imidlertid bare tillate deg å finne passordet ditt. Det betyr at det ikke er en direkte AirDrop, men snarere å finne den først slik at vi kan AirDrop den. Alt du trenger å gjøre er å installere applikasjonen. Som en fortsettelse, sjekk trinnene nedenfor.
Åpne programmet, og koble enheten til MacBook.
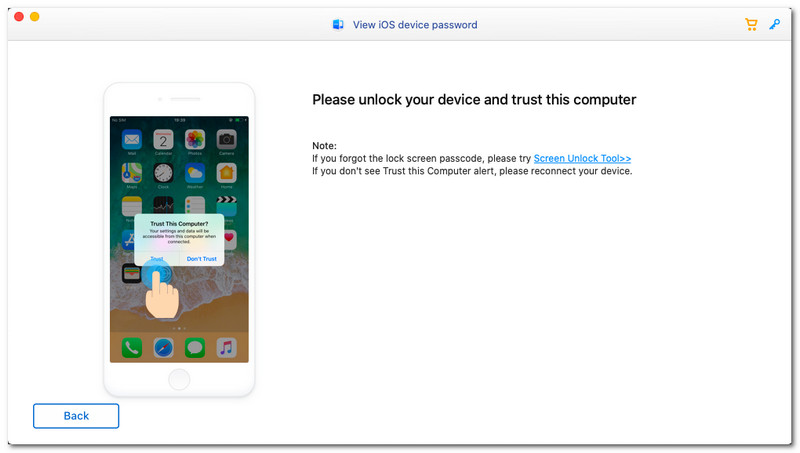
Klikk Trust på din iPad popup-fane.
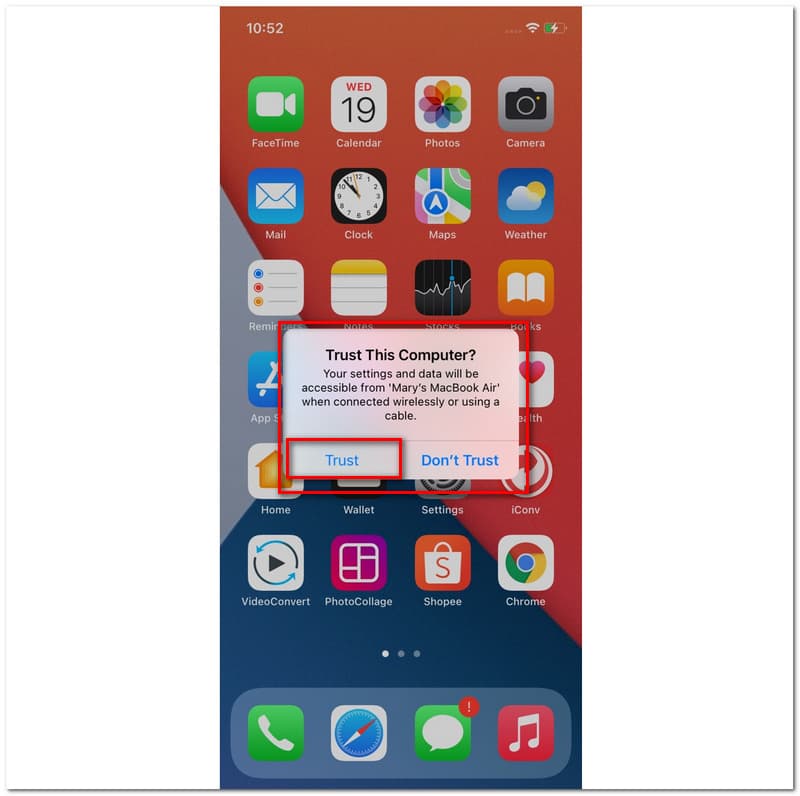
Neste steg er å Skann enheten og vent noen sekunder på behandlingstiden.
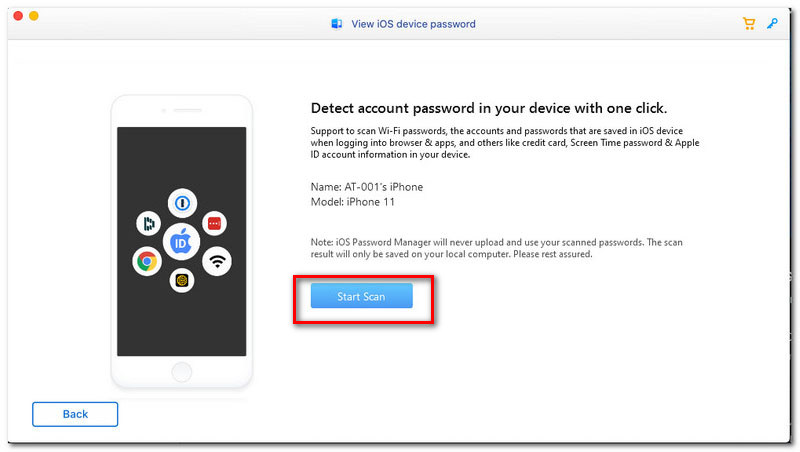
Etter et minutt vil du se en liste der du kan se forskjellige SSID når prosessen stopper. Også derfra kan du nå finne WiFi-passordet ditt.
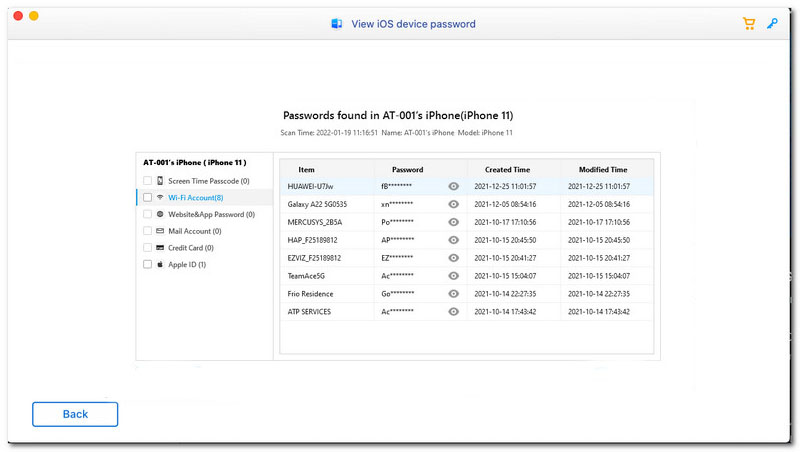
Deretter kan du dele WiFi-passordet med andre enheter som du ønsker.
Her er den enkle måten å slippe WiFi-passordet på din iPhone med iOS 12. Følg alle instruksjonene nedenfor for å gjøre det mulig.
Gå til Innstillinger på iPhone-enheten, klikk på Passord og kontoer på toppen av det sjette diagrammet.
Etter det vil du se et nytt sett med lister. Klikk nå på Nettsted og app-passord som vi finner i første del av avsnittet.
Deretter vil det føre deg til en ny fane der Autofyll-passordene er. På høyre side av den vil du se en knapp. Aktiver den ved å dra den til riktig del. Du skal nå se et grønt lys som et symbol på en Aktivert innstilling.
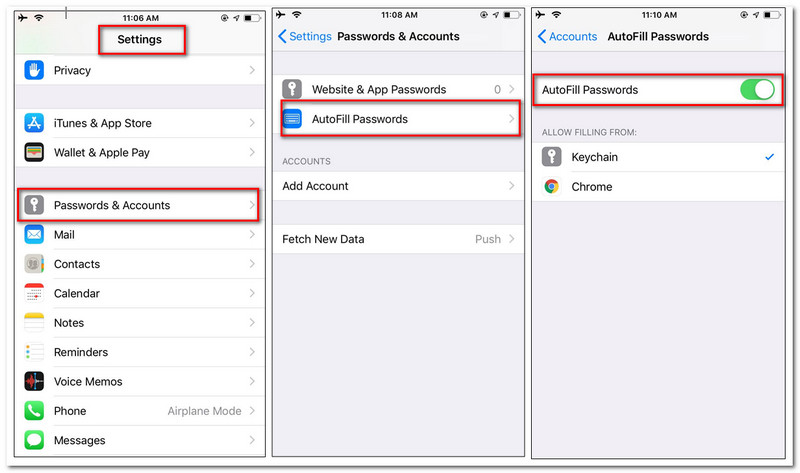
Fortsett til prosessen, trykk på nettstedet der du vil dele passordet. Du vil nå se passordet til en bestemt nettside. Trykk og hold på Passord å kjenne til Airdrop trekk.
5. En fane vil nå vises. Derfra klikker du på brukeren du vil dele WiFI-passordet vårt. Vent deretter noen sekunder for å gjøre det vellykket.
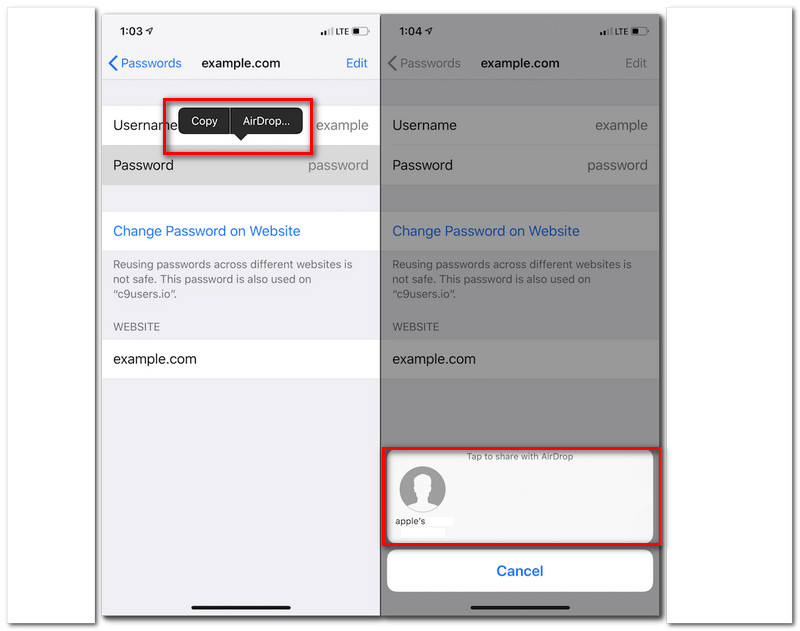
Kan vi bruke BlueTooth til å dele WiFi-passordet vårt?
Det er uheldig å si at vi ikke kan dele WiFi-passordet vårt via Bluetooth-funksjoner. Imidlertid er det mulig å dele data eller internett via Bluetooth. Det er det vi kaller Bluetooth-tethering. Det er en umiddelbar deling av mobiltelefonens WiFi-tilkobling umiddelbart.
Hvilken iOS-versjon krever det å Airdrop WiFi-passord?
Airdrop av WiFI-passord er mulig med iOS versjon 12 og nyere. Det betyr at den kan tilpasses iPhone, iPad og Mac. Bare for noen få tips, vil du se detaljene om iOS-versjonen din hvis du går til din Innstillinger. Finn deretter Generell, og klikk på Om knapp. Derfra vil du se i den andre linjen i rullelisten Programvareversjon.
Hvordan kan jeg åpne AirDrop på min MacBook?
Hvis du ikke kan se Airdrop med Mac, gå til Finner. Søk deretter på Airdrop på Bar. Det vil være den umiddelbare måten å kjenne Airdrop på med Mac.
Konklusjon
Avslutningsvis kan vi si at disse iPhone-enhetene er en fantastisk teknologi med fantastiske funksjoner vi kan bruke i mange aspekter av vårt arbeid. I tillegg kan vi se at vi kan AirDrop WiFi-passord mellom Apple-produkter. Derfor er det viktig å følge metodene nedenfor for å gjøre det mulig. Du vil se forskjellige måter for forskjellige scenarier ovenfor. Forhåpentligvis vil det hjelpe deg, og vi garanterer at de er effektive. Å dele denne siden med andre mennesker vil derfor hjelpe dem med å fikse de enorme problemene de står overfor.
Synes du dette var nyttig?
294 Stemmer