Spotlight: AI-chat, spill som retro, stedsveksler, Roblox opphevet blokkeringen
Spotlight: AI-chat, spill som retro, stedsveksler, Roblox opphevet blokkeringen
Våre WiFi-passord er veldig privat informasjon vi må beholde. Det er en handling for å hindre nettverket vårt fra de uvelkomne brukerne av internett vårt. På grunn av dem kan de også forårsake et alvorlig problem når det gjelder WiFi-tilkoblingen vår. Det er imidlertid tilfeller at vi kan glemme passordet vårt fordi det er for privat. I verste fall kan mange hackere endre WiFi-passordet ditt uten engang å spørre om tillatelse. Av den grunn må vi tenke på en løsning på hvordan finne WIFI-passord ved å bruke iPhone, Android, Mac og Windows.
Dette innlegget foreslår å gi deg en enkel måte å gjøre det mulig på. Du trenger ikke ferdigheter for å lykkes. Sjekk disse og lær med veiledningen til dette innlegget. Uten videre diskusjon skal vi nå begynne å konfigurere.
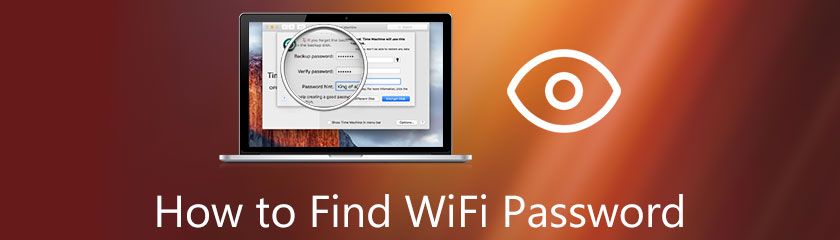
Innholdsfortegnelse
Det er også mulig å se et lagret WiFi-passord med en iPhone. Vi trenger imidlertid en datamaskin for å gjøre det. Det er også til stor hjelp for å gjøre prosessen vår mer tilgjengelig. En av disse programvarene er PassFab iOS Password Manager. Det er et fantastisk verktøy som vi kan bruke gjennom våre Mac-datamaskiner. Vi skal nå vite hvordan du sjekker WiFi-passordet på iPhone ved hjelp av Mac-datamaskinen.
Åpne PassFab iOS Password Manager først.
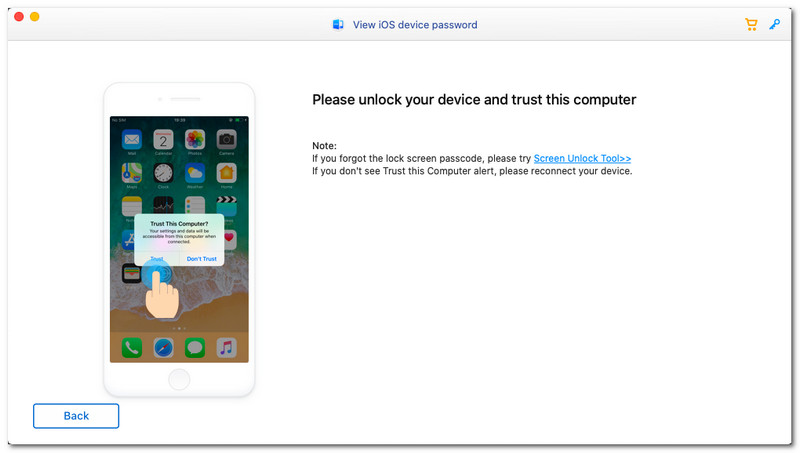
Åpne PassFab iOS Password Manager først.
Koble deretter iPhone til Mac med laderledningen. Etter å ha trykket på Tillit på popup-fanen på både iPhone og Mac, vil du vite at den er koblet til.
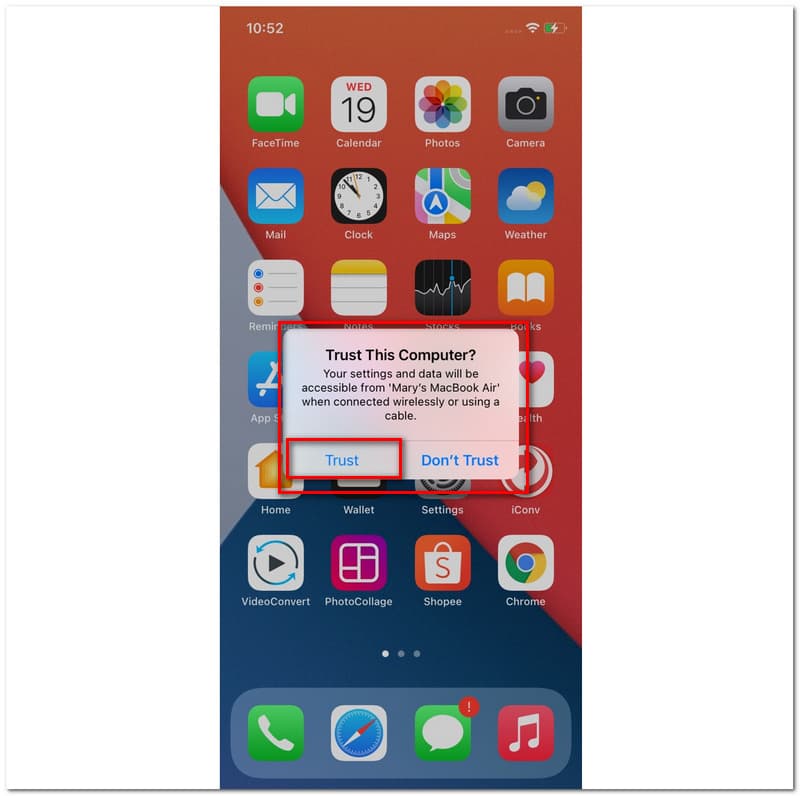
Etter at du har koblet iPhone til Mac. du skal nå begynne å skanne og vente noen minutter på skanneprosessen.
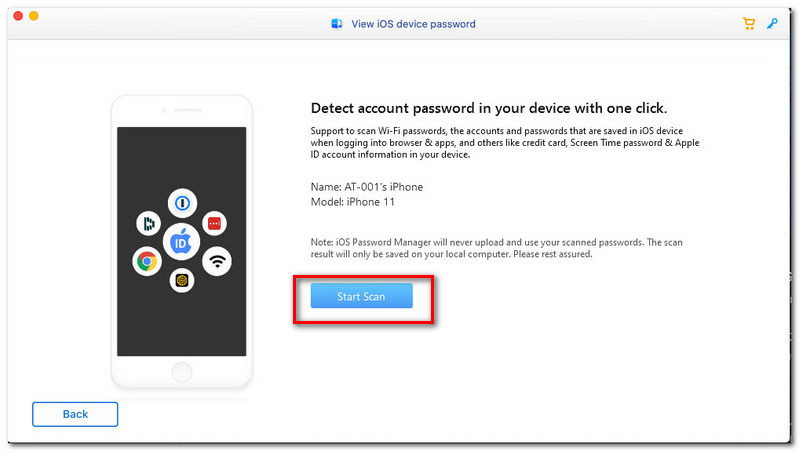
En venteprosess vil ta minutter for prosedyren. Etter å ha ventet noen minutter, kan vi nå se annen informasjon om WiFi-passordene våre. Denne delen inkluderer SSID og passordet til et bestemt nettverk. I tillegg kan vi også se WiFi-kontoene, Apple ID og andre detaljer du har med telefonen. Derfor kan vi nå se WiFi-passord på iphone.
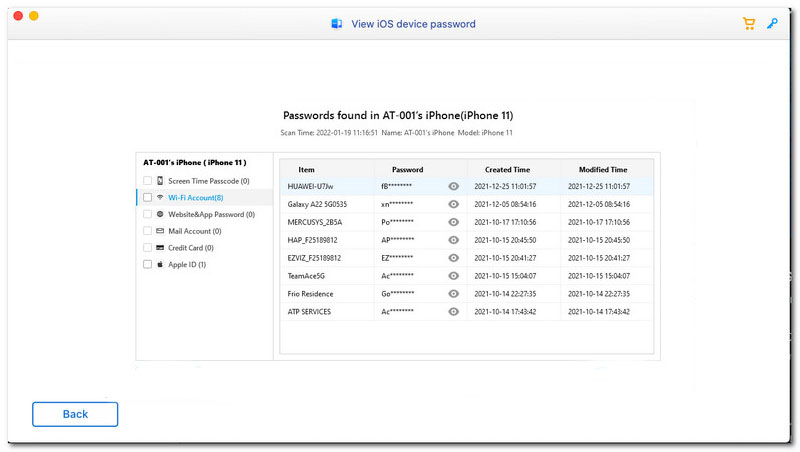
Det er mange måter vi kan se WiFi-passord på Windows 10, 8, 7 og mer. Det er imidlertid en god ting at vi også har mye programvare som vi kan bruke for å gjøre prosessen enkel. Et av disse verktøyene er PassFab WiFi-nøkkel. Denne effektive programvaren er en stor hjelp til å se vårt WiFi-passord uten å oppleve problemer. For det, vennligst ta en titt på de enkle trinnene vi må følge for å vurdere et WiFi-passord på Windows ved å bruke PassFab WiFi Key.
Åpne PassFab WiFi-nøkkel på datamaskinen din, og du vil se det rene, men likevel enkle grensesnittet.
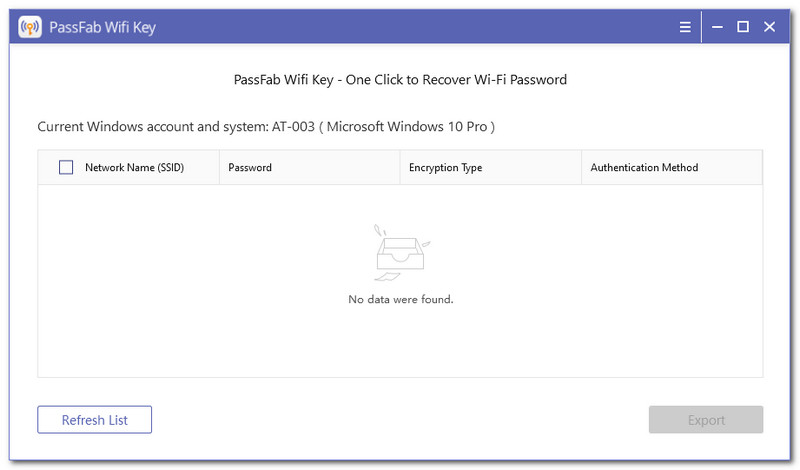
Etter noen ganger med innlasting vil du nå se en annen SSID og annen informasjon som passordet vi ønsker å se, krypteringstypen og autentiseringsmetoden.
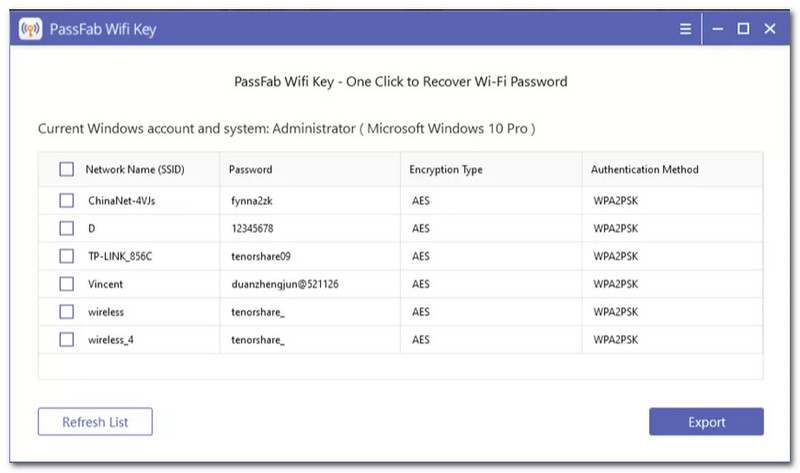
For et ekstra trinn, gjennom PassFab, kan vi eksportere all denne informasjonen til filtekst. Denne funksjonen er en av de mest kritiske funksjonene som ikke kan glemme passordet vårt neste gang.
Sjekk gjerne Avmerkingsboks, som vi kan se på venstre side av SSID i listen, for å gjøre det mulig.
Deretter må du trykke på Eksport knappen nederst til høyre i grensesnittet. Du vil vente noen sekunder før du velger hvor du vil lagre den.
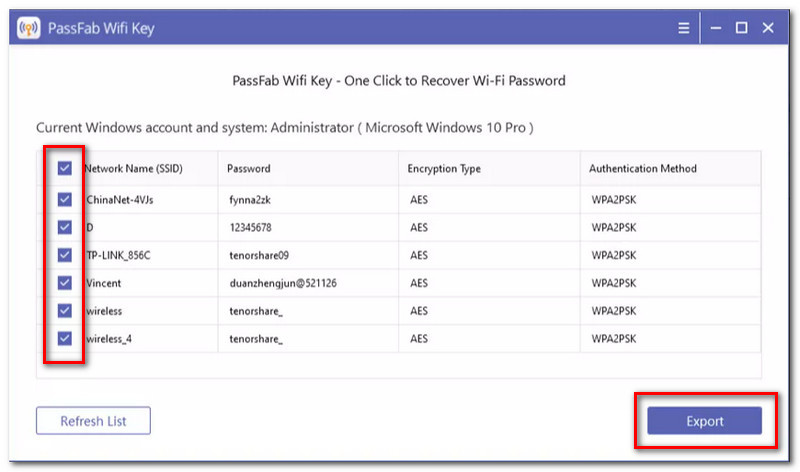
For å se et WiFi-passord ved hjelp av en Android-telefon. Vi har ulike metoder for å gjøre det. Ta en titt på måtene nedenfor. En av disse krever søknad, mens den andre ikke gjør det.
Åpne Gjenoppretting av WiFi-passord på Android-telefonen din. Husk at det er viktig å gi applikasjonen tilgang til din Oppbevaring og plassering.
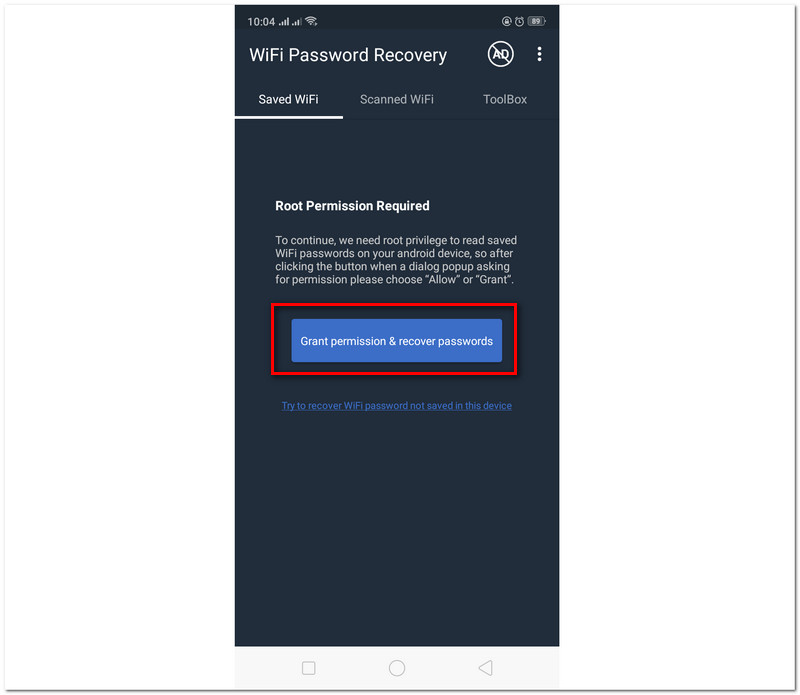
Det ville vært fantastisk å gå til Skannet WiFi for å se tilgjengelige WiFi-nettverk i nærheten.
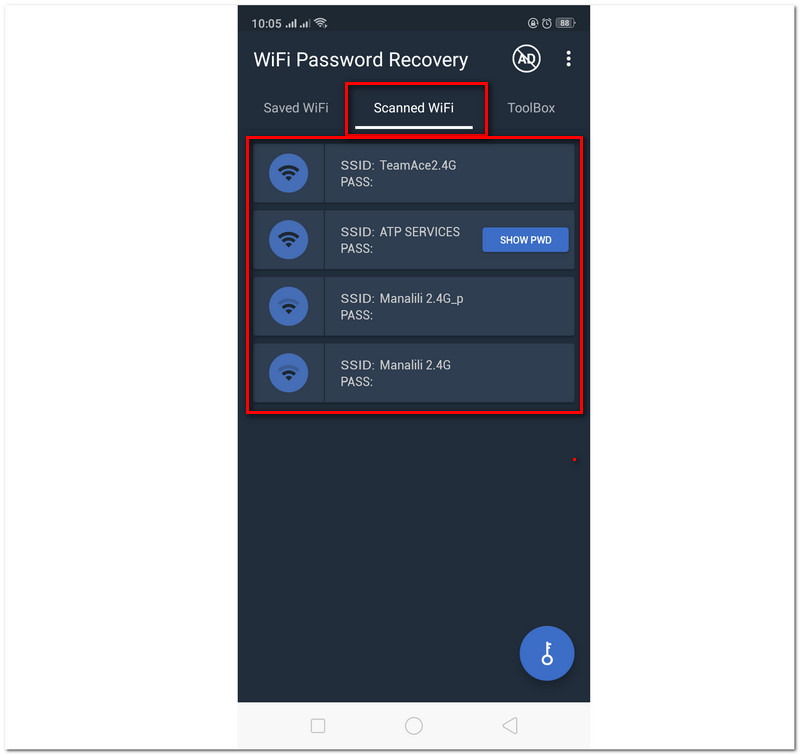
Derfra vil du se en nøkkel som sier VIS PWD for å se passordet ditt. Klikk på den knappen for å se passordet ditt uten komplikasjoner. Dette er de enkle trinnene vi må gjøre for å se WiFI-passord på Android.
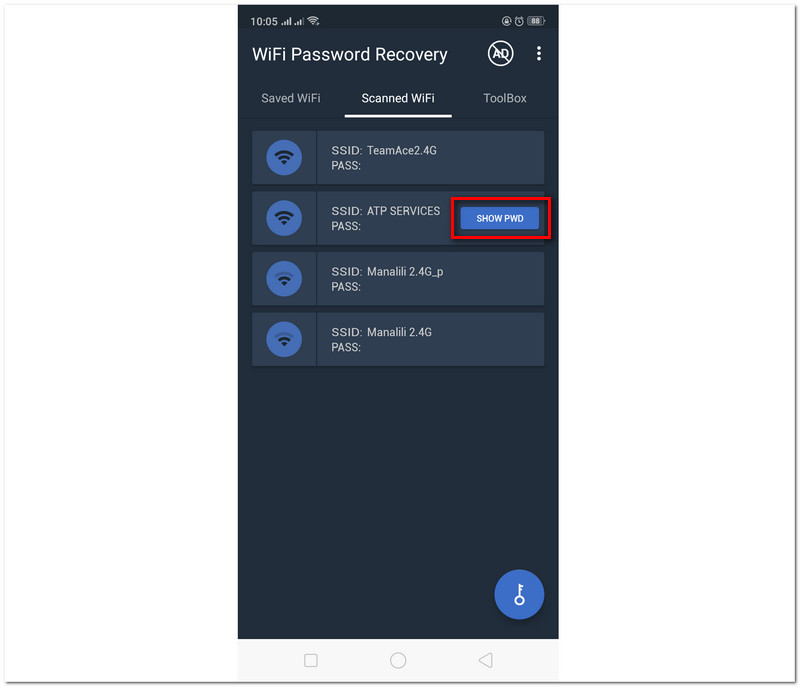
Viktige påminnelser, denne metoden gjelder for Android-telefoner med en innebygd QR-kodeprodusent og en skanner. Hvis du ikke har en skanner, kan du laste ned fra Google Play Store.
Gå til WiFi-innstillinger i Android-mobiltelefonen, og velg SSID-en til WiFi-tilkoblingen.
Etter å ha valgt ditt WiFi-passord, vil det vise deg en QR kode av WiFi-nettverket ditt. Ta et skjermbilde av koden.
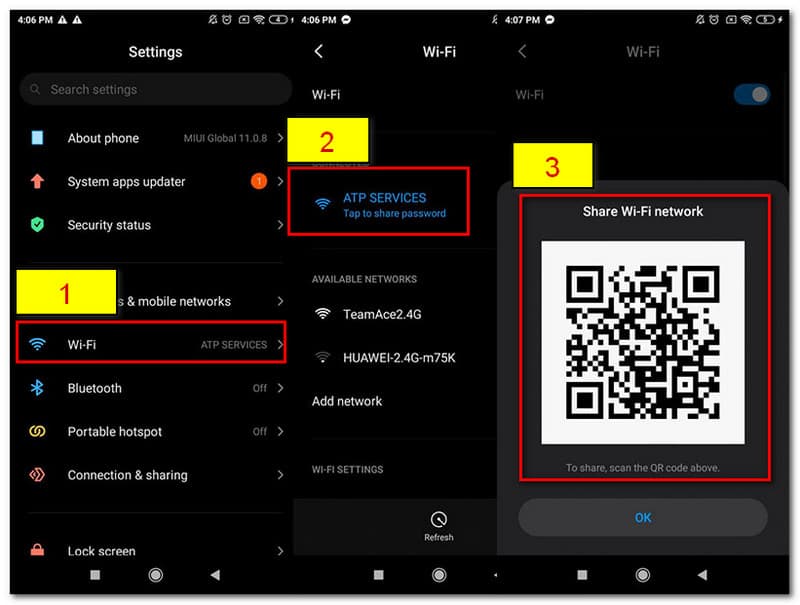
Hvis du allerede har skjermbildet av koden, kan du nå gå til skanneren på telefonen din. Legg til bildet av din QR kode.
Skanneren vil automatisk vise deg detaljer om WiFi-nettverket, inkludert WiFi-passordet. For det kan du nå se passordet på Android uten å bruke en applikasjon.
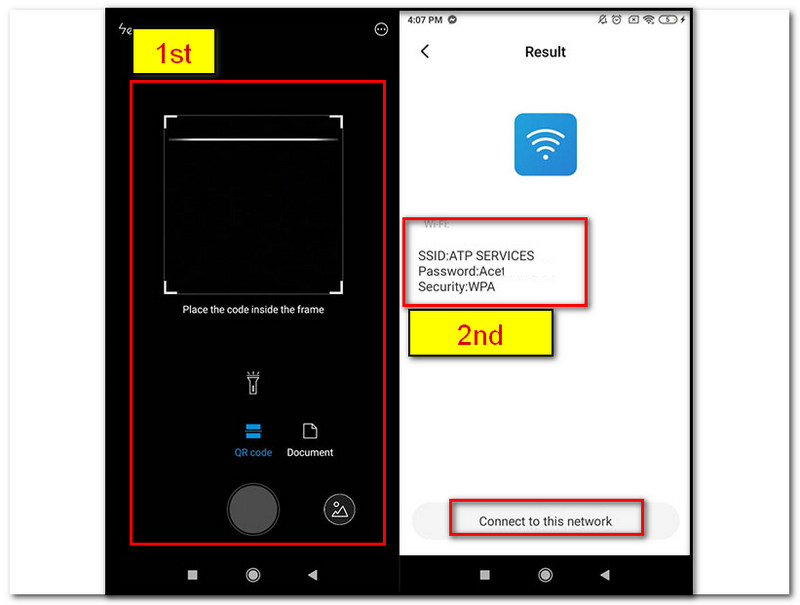
Mer programvare for å finne WiFi-passord er her du kan bruke.
Å sjekke WiFi-passordet ditt på Mac er bare en enkel prosess ved å bruke nøkkelringtilgang. La oss prøve å se her trinnene vi må følge for å gjøre det mulig.
Finn applikasjoner på Mac-datamaskinen din, og finn Nøkkelringtilgang.
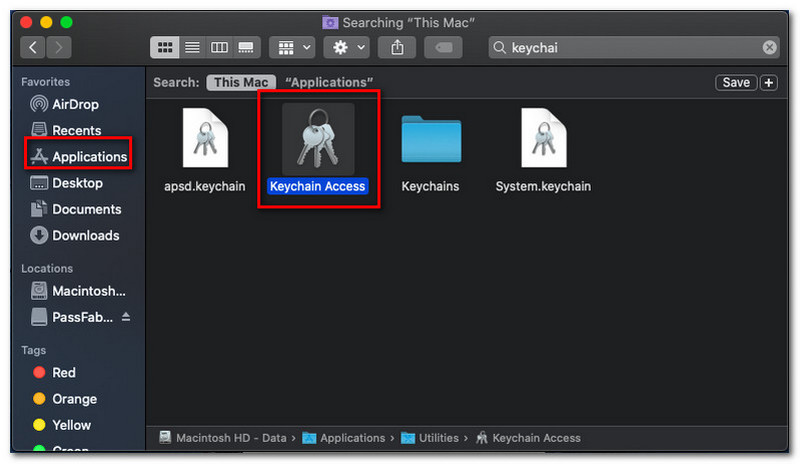
Etter det klikker du på Logg Inn, som vi kan se til høyre i grensesnittet. Husk å gå til Lokale varer under den.
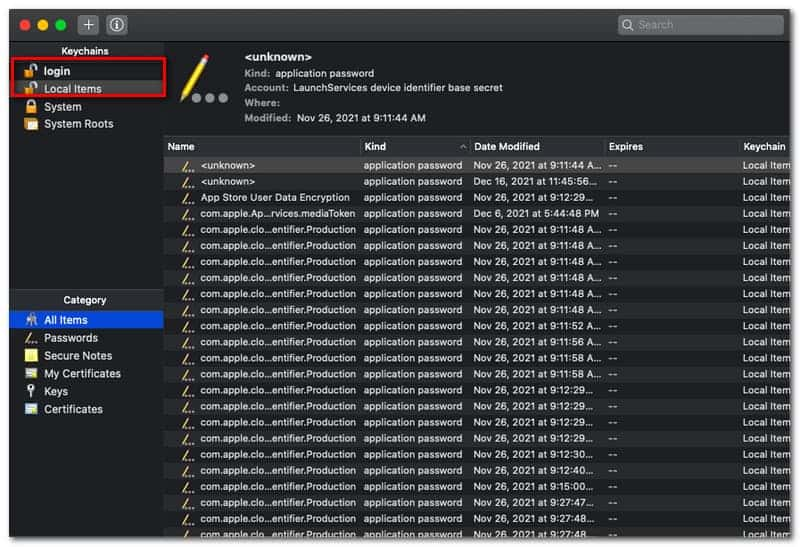
Deretter velger du Snill, og du vil se Passord for flyplassnettverk på toppen. Deretter dobbeltklikker du på et bestemt WiFi-nettverk, og du vil nå kjenne passordet med letthet.
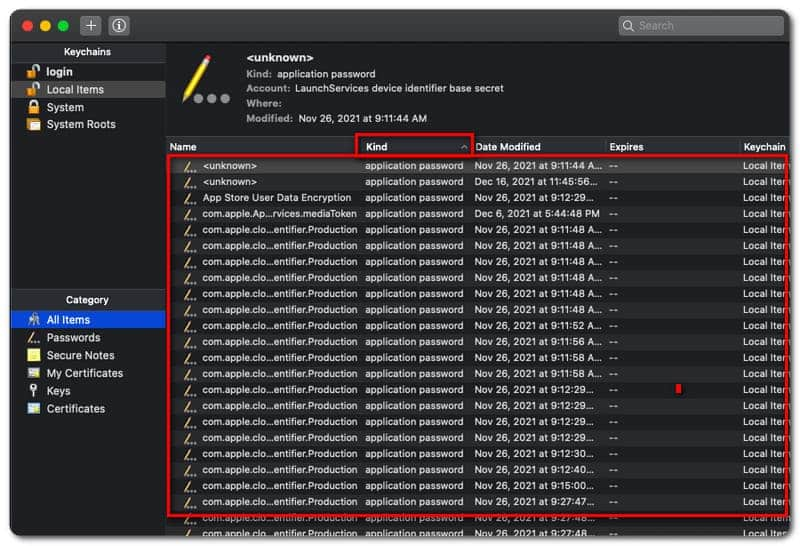
Har SSID en forbindelse med å finne et WiFi-passord?
Det er viktig å vite at SSID er datamaskinens WiFi-nettverksnavn som du bruker. SSID står for Service Set Identifier. Med enkle ord er SSID navnet på WiFi-tilkoblingen din, og det er viktig å kjenne SSID-en først for å unngå forvirring med prosessen med å endre passordet.
Hvordan kan jeg se standardpassordet til WiFi-ruterpassordet og WiFi-passordet?
Å endre WiFi-ruterens passord og WiFi-passordet er en enkel prosess som alle kan gjøre. For å starte prosessen finner du klistremerket på baksiden av ruteren og får IP adresse av nettverket ditt. Neste, vet Admin brukernavn og Passord; bruk denne informasjonen til å logge på med administratorkontoen din. Du vil se en del der du kan endre standard ruterpassord, inkludert administratorbrukernavnet ditt. For å endre standardpassordet til nettverket ditt, gå til Trådløst eller WiFi en del av serveren, og vennligst skriv inn og bekreft passordet ditt.
Hva er det beste trinnet for å gjøre det når jeg glemmer passordet mitt?
Den beste handlingen du kan gjøre når du glemmer WiFI-passordet ditt, er å få tilgang til Admin Server ved å bruke ruterens brukernavn og passord. Det er oftest på baksiden av ruteren. Et annet valg er å bruke en skanner til å skanne QR-koden fra en enhet som kobler til Internett.
Konklusjon
Endelig kan vi nå se WiFi-passordet vårt uten å oppleve noen komplikasjoner. Vi garanterer at metodene ovenfor er effektive og løser problemet tilstrekkelig. Til din informasjon er alle disse metodene fra legitime tjenester som tilbyr god hjelp til å løse situasjonen vår med våre WiFi-nettverk. AT&T hører også til her. Derfor kan det hjelpe deg med å lette problemene med å finne WiFI-passordet ditt. Hjelp oss å spre denne informasjonen for å hjelpe andre som opplever de samme problemene. I tillegg tilbyr denne nettsiden også en utmerket løsning for ulike problemer vi kan støte på. Du bør sjekke de andre artiklene nedenfor.
Synes du dette var nyttig?
382 Stemmer