Spotlight: AI-chat, spill som retro, stedsveksler, Roblox opphevet blokkeringen
Spotlight: AI-chat, spill som retro, stedsveksler, Roblox opphevet blokkeringen
I dag står verden overfor en stor smitte, og alt er en online verden: kurs, forretningsmøter, fora og mer. Vi trenger et medium for å opprettholde forbindelsen med andre mennesker. Det er her hensikten med internettforbindelse kommer inn. En internettforbindelse er en av de essensielle tingene vi trenger i hverdagen vår, spesielt for de menneskene som er profesjonelle, studenter og mer. Det er imidlertid ikke alle som har tilgang til en rask internettforbindelse. Derfor, dele WiFi-passord er viktig når det trengs. I tråd med det vil vi hjelpe deg med å dele WiFi-passordet ditt med venner, klassekamerater eller kolleger.
Videre vil vi vise deg en rekke trinn for å dele passordet uten komplikasjoner. Det inkluderer å kommunisere passordet ditt med forskjellige medier som smarttelefoner, datamaskiner og mer. Uten videre, bli med oss for å kjenne alle prosedyrene som vil hjelpe oss.

Innholdsfortegnelse
La oss starte dette innlegget med å vite mer om definisjonen og andre viktige ting med vårt WiFi-passord. Et WiFi-passord er et element som gir oss en enorm hjelp til å sikre WiFi. Det er et must i enhver internettforbindelse som kan begrense uvelkomne personer til å koble seg til uten samtykke. Under disse spørsmålene er det viktig å være klar over at alle WiFi-rutere kommer med standardpassord. De kan variere avhengig av enhetene til ruterne. Det betyr at de samme enhetene av rutere kommer med dupliserte WiFi-nøkler. For det er det et must å endre WiFi-passordet ditt ved å få tilgang til IP-adressen og serveren.
Som et ekstra tips, endre standard admin og server er alt du trenger å gjøre. Denne handlingen vil også forhindre hackere og uønskede brukere fra å få tilgang til informasjonen med WiFI-tilkoblingen din.
Tror du at du kan dele wifi-passord fra iPhone til Mac? Det er nå mulig å dele et WiFi-passord fra iPhone til Mac. Vennligst se på noen av metodene vi kan følge for å gjøre det mulig.
1. For å starte, må du finne Innstillinger på din iPhone og gå til din iCloud.
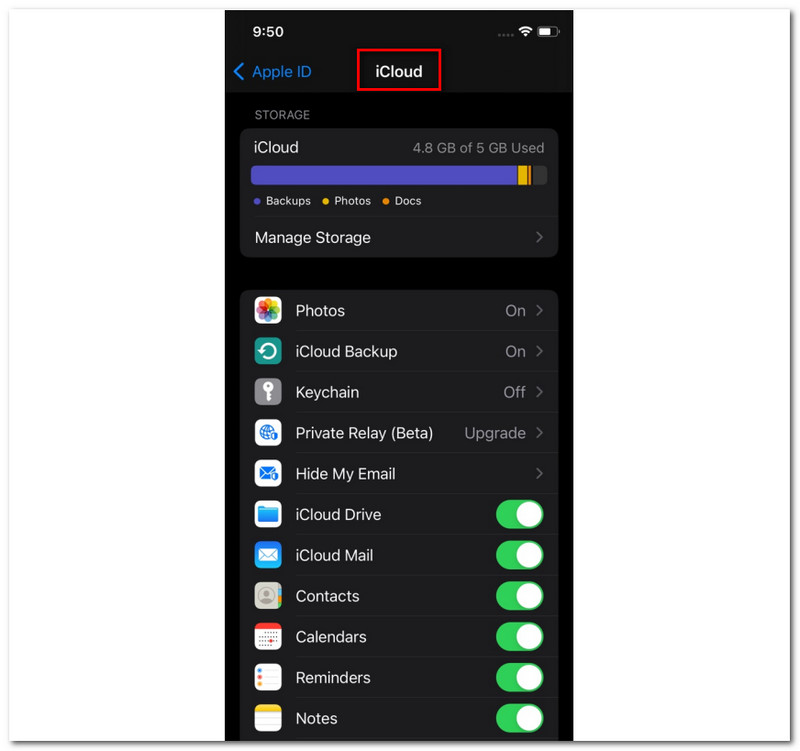
2. Fra iCloud, finn Nøkkelring alternativet fra listen og vennligst aktiver det.
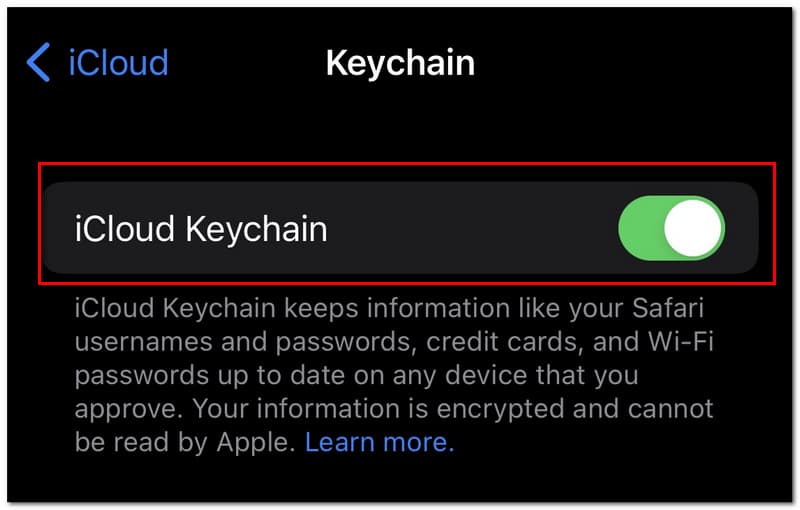
3. Etter det skal du nå gå til din Hotspot og slå den på.
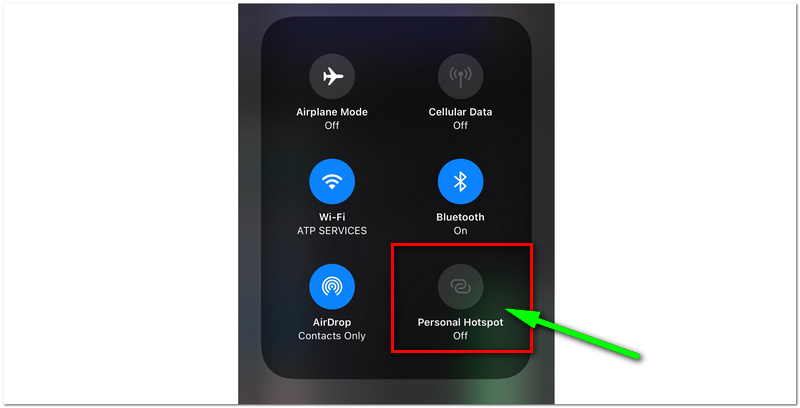
4. På din Mac kobler du enheten til Personlig hotspot-nettverk på iPhone-enheten din. Dette trinnet skal tillate synkronisering av WiFi-passord over iOS-enheten og Mac-en.
5. Det neste trinnet kan gjøre oss i stand til å se WiFi-passordet. Gå til Tilgang til nøkkelring fra Spotlight-søk fra din Mac, og åpne den.
6. Deretter finner du WiFi-nettverket ditt fra listen. Det skal være det samme nettverket som iPhones nettverkskilder. Dobbeltklikk på det, og en dialogfane vil vises som viser all informasjon om det aktuelle nettverket.
7. Trykk på Vis passord for å se WiFI-passordet.
Når det gjelder å dele prosessen med WiFi-passordet vårt mellom iPhone og Mac, er et av de beste verktøyene å bruke PassFab iOS Password Manager. Det er en av de beste programvarene for å hjelpe oss med å administrere og finne passordene våre. Det kan også være viktig når vi glemmer tegnet i passordet vårt. På den annen side er denne handlingen også nødvendig for å dele WiFi-passordet vårt med venner, klassekamerater eller familiemedlemmer.
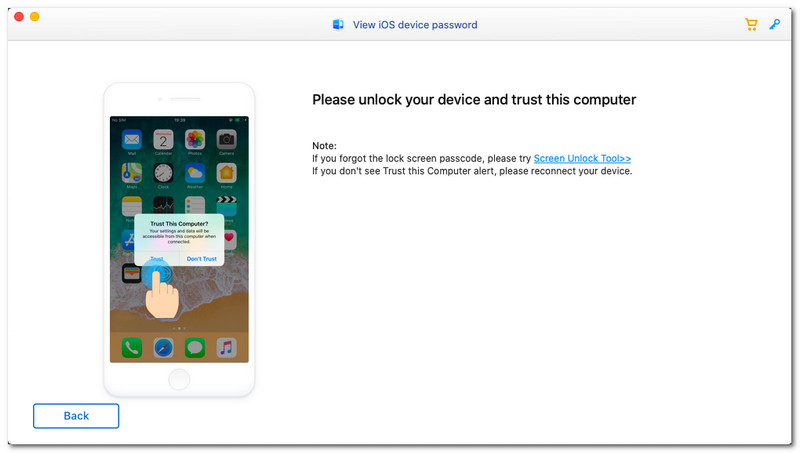
Dette verktøyet er et effektivt verktøy vi kan bruke i mange aspekter. Imidlertid vil denne delen se på hvordan dele WiFI-passord fra iPhone til Mac med enkle trinn. Følg veiledningen nedenfor for å gjøre prosessen vellykket.
1. Koble iPhone-enheten til Mac-en ved å bruke akkorden. En dialogfane vises og klikk på Tillit for å tillate tilgang fra iPhone til Mac.
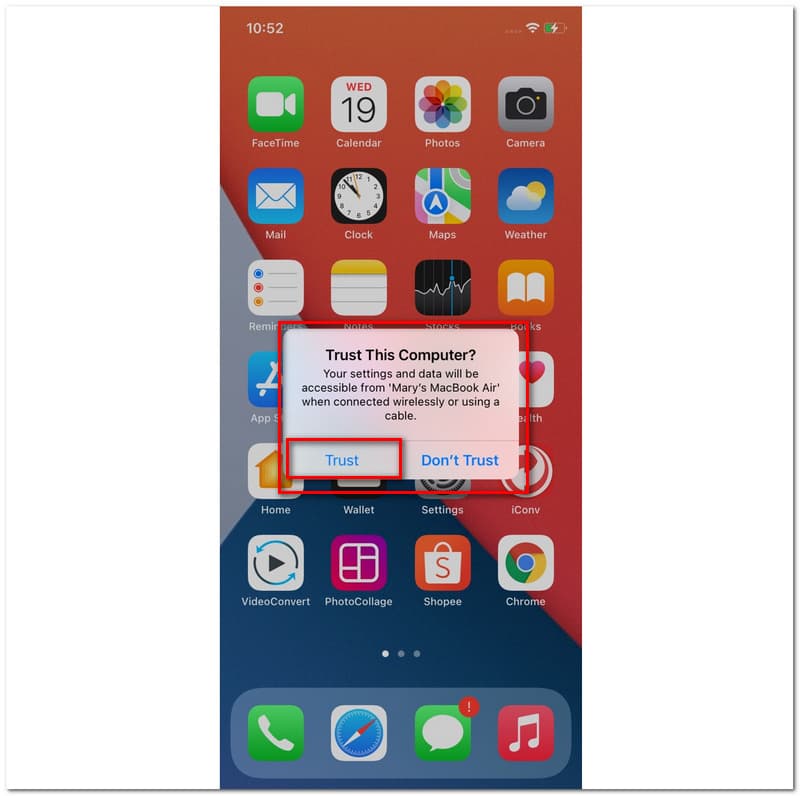
2. På din Mac bør du nå begynne å skanne. Du vil vente noen minutter på lasteprosessen til programvaren.
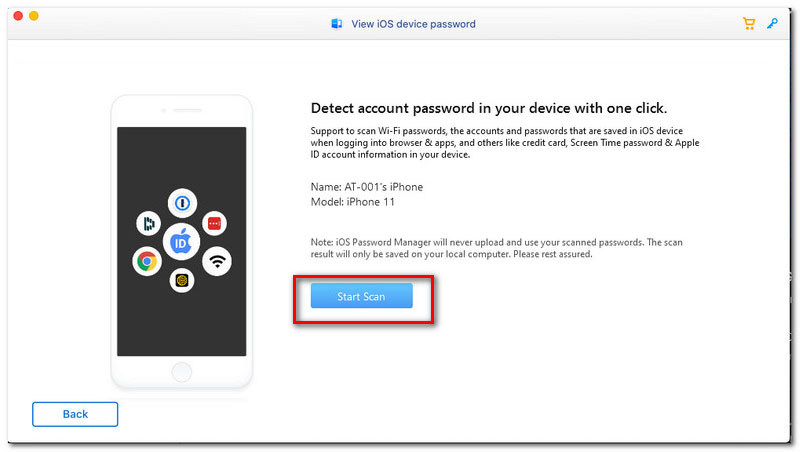
3. Etter noen minutter vil du nå se listen over informasjon du trenger med ditt WiFi-nettverk. Det inkluderer skjermpassordet, WiFi-kontoer, Apple ID og andre detaljer du har.
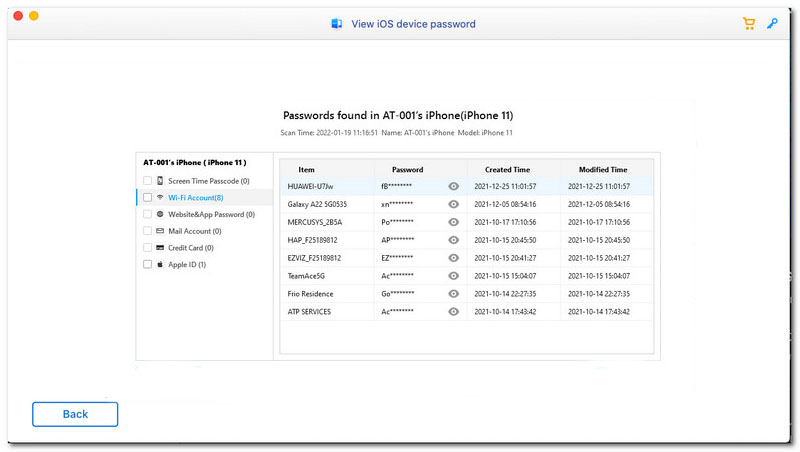
4. Etter alt dette kan du nå enkelt dele WiFi-passordet ditt med venner eller familie.
Når vi deler WiFi-passord med Apple iPhone til iPhone, må vi henvende oss til Bluetooth for å få hjelp.
1. gå til Kontakter og klikk på Legg til knapp. Derfra legger du til informasjonen til personen du skal dele WiFi-passordet. Etter det klikker du på Ferdig tekst.
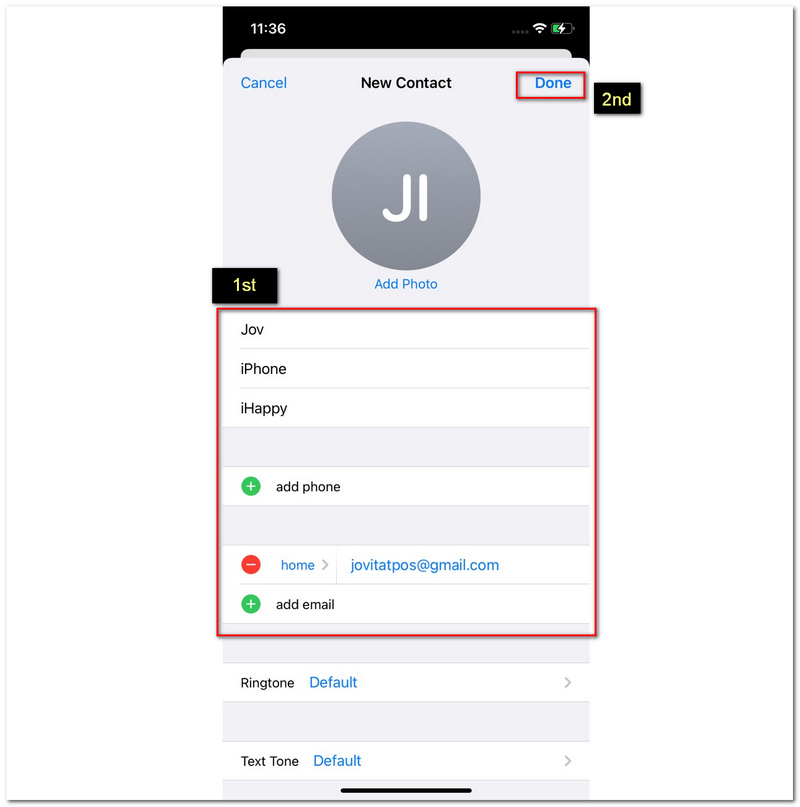
2. Den neste handlingen du må gjøre er å aktivere blåtann på begge iPhone-enhetene.
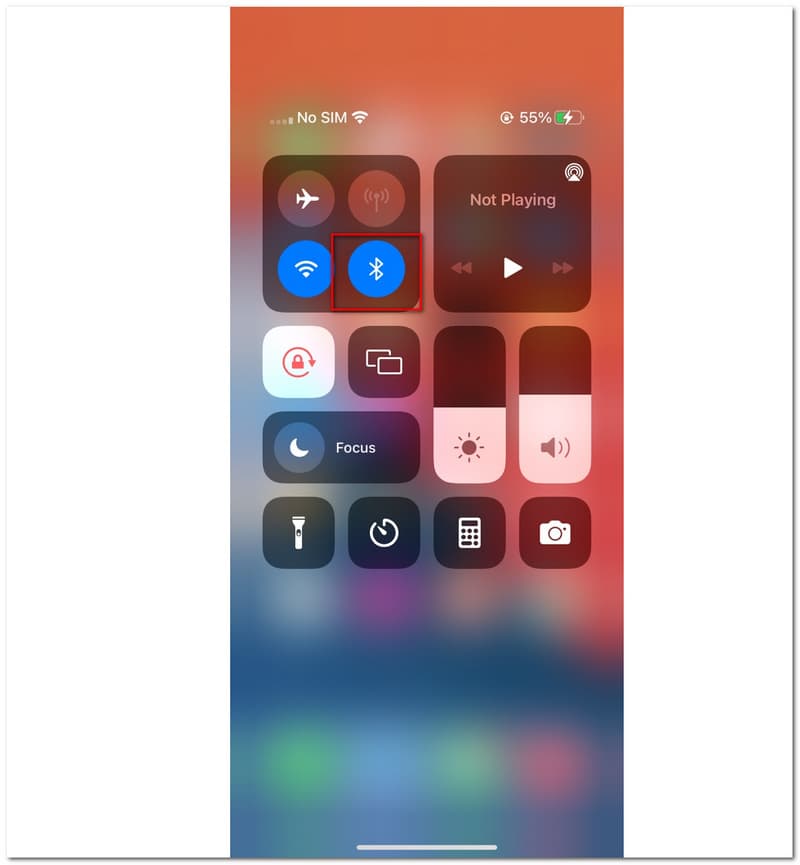
3. Etter det må du gå til din Innstillinger igjen. Finn WiFI og velg WiFI-navn du vil.
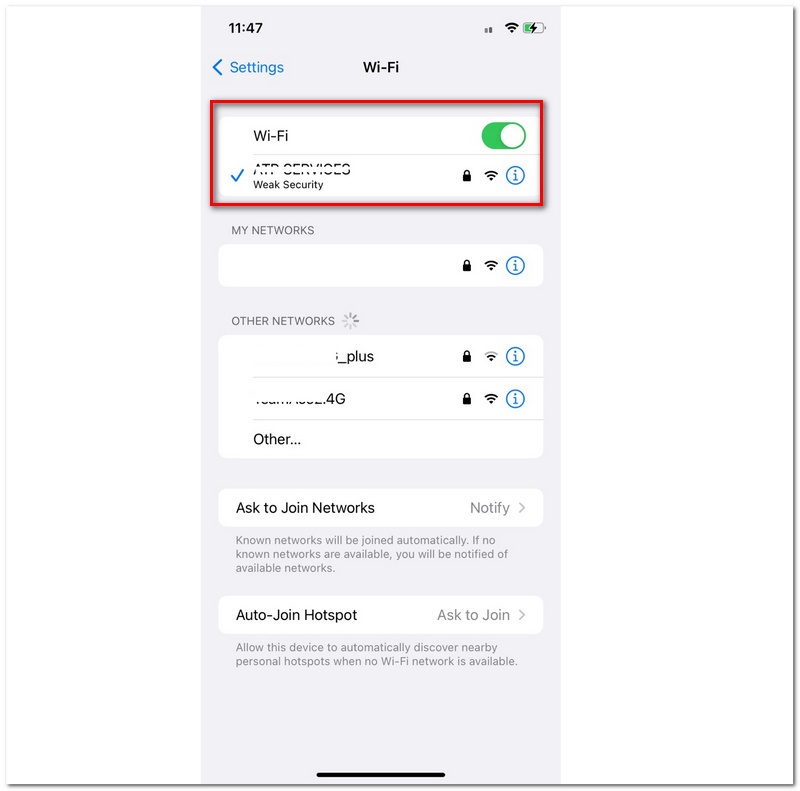
4. Det neste vi må gjøre, vil du se en dialogfane på skjermen. Den vil be deg om å dele WiFi-passordet ditt. Du må skrive inn passordet du vil dele med en annen iOS-enhet.
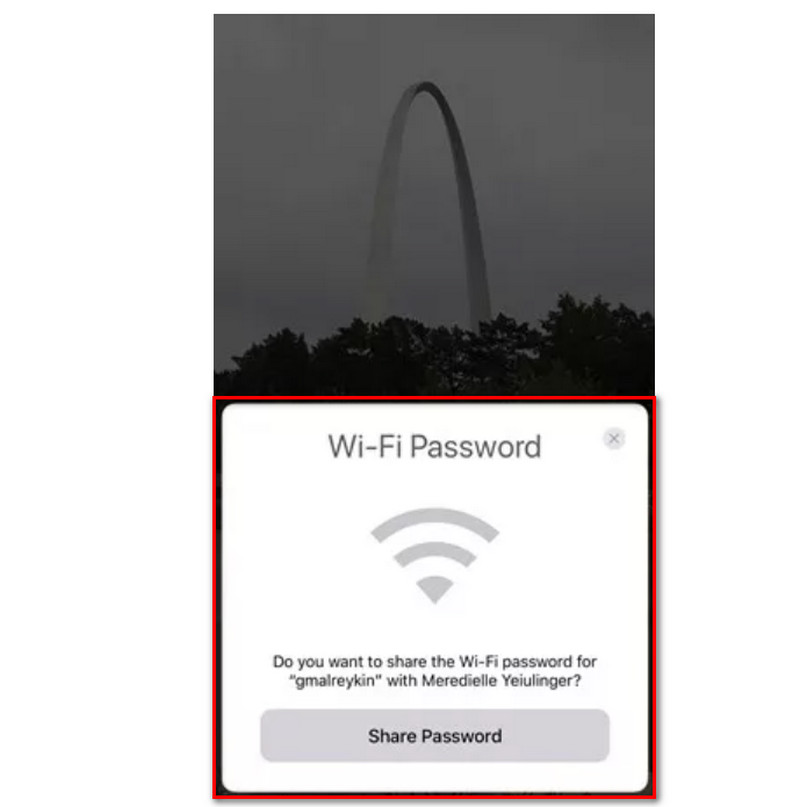
◆ Før du deler, må du sørge for at iPhone er koblet til WiFi-nettverket ◆ Trinnene ovenfor gjelder kun for iPhone-enheter med iOS 11 og nyere operativsystem og macOS High Sierra.
Prosessen med å dele et WiFi-passord fra iPhone til Android er en av de enkleste måtene å gjøre det på. For det i denne delen vil vi veilede deg i å dele WiFi-passordet ditt fra en iPhone til en Android-telefon uten komplikasjoner.
1. Når du deler WiFi-passordet for iPhone til Android, må du laste ned Visuelle koder først på App Store.
2. Deretter må du nå klikke på Legg til kode på skjermen din.
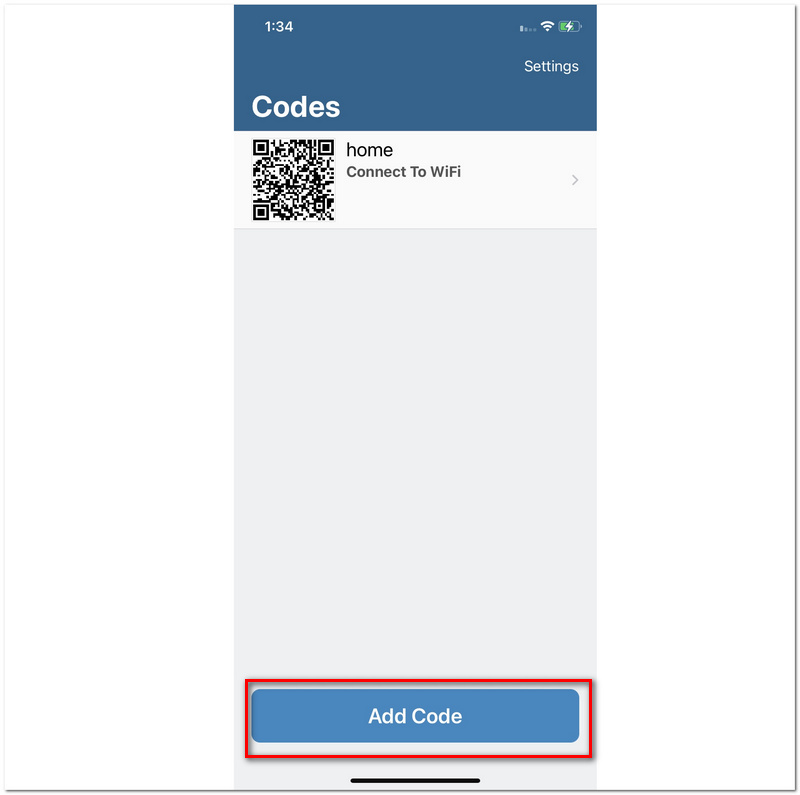
3. Start programmet og klikk på Koble til WiFi knappen nederst i applikasjonens grensesnitt.
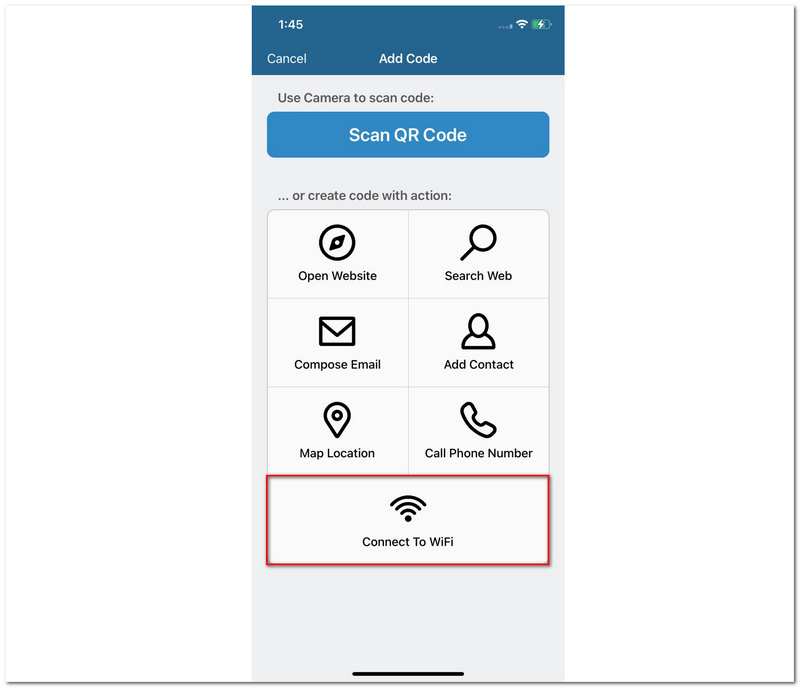
4. Etter det må du legge til detaljene for WiFi-nettverket ditt, inkludert navn, passord, etikett og mer. Klikk deretter på Lag kode, som du kan se nederst på skjermen.
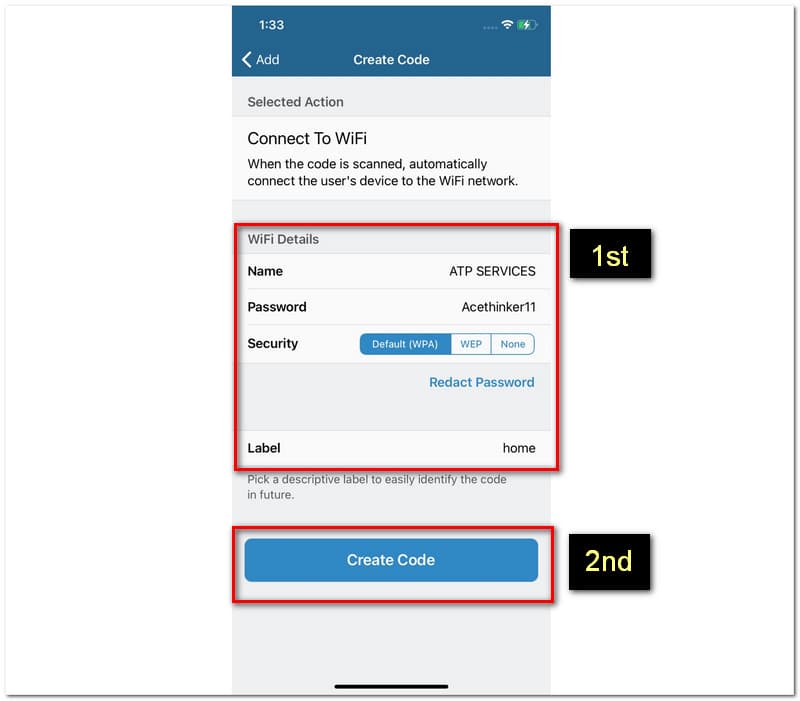
5. Deretter er QR-koden din klar til å skanne med Android-telefonen din.
Mange av oss vet fortsatt ikke at det er mulig å dele WiFi-passordene våre fra Android til iPhone. Ja, det er mulig selv uten å installere en applikasjon. Fordi mobiltelefoner tilbyr en innebygd QR-kodeprodusent og skanner for å dele våre forskjellige typer informasjon, er en av disse passordet ditt for WiFi-nettverket. Vennligst se nedenfor på de enkle trinnene vi bør følge for å gjøre det mulig.
1. Først og fremst kobler du Android-telefonen din til trådløst internett.
2. Etter det, gå til din Innstillinger og finn WiFi.
3. Finn din WiFi-tilkobling og klikk på den. Denne handlingen vil gjøre det mulig for enheten å vise QR kode.
4. Skann deretter QR-koden med iPhone. Klikk deretter på Koble til nettverket.
PassFab WiFi-nøkkel er verdifull programvare for å se vårt WiFi-passord på Windows. Det er et flott verktøy som gir oss en umiddelbar prosess. Denne programvaren kan være en umiddelbar løsning for å gjenopprette og dele WiFi-passordet vårt. Det utrolige med det er at det kan eksportere informasjonen din til SSID eller CSV. I denne delen vil vi imidlertid lære hvordan du viser WiFi-passordet vårt ved å bruke Windows-datamaskinen vår. Det er noen få guider for å bruke PassFab WiFi Key problemfri uten ytterligere forklaring.
1. Åpne PassFab WiFi-nøkkel på datamaskinen din. Deretter vil du se de tilgjengelige WiFi-nettverkene i nærheten av deg. Vi vil se litt informasjon om grensesnittet, for eksempel passord, krypteringstype og autentiseringsmetode.

2. Du kan nå se passordet til en spesifikk WIFI-tilkobling du vil se blant nettverkene på listen.
3. Hvis du vil eksportere detaljene, må du velge nettverket du ønsker. Etter det klikker du på Eksport knappen nederst i grensesnittet. Lagre den deretter i dine lokale filer.

Har en skanner en rolle i å dele WiFi-passordet mitt med andre brukere?
Det har på en eller annen måte en viktig rolle i å gjøre prosessen vellykket. En skanner er et must, spesielt hvis vi deler fortiden vår gjennom QR-koden. Som vi vet, krever en QR-kode en skanner som kan gjøre oss i stand til å se og se passordet til en bestemt WiFi-tilkobling.
Er det trygt å dele WiFi-passordet ditt med andre?
Selve delingsprosessen er trygg, men den har også ulemper. Det er en sannsynlighet for at andre mennesker kan gjøre ulovlige handlinger ved å bruke internettforbindelsene dine. Som et resultat kan dette redusere hastigheten på internettforbindelsen din. På den annen side kan skadelig programvare desimere på grunn av usikre enheter. Derfor krever det også forsiktighet og forsiktighet å være forsiktig med å dele WiFi-passordet vårt.
Hva er et tilgangspunkt i forhold til vårt WiFi-passord?
Det er en enhet som står alene. Denne enheten lar våre trådløse enheter koble til kablede enheter. Prosessen krever en riktig måte å sette opp WiFi-serveren sikkert på. Tilgangspunktets primære formål er imidlertid å tjene som en bro ved tilkobling av enhetene våre.
Konklusjon
For å konkludere, vi vet alle viktigheten av riktige måter å dele våre WiFi-passord på. Det gjelder hvilke enheter vi bruker. Derfor håper vi at dette innlegget vil hjelpe deg med å gjøre prosessen mulig. Ikke glem å hjelpe en venn som kanskje trenger å dele WiFi-passordet sitt med et familiemedlem eller andre.
Synes du dette var nyttig?
285 Stemmer