Spotlight: AI-chat, spill som retro, stedsveksler, Roblox opphevet blokkeringen
Spotlight: AI-chat, spill som retro, stedsveksler, Roblox opphevet blokkeringen
WiFI-passordet vårt er en av de essensielle informasjonene vi må ta vare på. Vi skal ikke offentliggjøre én del av privat informasjon med andre mennesker. Imidlertid kan vi ikke forhindre det noen ganger, eller det er også tider da mange allerede vet det. Når mange kjenner passordet og mange brukere kobler seg til WiFi-en din, er det en tendens til at internettforbindelsen din blir tregere og tregere. Derfor, endre WiFi-passord er en faktisk handling som vi må gjøre, selv om det bare er årlig. Hvis det er tilfelle, trenger vi en veiledning for å gjøre det mulig. Med det eksisterer dette innlegget for å hjelpe deg med å løse problemet ditt. La oss lindre de uvelkomne brukerne av Internett-nettverket ditt for å hindre at internettforbindelsen blir tregere. I tillegg gir vi deg også de enkle trinnene for hvordan du gjenoppretter WiFi-passordet ditt. Uten videre diskusjon, her er hvordan endre WiFi-passordet.
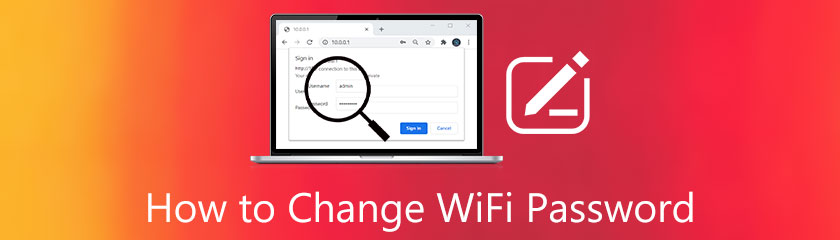
Innholdsfortegnelse
En perfekt måte å starte dette innlegget på, vi må snakke om definisjonen av et WiFi-passord. Vi må forstå noen punkter her før vi begynner å konfigurere passordet vårt. Når vi kommer til slutten, skal vi nå definere hva det betyr med et WiFi-passord. I tillegg vil vi også se at det også er et ruterpassord.
Et WiFi-passord beskytter vårt WiFi-nettverk fra uønskede brukere som kobler til internett vårt. Den består vanligvis av en rekke bokstavkombinasjoner av store og små bokstaver. I tillegg legger vi til ulike elementer og tegn som tall og skilletegn for å lage vårt WiFi-passord. Dette passordet er den fullstendige informasjonen som lar oss koble til trådløse nettverk uten engang å bruke en lokal nettverksledning (LAN) gjennom RJ45. Derfor er det en enklere måte å koble til med vårt WiFi-nettverk.
Det er også forskjellige krypterte WiFi-tilkoblinger: WEP, WPA og WPA2. Disse typene internettforbindelser krever et passord før vi kobler til dem.
Et ruterpassord er et av kravene vi trenger for å få tilgang til administratoren for nettverket vårt. Denne handlingen er den vanligste måten å endre WiFi-passordet vårt på. I tillegg, gjennom ruterpassordet, kan vi enkelt kontrollere informasjonen til nettverket vårt. Denne muligheten inkluderer de tilkoblede enhetene på WiFi-nettverket ditt. Med dette må vi kjenne vår IP-adresse og admin-brukernavn for å logge på via nettleseren vår. .
I denne delen vil vi vise deg en rekke metoder for å endre WiFi-passordet vårt. Vi vil vise deg noen strategier for ulike situasjoner.
Denne metoden kan gjelde de som spør hvordan de endrer WiFI-passordet sitt. På den annen side kan det også være hensiktsmessig for brukere å be om Hvordan tilbakestille Xfinity WiFi-passordet. Med enkle ord er denne metoden en alt-i-ett måte å endre nettverket vårt på.
Først kobler du enheten til Xfinity WiFi-nettverket med passordet du vil endre.
Start Chrome eller Microsoft Edge fra enheten din. Deretter skriver du inn IP adresse som er 10.0.0.1, og klikk Tast inn.
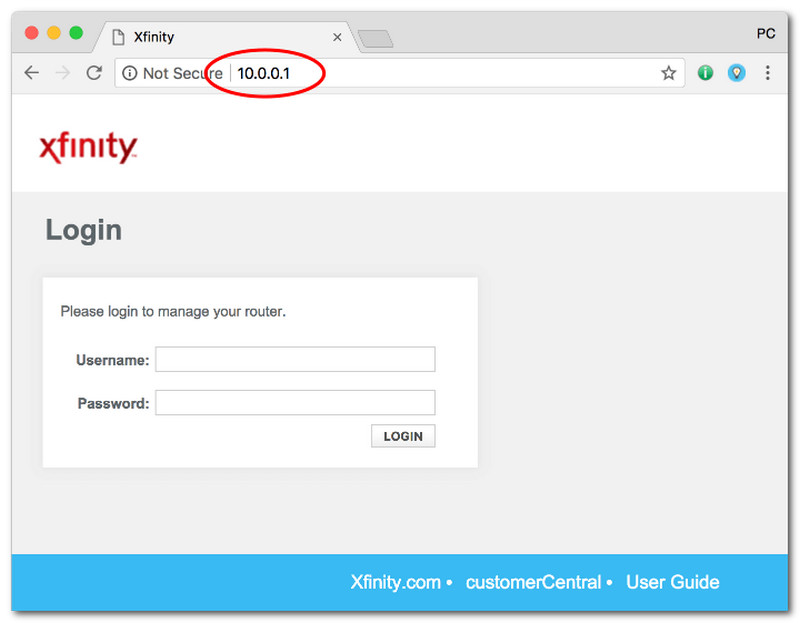
Etter å ha gjort det vil du lede deg til Admin pålogging side for din Xfinity Gateway. Vennligst logg inn med brukernavn og passord. Vanligvis er brukernavnet til en ruter Admin, og passordet er Passord som det er. For andre Xfinity-rutere, la feltet stå tomt i passordet, og klikk deretter på Logg Inn på bunnen.
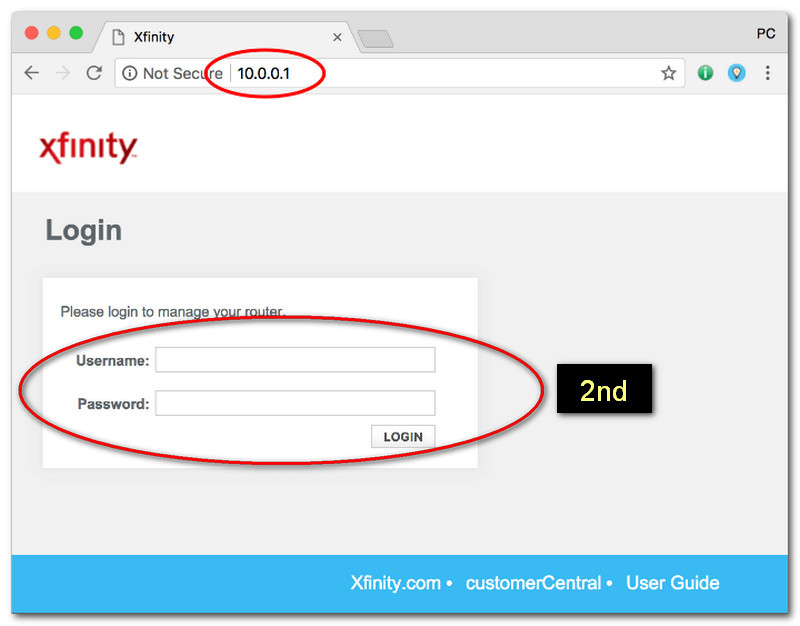
Etter vellykkede pålogginger kan du se en rekke informasjon som viser deg WiFi-nettverksstatus for tilpasninger av ruterinnstillingene.
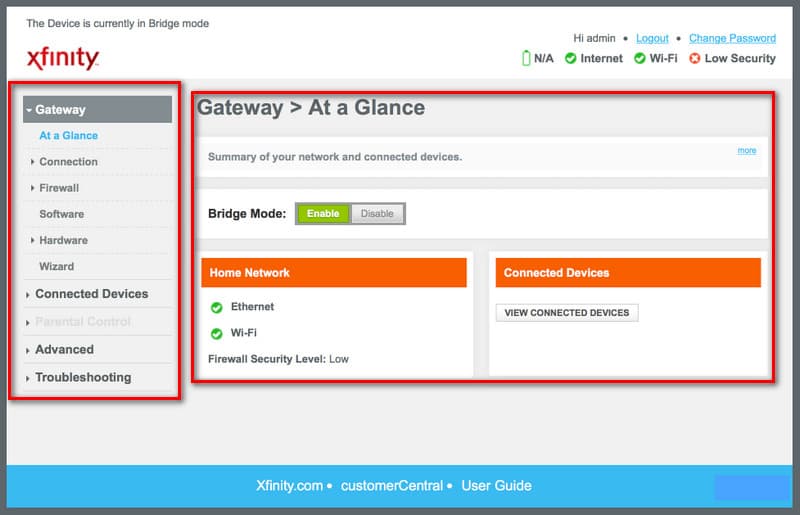
Fra den delen kan du nå endre WiFi-passordet ditt. Legg merke til det, og du må huske passordet ditt nå og ikke fortelle det til andre for å unngå slike problemer vi kan støte på.
Denne metoden gjelder for de som bruker andre typer rutere i stedet for Xfinity. For å være mer spesifikk er dette egnet for Huawei-brukere og mer. Prosessen er fortsatt den samme med Metode 1. Det som er annerledes er informasjonen vi trenger. Derfor vil vi i denne delen vise deg annen informasjon avhengig av hvilken ruter du bruker.
Noen IP-adresser som ofte brukes av brukerne:
◆ 192.168.100.1
◆ 192.168.1.1
◆ 10.1.10.1
Brukernavn: admin
Passord: passord
Prøv denne informasjonen ovenfor og følg metode 1 for å endre WiFi-passordet ditt. Det er imidlertid mer anbefalt å sjekke informasjonen selv for legitimitet.
Tilbakestilling av et WiFi-passord er en annen løsning vi kan gjøre hvis vi glemmer WiFi-passordet vårt. Prosessen er bare enkel. Alle kan gjøre det. Her er den enkle måten vi kan følge på hvordan du tilbakestiller WiFi-ruterpassordet av AT&T.
Skaff deg WiFi-ruteren, og finn Nullstille plass på baksiden av ruteren.
Etter det, bruk et bitte lite metall og trykk på hullet i ca 3-5 sekunder.
Ruteren må være på blink akkurat nå som et symbol på tilbakestilling. Bare vent på det, og WiFI-ruteren din, inkludert passordet, vil nå tilbakestilles.
Vi kan alle finne detaljene vi trenger på baksiden av ruterne. Dessverre er det mange som fortsatt har vanskelig for å finne den. Ta en titt på bildet nedenfor for visualiseringer.
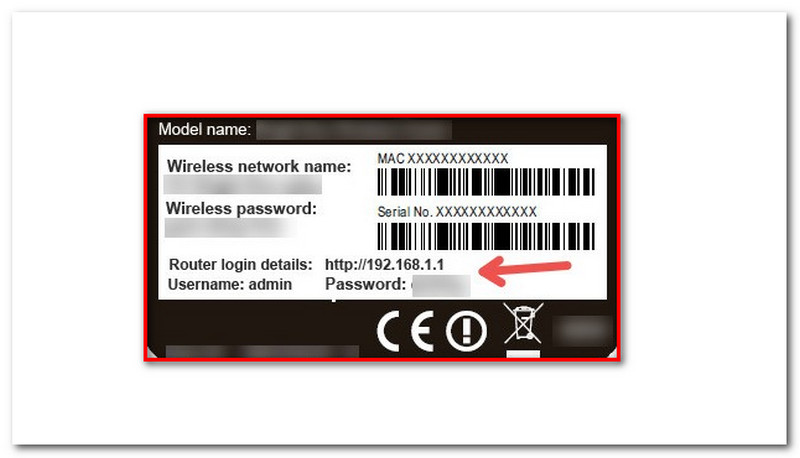
Vi må huske de beste tipsene for å endre WiFi-passordet ditt for å lage et kraftig kombinasjonspassord. For det kan vi nå forhindre at hackeren kjenner passordet vårt. Først bør et passord være sikret og ikke lett å gjette. Husk at hovedformålet med et passord er å sikre en bestemt ting. Dermed må det være solid og vanskelig å gjette.
En av hovedgrunnene til at vi endrer WiFi-passordet vårt, er at mange vet om det. Det er en tendens til at mange mennesker kobler seg til nettverket ditt. Derfor, neste gang du endrer WiFi-passordet, må vi gjøre det privat. Velg med omhu personene du skal avsløre det til.
Noen tilfeller er når noen brukere bruker verktøy for å endre nettverkspassord. I tråd med det er å velge det mest passende og legitime verktøyet for å gjøre det en avgjørende måte å gjøre det på. Gjennom bruk av dette skal vår informasjon være trygg og sikret. På den annen side vil et legitimt og trygt verktøy muliggjøre en vellykket prosess.
Hva er årsakene til at jeg må endre WiFi-passordet mitt?
Engangspassordet ditt kan være svakt, så vi må endre det for å gjøre det sterkere. På den annen side har noen brukere et problem fordi passordene deres er publisert. Av den grunn kan det redusere internettforbindelsen din. Det er en god grunn til at vi må endre WiFI-passordet vårt nå.
Er det mulig å endre passordet til ruteren min?
Det er en ting som er sikkert. Det er mulig å endre ruterpassordet fordi du får tilgang til admin-kontoen via nettleseren. Alt du trenger å gjøre er å skrive inn IP-adressen til ruteren. Skriv deretter inn brukernavnet og passordet til administratoren din. Etter det, gå til Trådløst angi og endre navnet der.
Støtter endring av passord forskjellige tegn, for eksempel typer skilletegn?
Ja. WiFi-passordet ditt kan bestå av forskjellige tegn, inkludert store og små bokstaver, tall og skilletegn. Disse elementene er gode ting å bruke for å gjøre passordet ditt sterkere enn før.
Hvordan tilbakestiller jeg passordet til WiFi-ruteren?
Det er en umiddelbar måte å tilbakestille passordet til ruteren vår på. Alt du trenger å gjøre er å finne Nullstille hull, som vi kan se på baksiden eller siden av ruteren. Etter det, klyp den med et lite metall i ca. 3-5 sekunder. Vent deretter på ruteren til den blinker. Det symboliserer at ruteren din allerede starter på nytt. Etter omstartsprosessen vil du oppdage at nettverket ditt er tilbakestilt fra starten, inkludert passord, navn og mer.
Konklusjon
Noen få raske metoder for å endre WiFi-passord er der. Vi kan se forskjellige verktøy og måter å hjelpe oss med å gjøre det. Vi garanterer at disse metodene er lovlige fordi det er foreslåtte måter fra AT&T, Spectrum, NETGEAR og Centurylink for å endre WiFi-passord. For det håper vi at denne artikkelen vil hjelpe deg med å endre passordet ditt uten å oppleve noen komplikasjoner. På den annen side kan metodene ovenfor bidra til å fjerne uønskede brukere som kobler til ditt WiFi-internett. Ikke glem å dele dette innlegget for å hjelpe andre brukere i samme scenario. I tillegg kan nettsiden også hjelpe deg med andre problemer du kan støte på. Vennligst sjekk våre artikkelanbefalinger for deg.
Synes du dette var nyttig?
358 Stemmer