În centrul atenției: Chat AI, jocuri precum Retro, schimbator de locatie, Roblox a fost deblocat
În centrul atenției: Chat AI, jocuri precum Retro, schimbator de locatie, Roblox a fost deblocat
Dacă sunteți un creator de conținut, reducerea costurilor și protejarea dvs. de revendicările privind drepturile de autor este esențială. Știm cu toții că trebuie să respectăm legea și este esențial să creăm conținut original. Învăţare cum să inversați căutarea de imagini pe iPhone este una dintre cele mai importante tehnici. Puteți folosi iPhone-ul pentru a determina originea unei imagini sau termenii de licență.
În legătură cu asta, acest articol a fost postat deoarece numeroși creatori se întreabă cum putem face cu ușurință procesul de căutare inversă a imaginilor. Pentru aceasta, vă rugăm să continuați să citiți pentru a înțelege diferite strategii pentru căutarea inversă a imaginilor folosind Căutarea inversă a imaginilor Chrome, Căutarea imaginilor Yahoo, Căutarea imaginilor Safari, Social Catfish, Căutarea inversă a imaginilor Yandex, Tineye și Getty Images. Aceste șapte medii pe care le face inversează rapid o căutare de imagini.
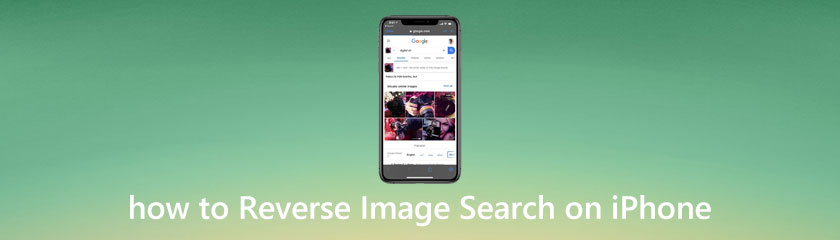
Deși Safari este browserul implicit pentru iPhone-uri, mulți utilizatori preferă să acceseze web-ul cu Chrome. Dacă Chrome este aplicația dvs. preferată, urmați acești pași pentru a efectua o căutare inversă a imaginilor:
Copiați imaginea sau URL a imaginii pe care o priviți atingând-o și selectând-o. Lansați Google Chrome browser. În partea centrală sus a ecranului, atingeți Imagini.
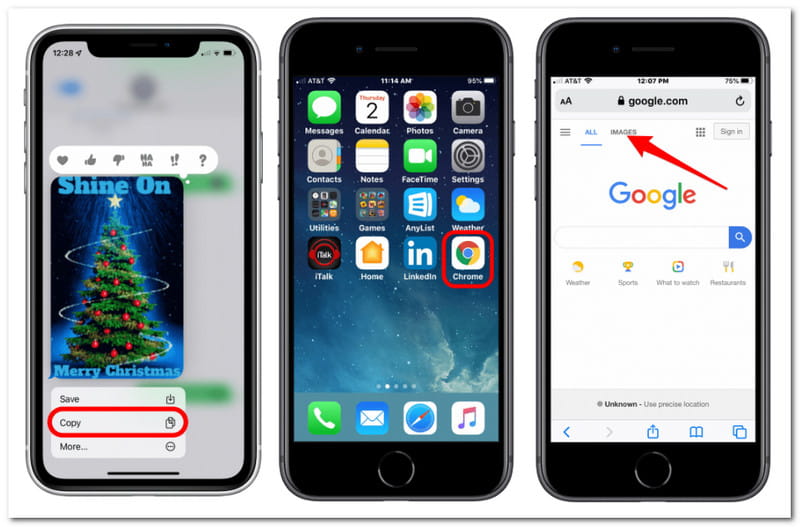
Atingeți elipsele din colțul din dreapta jos pentru a deschide Mai mult meniul. Derulați în jos și selectați Solicitați site-ul desktop . Atingeți simbolul camerei în bara de căutare de pe ecranul următor.
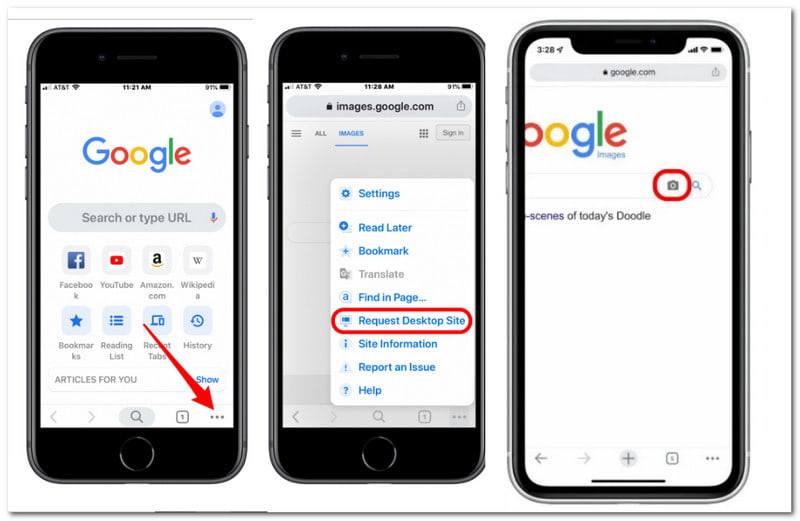
Puteți fie să postați Imagine URL sau încărcați o imagine aici. Inserăm un URL în acest articol. Vă rugăm să rețineți că încărcarea unei imagini este aceeași metodă, dar selectați o imagine din propriile imagini. Copiați și inserați adresa URL. Selectați Căutați după imagine.
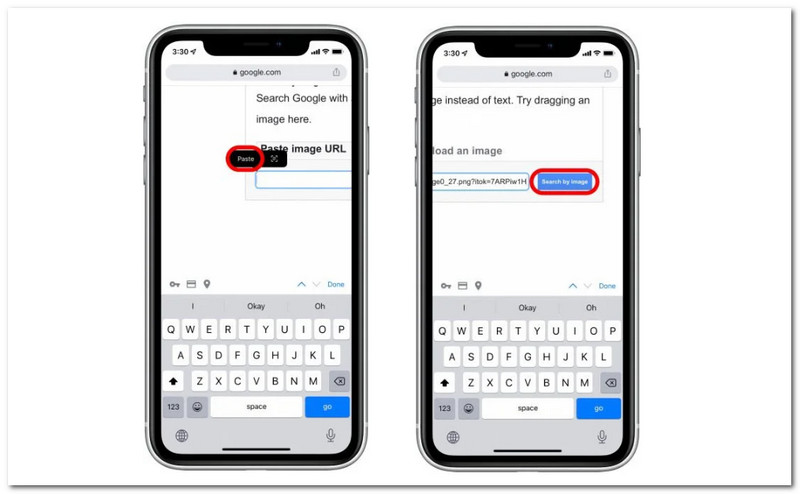
Veți vedea acum o pagină cu imaginea dvs. și imagini similare de pe web. Veți observa linkuri către dimensiuni alternative ale imaginii în cauză lângă fotografia dvs. din partea de sus. Atingeți Toate dimensiunile pentru a vedea o listă a tuturor site-urilor web care utilizează imaginea respectivă.
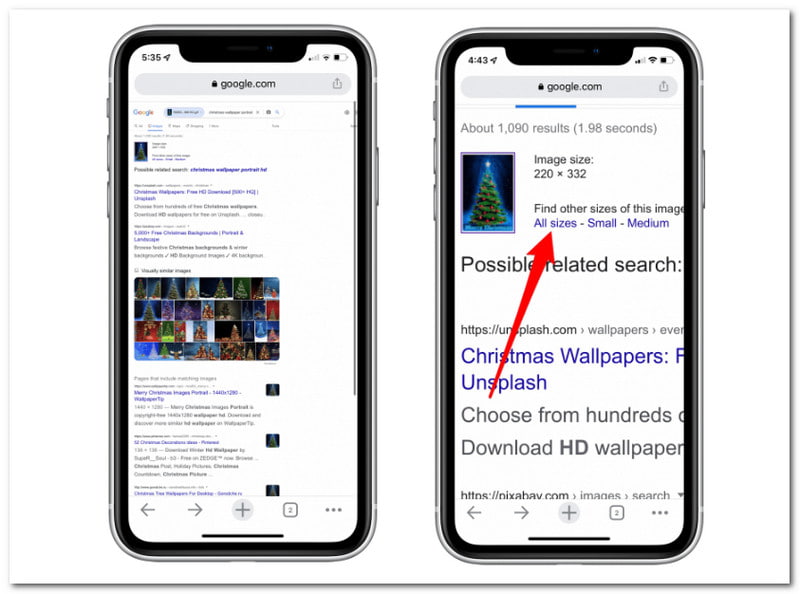
Următorul mediu pe care îl putem folosi pe iPhone pentru a efectua o căutare inversă a imaginilor este Yahoo. Iată pașii pe care trebuie să-i urmăm pentru a răspunde la întrebarea dvs. despre cum să utilizați cu ușurință Yahoo Reverse Image Search.
Navigheaza catre images.search.yahoo.com. Apoi, trebuie să introducem un cuvânt cheie asociat cu imaginea pe care o căutați.
După aceea, vă rugăm să selectați Căutare opțiune.
Rezultatele imaginilor Yahoo vor afișa imagini similare, dimensiunile lor și locurile în care imaginea poate fi găsită pe internet.
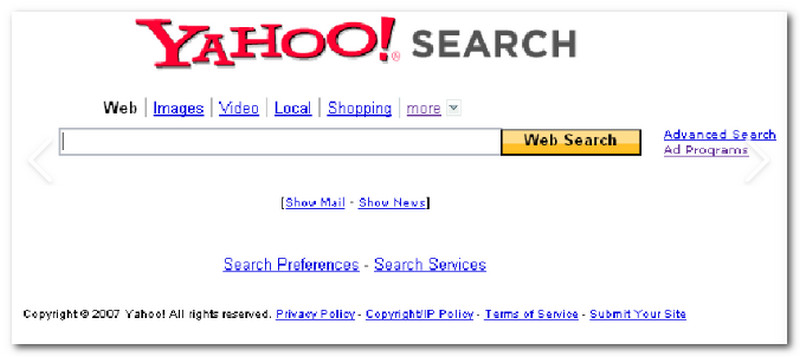
Notă:
Vă rugăm să rețineți că nu există nicio posibilitate de a încărca o imagine sau o fotografie în căutarea inversă de imagini Yahoo. Această funcție pe care o putem găsi și folosi prin Google Chrome și Safari. Pentru mai mult instrumente de căutare inversă a imaginilor, le puteți verifica în această postare.
Safari, la fel ca Chrome, vă permite să efectuați o căutare inversă a imaginilor. Iată cum să utilizați Safari pentru a accesa căutarea inversă de imagini de la Google:
Copiați imaginea sau URL a imaginii pe care o privești. Lansați Safari aplicația. Vizita Google, apoi faceți clic pe cuvântul IMAGINI din partea de sus a paginii.
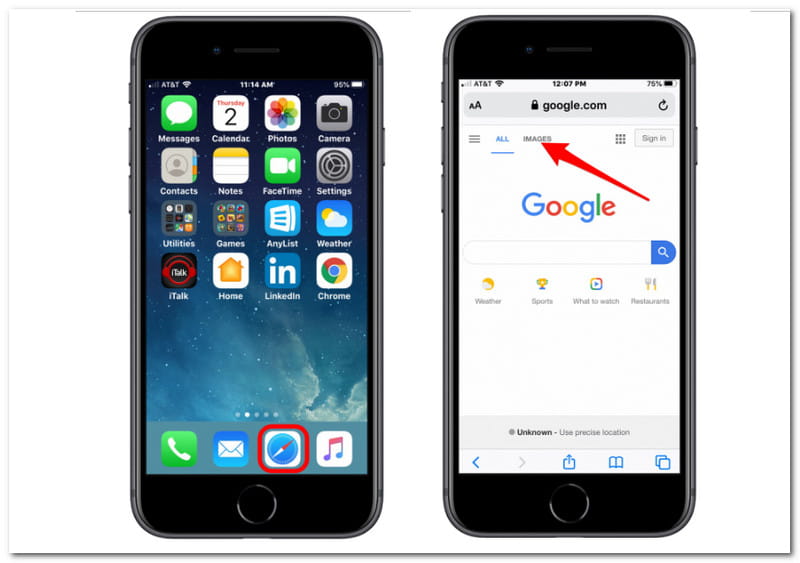
Apasă pe Aa în colțul din stânga sus, lângă adresa URL. Cerere a Site pentru desktop. Apasă pe aparat foto simbol în bara de căutare de pe ecranul următor.
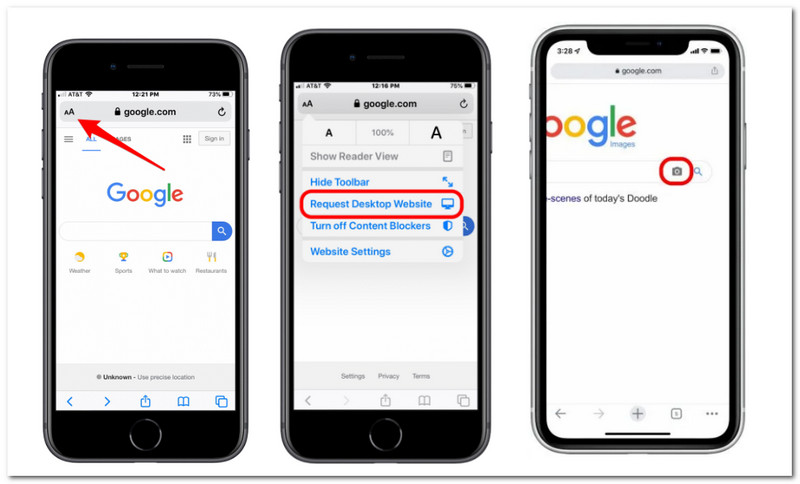
Copiați URL și apoi selectați Căutare după imagine. Veți vedea acum o pagină cu imaginea dvs. și imagini similare de pe web.
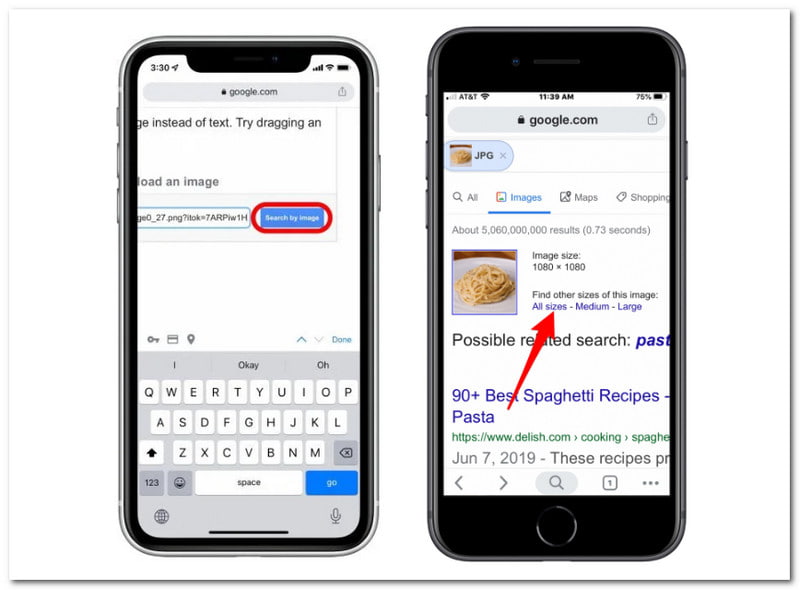
Veți observa linkuri către dimensiuni alternative ale imaginii în cauză lângă imaginea dvs. în partea de sus. Atingeți Toate dimensiunile pentru a vedea o listă a tuturor site-urilor web care utilizează imaginea respectivă.
Folosind imagini, Social Catfish vă poate ajuta să recuperați conexiunile pierdute și să autentificați identitatea online a unei persoane. Tehnologia patentată Social Catfish va scana milioane de profiluri sociale, inclusiv Facebook, Twitter, Instagram și chiar forumuri. Pentru a efectua o căutare inversă a imaginii cu Social Catfish, urmați acești pași:
Accesați pagina de căutare inversă a imaginilor pentru Somn social.
Apasă pe Caseta de căutare pentru a deschide browserul și încărcați imaginea.
Apoi, pentru a începe căutarea, faceți clic pe Căutare buton.
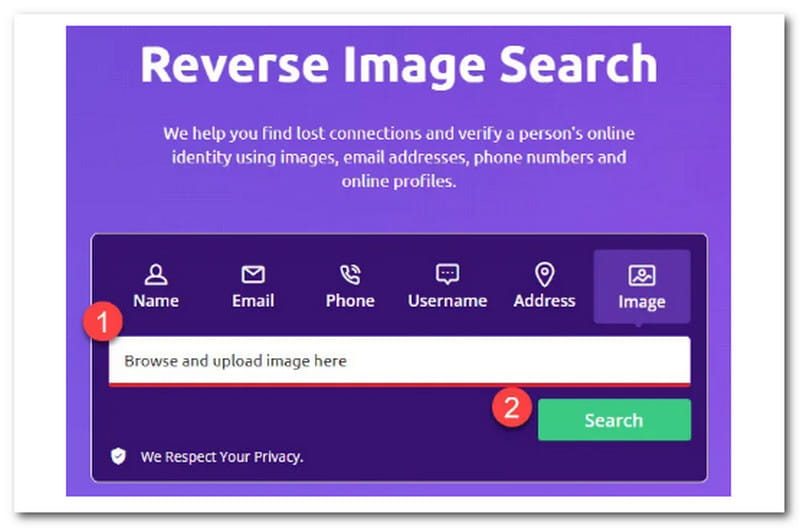
Există o alternativă dacă trebuie doar să căutați fotografii pe Yandex. Aceasta, ca și alte suplimente, funcționează prin meniul contextual. Diferența este că funcționează doar cu Yandex.
Căutați cuvintele cheie pe baza imaginilor pe care doriți să le vedeți. De acolo, selectați imaginile specifice pe care doriți să le venerați.
Trebuie să deschidem imaginea de pe Filă nouă pe măsură ce procedăm. Faceți clic dreapta pe imagini și selectați Deschideți într-o filă nouă.
De acolo, faceți clic dreapta pe imagine din nou și vedeți Găsiți imaginea în Yandex. Este important să ne amintim asta Găsiți imaginea în Yandex apare numai atunci când deschideți o imagine într-o filă nouă.
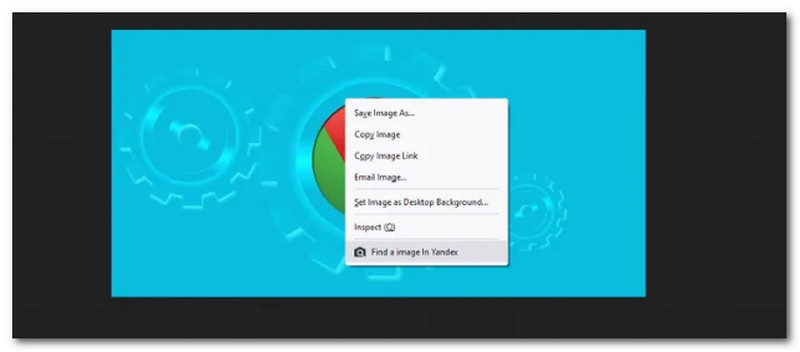
TinEye.com este o aplicație dedicată de căutare inversă a imaginilor care vă permite să efectuați căutări inverse de imagini direct pe iPhone. Deoarece îl puteți folosi pe Safari fără a accesa versiunea desktop, este un site web prietenos cu dispozitivele mobile. Pentru a efectua o căutare inversă a imaginii cu Tineye, urmați acești pași:
Deschis Safari folosind dvs iPhone și du-te la tineye.com.
Puteți fie să lipiți, fie să introduceți imaginea URL în caseta de căutare sau încărcați imaginea de pe smartphone-ul dvs. atingând Încărcați opțiune.
Așteptați câteva secunde și TinEye vă va ajuta să găsiți fotografii comparabile pe internet.
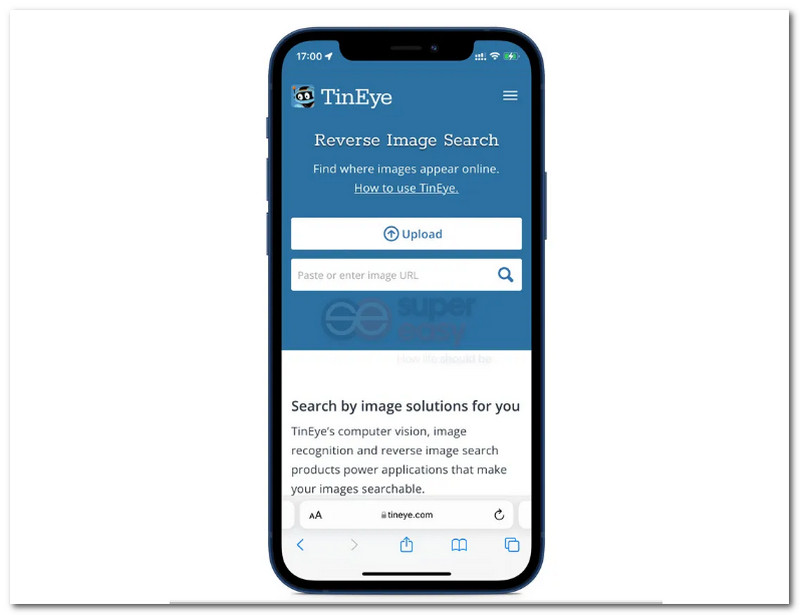
Când comparați aplicația nativă Foto cu Google Foto, veți observa o mulțime de capabilități noi, cum ar fi căutarea inversă a imaginilor. Această strategie funcționează atât pentru Google Foto, cât și pentru aplicația de căutare Google. În plus, rezultatele căutării rămân aceleași, indiferent de aplicația pe care o utilizați. Iată cum să utilizați integrarea Google Lens în Google Foto pentru a efectua căutări inverse de imagini.
Deschis Google Foto pe iOS și selectați Imagine vrei să inversezi căutarea. Din opțiunile de imagine din partea de jos, selectați Google Lens simbol.
După aceea, Google Lens va scana imaginea și va afișa rezultatele căutării în fila pop-up. Cel mai excelent aspect al acestei integrări este că face mult mai mult decât să caute imagini similare. De exemplu, imaginea de mai jos afișează rezultatele imaginii și vă permite să apelați sau să folosiți instrucțiuni către site în cazul unei zone binecunoscute.
În plus, dacă imaginea dvs. cuprinde unul sau mai multe produse, vă va oferi opțiunea de a căuta pe web produse similare pe care le puteți găsi pe ecran.
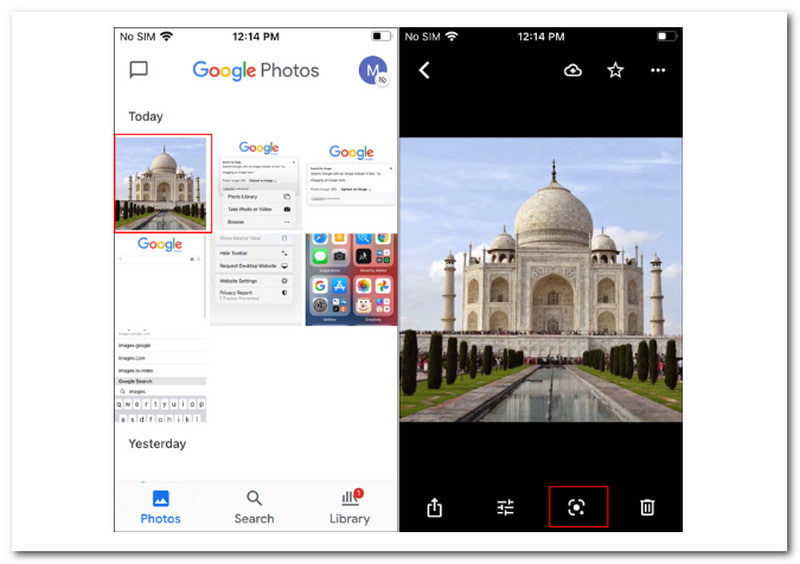
Puteți efectua o căutare inversă de imagini folosind o imagine din galeria iPhone-ului dvs.?
Puteți finaliza rapid această activitate accesând images.google.com pe iPhone. Chiar dacă telefoanele iOS includ un browser mobil conceput pentru ecrane mai mici, efectuarea unei căutări inverse de imagini pe iPhone este simplă atunci când utilizați versiunea desktop.
De ce fac oamenii căutări inverse de imagini?
Unii oameni folosesc fotografii pe site-urile lor web sau publică imagini care au limitări ale drepturilor de autor pentru a împiedica utilizarea lor fără autorizație. Această tehnică vă învață mai multe despre o imagine, arătându-vă când și unde a fost reutilizată și cui i-a aparținut inițial.
Este dificilă căutarea inversă a imaginilor pe iPhone?
Nu. De cele mai multe ori, este la fel ca pe orice alt dispozitiv. Deoarece trebuie să căutați imaginea prin versiunea desktop a site-ului, unii utilizatori ar putea găsi un pic complicată căutarea directă a fotografiilor folosind Chrome și Safari. Dar acum știi cum să o faci!
Pot folosi Bing Search pentru căutarea inversă a imaginilor pe iPhone?
În funcție de modul în care doriți să utilizați căutarea inversă a imaginilor, poate fi necesar să o activați Acces Bing pentru dumneavoastră aparat foto sau un subset al dvs fotografiile bibliotecii. Atingeți simbolul Imagine din colțul din stânga jos al iPhone-ului pentru a căuta inversă o imagine. Acum, alege Biblioteca foto.
Concluzie
Cam despre asta e. Acum înțelegeți cum să executați o căutare de imagini, o căutare inversă de imagini și mai multe media pentru a face acest lucru. Acum puteți să vă îmbunătățiți prezența pe rețelele sociale sau blogul cu încredere că ți-ai făcut temele și că folosești aceste fotografii în mod legal. Dacă acest articol vă ajută cu munca dvs., atunci nu uitați să ne oferiți un share și să ajutați și alți creatori de conținut.
Convertor video all-in-one, editor, îmbunătățitor îmbunătățit cu AI.
