În centrul atenției: Chat AI, jocuri precum Retro, schimbator de locatie, Roblox a fost deblocat
În centrul atenției: Chat AI, jocuri precum Retro, schimbator de locatie, Roblox a fost deblocat
A fi artist înseamnă că ești atent la detalii. Deci, învățând să inversează o imagine vă oferă o perspectivă mai largă asupra detaliilor precum culorile și contrastele. Inversarea culorilor permite, de asemenea, ochilor să se odihnească, datorită culorilor mai închise utilizate în proces. În plus, ajută persoanele cu ochi afectați să vadă imaginile cel mai bine. Vă puteți inversa cu ușurință fotografiile fără a utiliza instrumente scumpe, dar cu funcții încorporate pe computer sau smartphone. Pentru a afla cum să o faceți, citiți acest articol și vedeți cele mai bune modalități de a inversa imaginile pe Android, iOS, Mac și Windows.
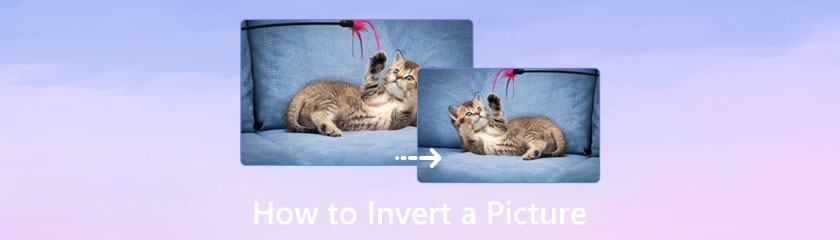
Cuprins
iOS are funcții care vă ajută să inversați fotografiile de pe iPhone. În timp ce iOS continuă să facă upgrade cu funcții îmbunătățite, una dintre ele este inversarea imaginii. Pe lângă camera futuristă a iPhone-ului, cu funcții uimitoare, cum ar fi modul HDR și portret de înaltă calitate, editarea imaginilor capturate este ușoară. Și pentru editarea fotografiilor, iată pașii simpli pentru a inversa fotografiile pe un iPhone.
Lansați aplicația Fotografii pe iPhone și selectați fotografia pe care doriți să o inversați. Din colțul din dreapta sus, atingeți Editați | × buton.
Din panoul de editare, atingeți Filtru butonul cu pictograma cu trei cercuri pentru a deschide opțiunile de filtrare.
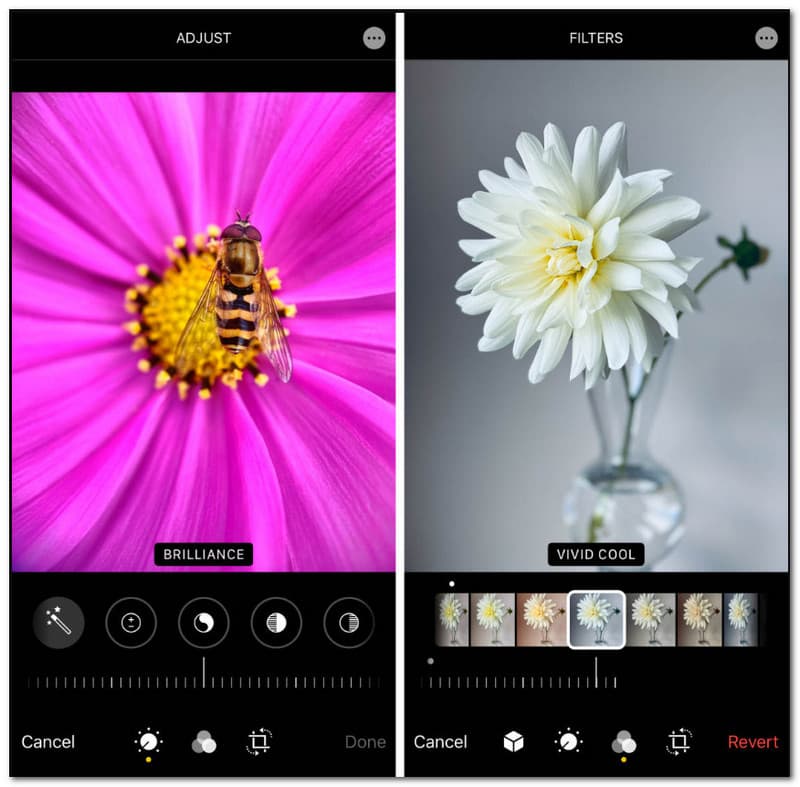
Derulați în jos din lista de filtre până când vedeți Inversarea culorii opțiune. Filtrul va inversa culoarea fotografiei tale. Puteți anula acțiunea atingând Reveni butonul din colțul din stânga sus al ecranului.
Apasă pe Terminat butonul pentru a salva modificările și a partaja fotografia inversată prietenilor tăi! Dacă aveți alte culori preferate din alte imagini, puteți utiliza a instrument de selectare a culorilor pentru a-l prelua și utilizați-l pentru a inversa imaginea dorită.
Telefoanele inteligente Android au funcții de editare pentru orice imagini salvate. Cu toate acestea, filtrul negativ nu este o opțiune pentru versiunile mai noi. Lucrul bun este că există multe aplicații gratuite de la terți, una dintre cele mai bune din PhotoDirector. Această aplicație schimbă automat culorile din imagini și vă permite să personalizați inversarea utilizând întreaga roată de culori RGB. Deoarece PhotoDirector oferă mai multe funcții, este ideal și pentru editarea videoclipurilor, muzicii și a altor conținuturi media. Acum să vedem cum să inversați o imagine pe Android folosind PhotoDirector.
Accesați Google Play și instalați PhotoDirector pe telefon. Încărcați o imagine din galeria telefonului dvs. și navigați în Efecte meniul.
Alegeți opțiunea Inversare și atingeți Hexagon roșu butonul din partea stângă.
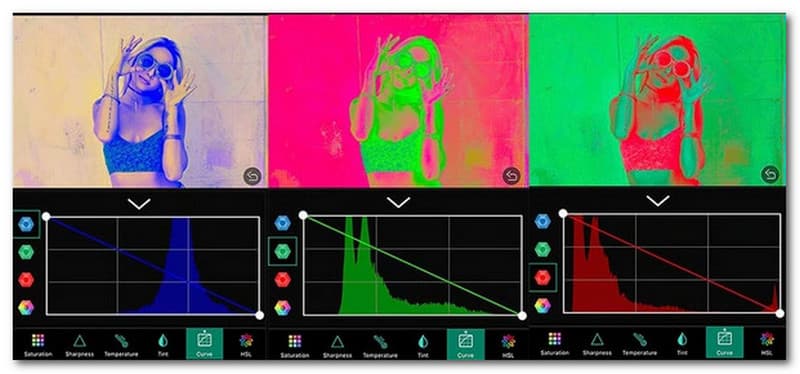
Găsiți filtrul dorit din roata de culori RGB. De asemenea, puteți încerca o inversare de culoare dreaptă, apoi aplicați inversarea roților roșii, albastre și verzi pentru a aplica un aspect diferit.
Nu aveți nevoie de un instrument scump pentru a inversa o imagine pe un Mac. Cu Previzualizarea ca vizualizator implicit de fotografii, inversarea culorilor din imaginile dvs. se face cu o acuratețe excelentă și schimbă culorile în sens opus. De asemenea, este o soluție perfectă dacă doriți să personalizați culorile, deoarece Preview oferă ajustări de culoare cu expunere, umbre, lumini, temperatură și așa mai departe. Chiar dacă mulți utilizatori trec adesea cu vederea vizualizatorul de fotografii încorporat, Preview poate edita imagini. Acestea fiind spuse, să vedem cum să inversați o imagine pe Mac cu funcții încorporate.
Selectați o fotografie din dosarul dvs. și deschideți-o în Previzualizare. Selectează Instrument meniu din bara de instrumente pentru a derula o listă. Apoi, selectați Reglați culoarea opțiunea de a dezvălui fereastra.
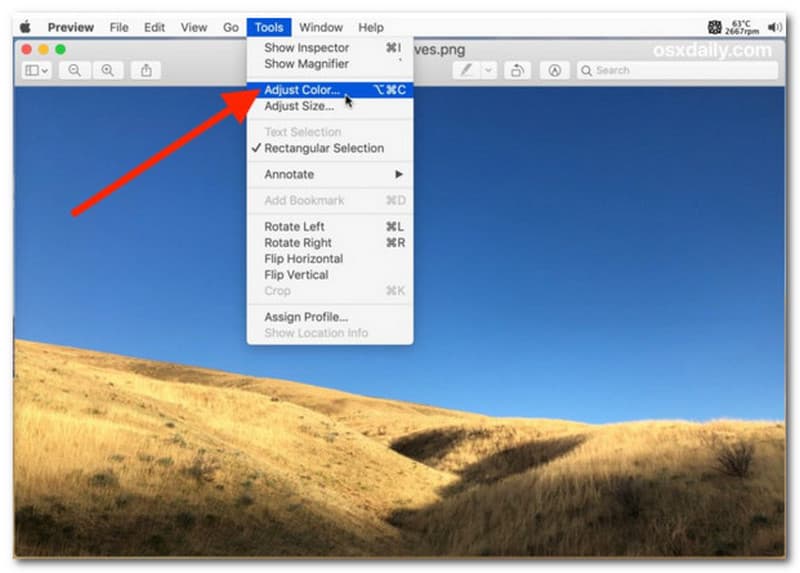
Paleta de inversare recomandată este de a inversa pozițiile celor două puncte. Trageți glisorul Punct alb la stânga, apoi trageți glisorul Punct negru la dreapta.
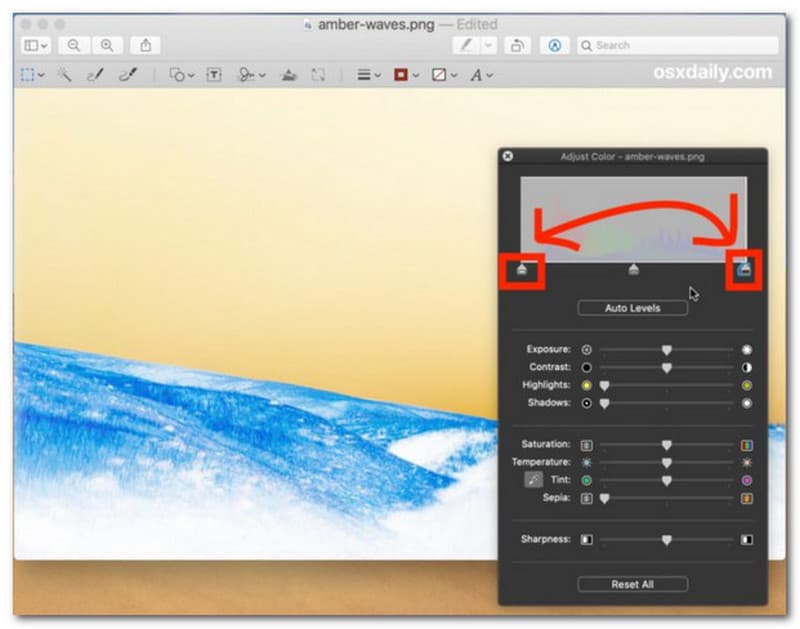
Exportați imaginea după ce ați terminat de inversat culorile. Repetați procedurile pentru alte fotografii pentru a-și schimba culorile în Previzualizare.
Dacă vă place să creați conținut foto vechi prin inversarea punctelor de culoare de pe imaginea dvs., atunci va fi o sarcină ușoară pe un computer. Aplicația Paint din Windows 10 și 11 are un număr incredibil de funcții pentru editarea fotografiilor. Pe lângă instrumentele de bază, oferă și Paint 3D, unde puteți crea sau desena cu pensule și culori futuriste. În plus, dacă doriți doar o inversare rapidă a culorii, Paint este cea mai bună aplicație. Prin urmare, urmați pașii de mai jos pentru a inversa o imagine pe computer.
Pentru a deschide Paint rapid pe computer, apăsați butonul Windows de pe tastatură pentru a trage în sus bara de căutare. Apoi, tastați Paint și selectați aplicația.
Mergeți la meniul Fișier și alegeți Deschis opțiune. Sau puteți apăsa și butonul Ctrl + O tastele simultan pentru a deschide folderul local.
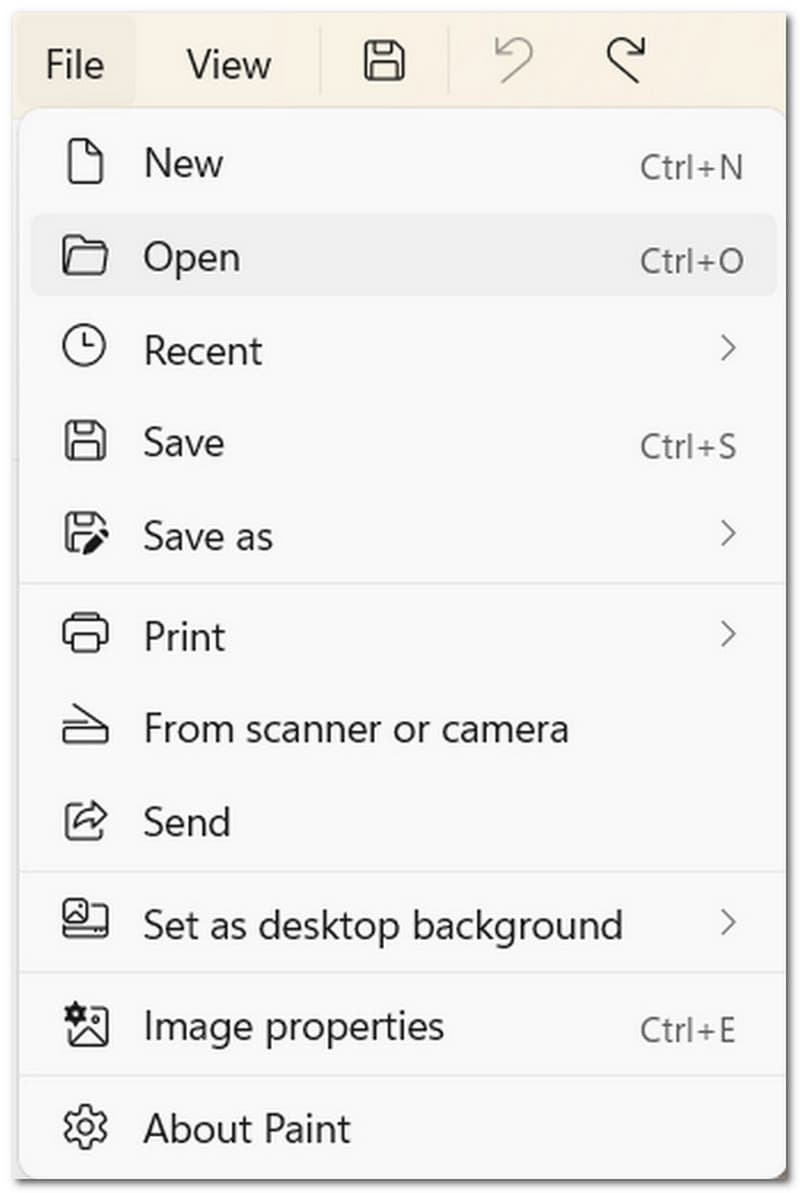
După importarea fotografiei dorite, faceți clic dreapta pentru a afișa un meniu. Selectează Inversează culoarea opțiune din ultima parte a listei. Alternativ, apăsați Ctrl + A pentru a selecta întreaga imagine, apoi apăsați Ctrl + Shift + I pentru a inversa culoarea. După ce ați terminat, accesați meniul Fișier și selectați Salvează ca opțiune. Continuați să schimbați numele fișierului și formatul de ieșire. Apasă pe salva butonul pentru a confirma.
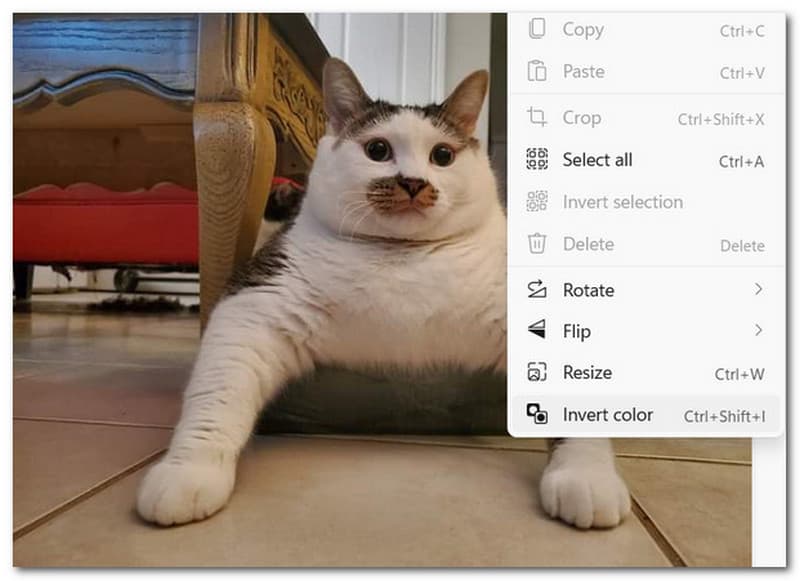
Imaginile reale sunt întotdeauna inversate?
Imaginile reale sunt întotdeauna inversate, deoarece înălțimea obiectului oferă deja mărirea. Dar în cazul nuanței, culorile unei imagini pot diferi de obiectivul camerei pe care o folosești.
Cum funcționează inversarea culorii?
Inversarea culorilor dintr-o imagine înseamnă a le întoarce la nuanța lor opusă. O mostră excelentă pentru aceasta este transformarea culorii negru în alb, magenta în verde și albastru în portocaliu. Inversarea contrastului culorilor poate distorsiona întreaga paletă a unei imagini, rezultând efecte negative.
Cum se inversează imaginile în Photoshop?
Există câteva metode de a inversa o imagine folosind Photoshop. Prima soluție începe prin încărcarea imaginii dorite din folderul local. Apoi, selectați Panoul Straturi meniu pentru a adăuga un nou strat. Continuați să alegeți Inversa opțiunea din lista derulantă. Al doilea poate începe de la Strat meniul din bara de instrumente din partea de sus. De la Nou Strat De Ajustare, alegeți opțiunea Inversare. Acesta va inversa automat culorile din imaginea dvs.
Concluzie
După ce ați învățat să inversați o imagine, puteți utiliza cu ușurință acele metode pe diferite dispozitive, cum ar fi Windows, Mac, Android și iPhone. Inversarea culorilor vă poate ajuta să vedeți detalii în diferite nuanțe și vă permite să fiți creativ în editarea fotografiilor. Dacă folosiți acest articol pentru instrucțiuni, nimic nu va merge rău cu inversarea imaginilor. Dacă găsești această postare utilă, distribuie-o pe rețelele sociale pentru a-i ajuta pe alții.
Ți s-a părut de ajutor?
276 Voturi
Convertor video all-in-one, editor, îmbunătățitor îmbunătățit cu AI.
