În centrul atenției: Chat AI, jocuri precum Retro, schimbator de locatie, Roblox a fost deblocat
În centrul atenției: Chat AI, jocuri precum Retro, schimbator de locatie, Roblox a fost deblocat
Pentru majoritatea oamenilor, fotografiile încețoșate sunt una dintre cele mai utile funcții de editare a fotografiilor. A ști cum să estompezi o parte a unei imagini este o idee foarte eficientă, fie că ascunzi anumite informații într-o fotografie, fie evidențiază o parte a subiectului. Unii bloggeri folosesc un efect de adâncime a câmpului pentru a crea fotografii uimitoare prin estomparea unei părți a unei imagini. A învăța cum să estompeze o porțiune a unei fotografii este extrem de benefic. Deci, care este cea mai bună metodă pentru a obține o imagine neclară? Vă rugăm să citiți în continuare în timp ce vă prezentăm cele mai simple metode de estompare a unei imagini. Aceste metode pot fi aplicate în diferite situații, cum ar fi imagini estompate deja făcute și estompându-le înainte de a face fotografia. Vezi ce avem mai jos.
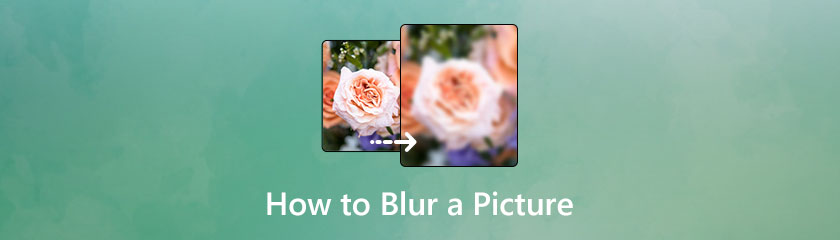
După ce faceți fotografia în stil portret cu un model de iPhone XS, iPhone XR sau iPhone 11, puteți modifica setările de estompare a fundalului. Iată instrucțiunile detaliate.
Utilizați unul dintre iPhone-urile menționate mai sus pentru a face o fotografie Portret modul. Atingeți Editați | × după deschiderea Fotografii aplicația.
Glisorul de control al adâncimii va apărea și când deschideți fotografia pe ecranul de editare.
Mișcarea cursorului este necesară pentru a obține neclaritatea corespunzătoare. Clic Terminat.
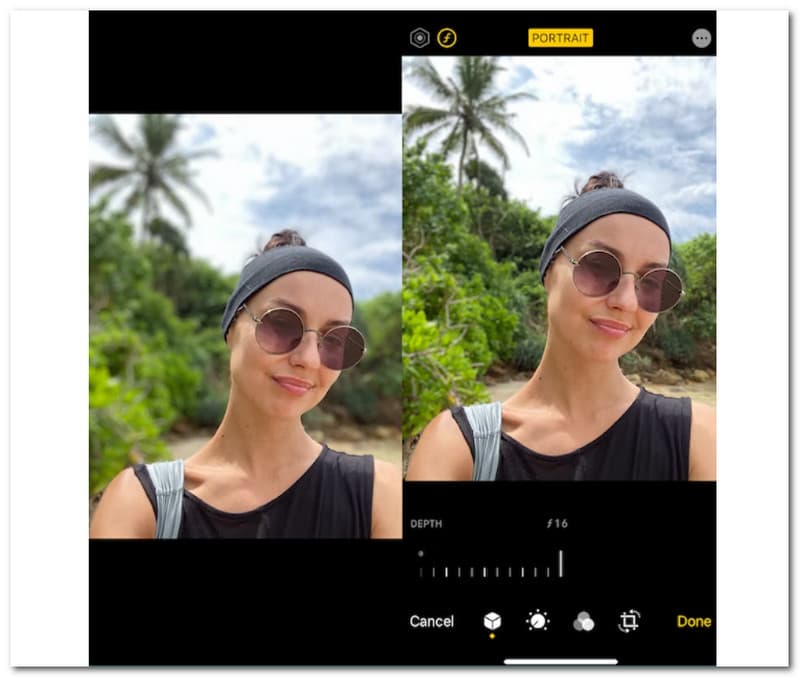
Indiferent de modelul de iPhone pe care îl dețineți, puteți utiliza metoda noastră finală pentru a estompa fundalul fotografiei iPhone. Aceste aplicații folosesc tehnologii pentru a estompa fundalul după ce ați capturat fotografia, astfel încât să le puteți utiliza pe fotografiile de acum câteva decenii sau doar câteva momente. Alte programe pot produce un efect de estompare, dar Snapseed este gratuit și are mai multe funcții de editare a fotografiilor.
Deschis Snapseed pe iPhone după ce îl descărcați. Pentru a selecta o fotografie pentru editare, atingeți ecranul pentru a afișa biblioteca dvs. de fotografii. Derulați prin opțiuni după selectare Instrumente. Apoi, selectați Încețoșarea obiectivului.
Un cerc care încadrează regiunea pentru a păstra focalizarea va fi afișat alături de fotografia ta pe ecran. Turnați degetele împreună pentru a scurta sau a prelungi cercul din jurul subiectului. Apăsați glisorul Editare din partea de jos a ecranului pentru a face ajustări suplimentare, cum ar fi modificarea intensității neclarității, a mărimii tranziției și a intensității vignetei.
Atingeți bifa din colțul din dreapta jos când sunteți mulțumit de rezultate. Selectați Export înainte de a partaja sau a salva fotografia.
Snapseed nu are o versiune desktop și puteți obține Snapseed pentru PC și Mac Aici.
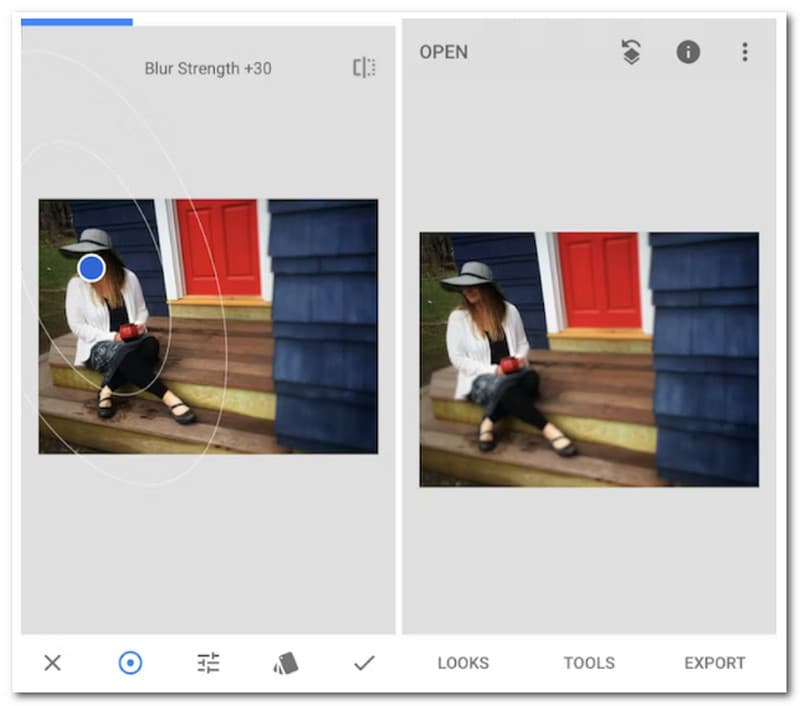
Ar trebui să utilizați modul Portret dacă aveți unul dintre iPhone-urile menționate mai sus. Efectele sunt frumoase fără nicio editare și este cel mai simplu mod de a estompa o fotografie pe un iPhone. Iată cum să utilizați modul Portret al iPhone-ului pentru a face fundalul neclar.
Lansați iPhone-ul Aplicație pentru cameră. Selectați Portret din meniu glisând în sus de pe butonul declanșator.
Un al doilea meniu cu diferite opțiuni de iluminare portret va apărea deasupra obturatorului. Alegeți dintr-o varietate de opțiuni de iluminare, inclusiv Lumină de contur, Lumina naturala, și Lumină de studio. Apoi, așa cum se arată pe ecran, îndreptați camera telefonului către subiectul pe care doriți să îl capturați. iPhone-ul dvs. vă poate instrui să vă poziționați mai departe sau mai aproape de subiect.
Bannerul de iluminat va deveni galben atunci când modul Portret decide că aranjamentul dvs. este perfect. Activați declanșatorul camerei.
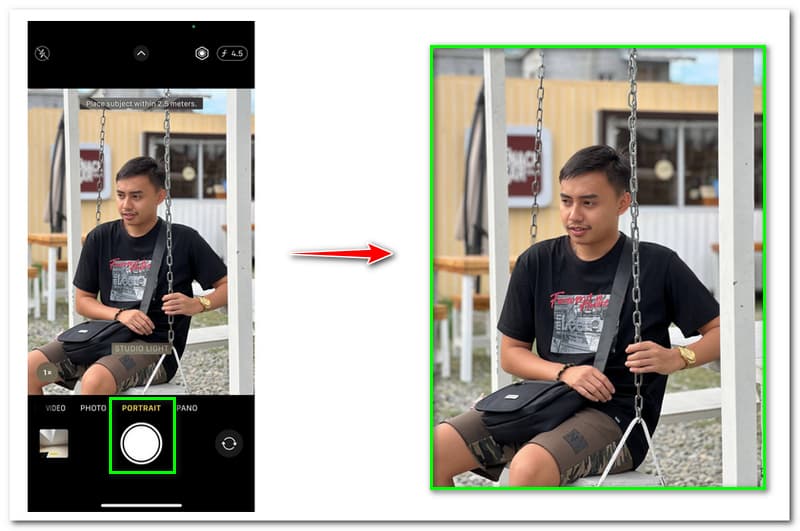
Chiar dacă iPhone-ul tău nu are modul Portret, s-ar putea să obții un fundal respectabil de neclar dacă te apropii de subiect. Pe măsură ce vă apropiați de subiect, cu cât zona de focalizare devine mai mică, cu atât este mai dificil pentru iPhone să folosească o adâncime mică de câmp. Această strategie funcționează și pe modelele anterioare de iPhone, chiar dacă modul Portret este mai ușor de utilizat și mai natural. Subiectul principal trebuie să fie focalizat, iar fundalul trebuie să fie neclar pentru fotografia ideală.
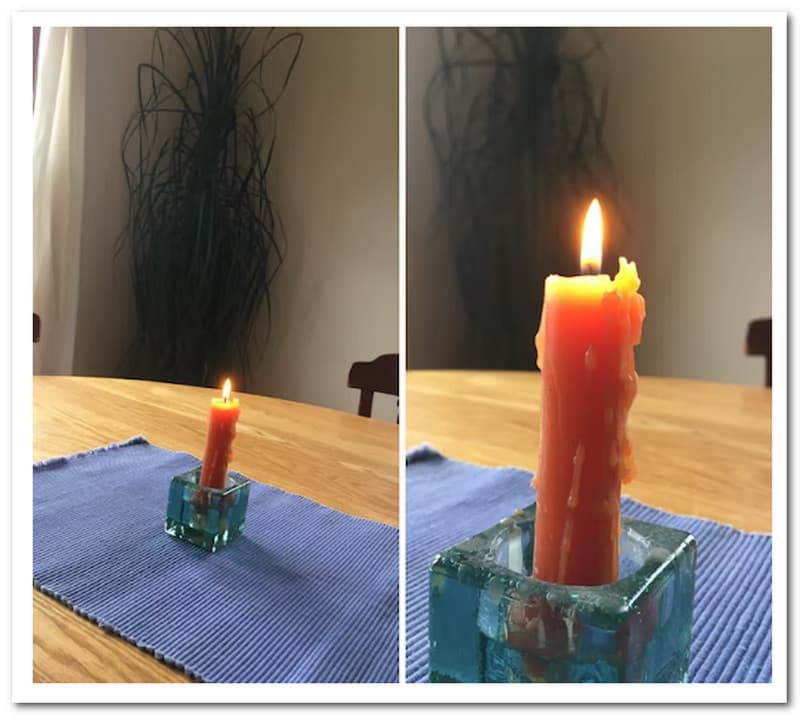
Cu obiectivele DSLR, puteți ajusta setările în modurile manual și semi-automat pentru a obține adâncimea de câmp dorită. Setările macro și de prim-plan ale camerelor DSLR și ale camerelor de ultimă generație de tip point-and-shoot folosesc automat o mică adâncime de focalizare. Aparatele de fotografiat Point-and-shoot mențin focalizarea pe o mare varietate de distanțe. Cu o cameră care nu are o setare macro sau capacitatea de a schimba diafragma și viteza obturatorului, obținerea unei adâncimi mici de câmp este mai dificilă, dar este posibil! Pentru asta, haideți să învățăm cum să o facem ușor folosind acești pași.
Alege Setarea priorității deschiderii (A sau AV). Alegeți cea mai scurtă valoare f pe care o puteți folosi în timp ce utilizați o cameră și un obiectiv DSLR. Când măriți, acest lucru va fi aproximativ F5.6 pe majoritatea lentilelor kit.
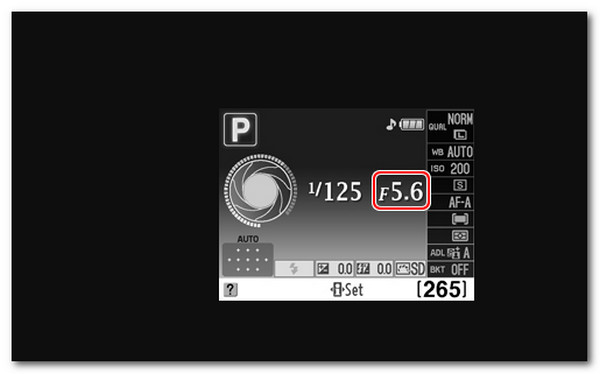
Menține un punct focal mai aproape de tine decât fundalul.
În acest moment, trebuie să ne concentrăm asupra țintei dvs. și apoi captură apăsând butonul Captură al DSLR-ului dvs.

Utilizați proprietatea filtrului CSS, care permite efecte precum estomparea sau schimbarea culorii pe un element, pentru a crea un efect de estompare. Imaginea de intrare primește o estompare Gaussiană prin funcția de estompare a filtrului. Deoarece raza determină valoarea deviației standard față de funcția Gaussiană sau câți pixeli de pe ecran se amestecă împreună, un număr mai mare va avea ca rezultat mai multă neclaritate. Valoarea 0 este folosită dacă nu există niciun argument. Chiar dacă parametrul este setat ca lungime CSS, nu acceptă valori %.
Utilizați funcția de estompare pentru a adăuga un efect de estompare imaginii de fundal. Pentru a face ordinea stivei a elementului și lățimea și înălțimea elementului, utilizați proprietatea z-index. Pentru poziționare, elementul referitor la strămoșul poziționat cel mai apropiat setează proprietatea poziției la o valoare absolută. (filtru: blur(px);
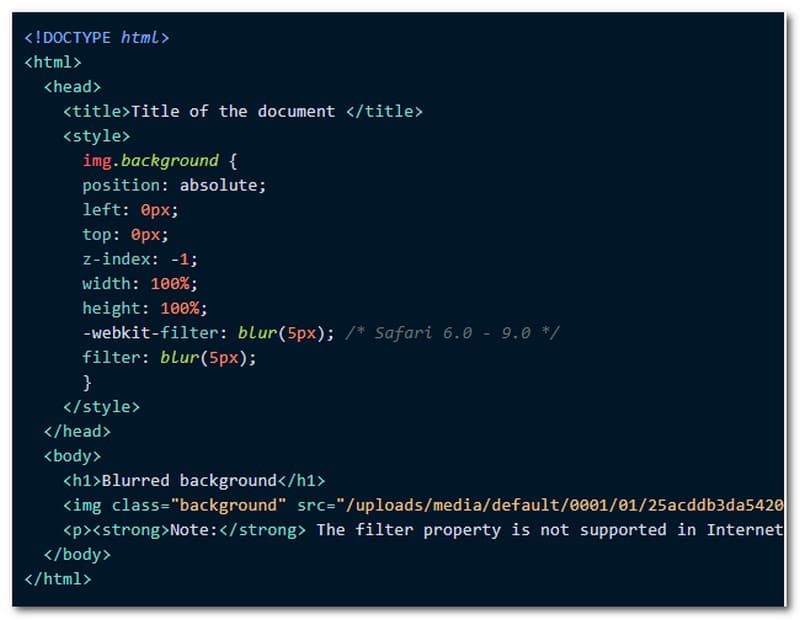
De ce ai vrea un fundal Fuzzy?
Fotografiile cu fundal blând, încețoșat sunt ideale pentru evidențierea subiectului. Un fundal neclar poate ajuta imaginile să pară mai lucioase, deoarece nu concurează cu focalizarea privitorului. Un fundal neclar este util pentru fotografia de portret, fotografia macro (de flori, insecte și alimente), fotografia în lumină scăzută și fotografiile în care doriți să atrageți atenția doar asupra unui anumit aspect.
Cum se schimbă estomparea fundalului?
Următorii factori au un impact semnificativ asupra modului în care este neclară dezordinea de fundal: Diafragma. Un f-stop sau o valoare f o determină. Mai multă lumină poate ajunge la senzorul camerei cu deschideri mai mari cu valori f mai mici. Pentru a evita supraexpunerea imaginii folosind o deschidere mare, viteza obturatorului ar trebui să fie mai mare. Neclaritatea fundalului este mai moale cu cât valoarea f este mai mică. Al doilea se apropie de subiect, concentrându-se intens asupra acestuia și asigurându-vă că fundalul este departe de subiect, ceea ce vă va ajuta să estompați fundalul. De asemenea, senzorii mici au o distanță focală scurtă și un câmp vizual larg. Distanțe focale mai mari sunt posibile cu camerele cu senzori mai mari, ceea ce are ca rezultat o estompare superioară a fundalului.
Pot estompa fotografiile de pe un telefon Android?
Da. După ce faceți o fotografie pe un dispozitiv Android, puteți utiliza o aplicație precum YouCam Perfect pentru a estompa orice secțiune a imaginii. Puteți folosi o pensulă sau o formă în programul gratuit YouCam Perfect pentru a estompa orice parte a imaginii. În plus, SnapSeed și PicsArt sunt, de asemenea, aplicații mobile excelente pentru a vă estompa fotografia. Totuși, pe lângă această aplicație, telefoanele Android oferă și un mod Portret similar cu iOS. Această caracteristică va fi un mediu excelent pentru a avea o fotografie neclară.
Concluzie
În concluzie, estomparea fotografiilor este posibilă dacă aveți acest ghid. Putem vedea mai sus că procesul este posibil folosind diferite moduri. Putem vedea că o putem face pe iPhone, Android, DSLR și în HTML. Prin urmare, sperăm că acest articol vă va ajuta să vă încețoșați fotografia. Vă rugăm să împărtășiți acest articol prietenilor tăi cărora le place să facă fotografii ca tine. De asemenea, puteți vizita site-ul nostru pentru mai multe sfaturi și trucuri.
Convertor video all-in-one, editor, îmbunătățitor îmbunătățit cu AI.
