În centrul atenției: Chat AI, jocuri precum Retro, schimbator de locatie, Roblox a fost deblocat
În centrul atenției: Chat AI, jocuri precum Retro, schimbator de locatie, Roblox a fost deblocat
Vectorizator de imagine vă permite să utilizați comenzi geometrice și matematice pentru a proiecta și manipula imagini de computer. Imaginile vectorizate pot fi scalate fără a sacrifica calitatea. Care vectorizator de imagine este cel mai bun? Această postare a ales cele mai bune trei opțiuni pentru tine. Prin urmare, știm și că uneori doriți să convertiți un anumit imagine într-o imagine vectorială, care este locul unde intervine vectorizatorul de imagini. Aceste grafice vectoriale pot crea ilustrații de înaltă definiție pentru web, jocuri și multimedia. Cu toate aceste informații, să vedem cum o putem face cu ușurință urmând acești pași cu trei software-uri diferite.
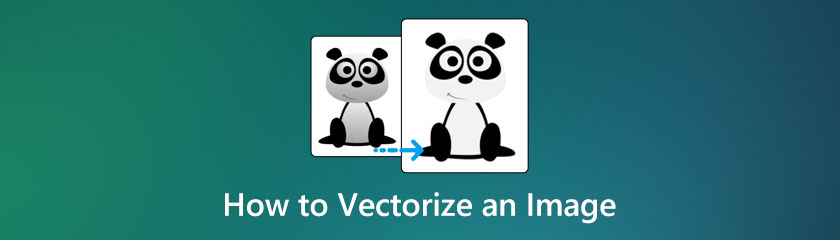
Cuprins
Opera de artă vectorială este compusă din grafică vectorială. Aceste grafice constau din puncte, linii, curbe și forme calculate matematic. Când scalați un fișier de imagine vectorială, nu există nicio pierdere de rezoluție sau calitate, astfel încât acesta poate fi dimensionat la orice dimensiune doriți. Este un instrument excelent pentru a pune siglele companiei pe cărți de vizită, pentru a proiecta postere și pentru a edita fotografii în Adobe Photoshop. Arta vectorială este orice opera de artă creată cu software de ilustrare vectorială, cum ar fi Adobe Illustrator.
Privind în urmă, grafica vectorială a fost printre primele tipuri de grafică pe computer, deoarece puterea de calcul necesară pentru a crea imagini raster era prohibitiv de costisitoare. Primele calculatoare au folosit afișaje vectoriale în anii 1960 și 1970; jocurile video precum Asteroizii din 1979 au folosit și grafică vectorială. Această practică a persistat până în anii 1980, când majoritatea afișajelor au trecut la grafica raster. Fișierele vectoriale sunt o cerință a designului modern, datorită necesității de artă care se imprimă la mai multe dimensiuni și a design-urilor web receptive care se adaptează la diferite dimensiuni de ecran. Acestea produc imagini curate, scalabile, cu avantajul suplimentar al funcționalității, permițând posibilități vizuale interesante. Vectorii sunt utilizați aproape exclusiv în tipografia modernă.
Adobe Illustrator este un instrument excelent pe care îl putem folosi pentru a vectoriza imagini. Poate fi folosit prin computere și telefoane mobile precum iOS și Android. Folosind acest instrument, o imagine simplă poate fi convertită într-un contur simplu, sau siluetă sau umplută cu culoarea preferată pentru a crea o grafică vectorială. Haideți să vedem cum o putem face cu ușurință.
Selectați imaginea de vectorizat și reduceți opacitate la aproximativ 70%.
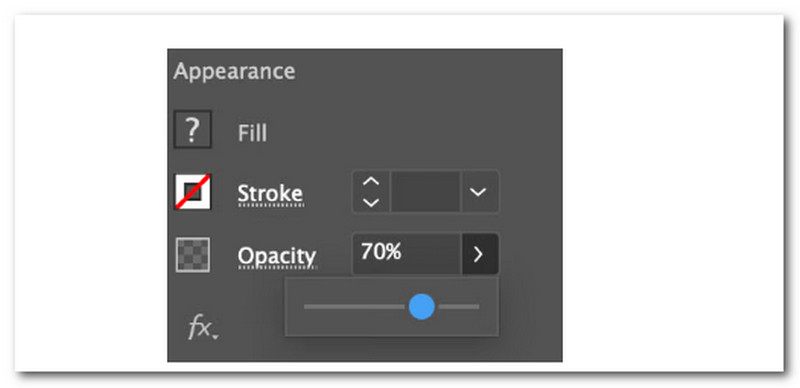
Blocați stratul de imagine pentru a nu-l muta accidental în timpul lucrului. Pictograma de blocare este situată în partea dreaptă a imaginii.
Faceți un nou strat și utilizați pix instrument pentru a desena/urma în jurul imaginii. Alege Instrument stilou din bara de instrumente, o culoare de contur și setați Completati la Nici unul.
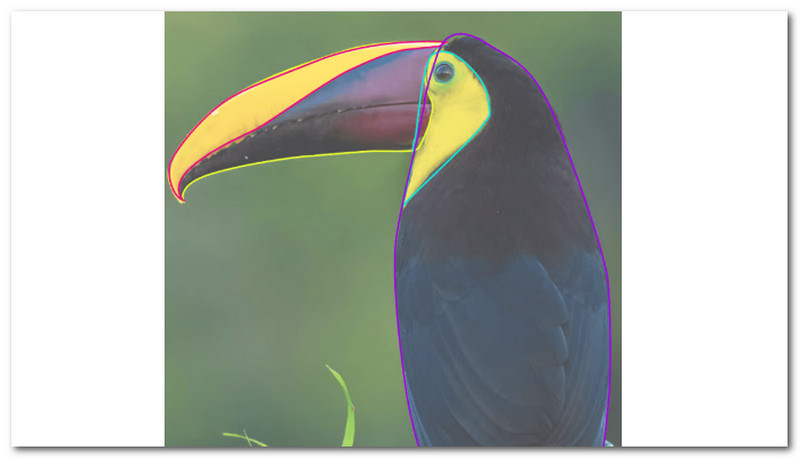
Culorile din imaginea originală pot fi eșantionate și aplicate imaginii vectoriale folosind Picură Instrument. Dacă unele zone nu sunt vizibile, faceți clic dreapta și rearanjați zonele de culoare până când acestea sunt în ordinea corectă. Dacă aveți nevoie, puteți adăuga mai multe detalii vectorului.
Acest software este puternic pentru a edita imagini și a converti imagini precum imaginea în PNG, JPG în SVG etc.
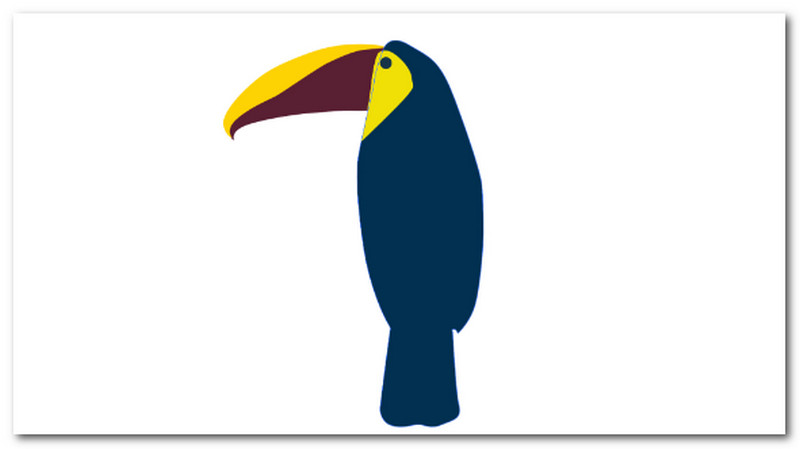
Photoshop este folosit în principal pentru a lucra cu imagini raster, în timp ce Adobe Illustrator este aplicația Adobe Creative Cloud preferată pentru arta vectorială. O cale – o linie cu puncte de ancorare la ambele capete – poate fi folosită pentru a delimita marginile unei imagini vectoriale în oricare dintre aplicații. Definirea căilor pe o imagine este un pas important în conversia Photoshop din raster în vector. Pentru aceasta, această metodă utilizează o procedură simplă pentru vectorizarea imaginilor simple. Rețineți că acest lucru funcționează cel mai bine pentru imagini precum logo-uri, pictograme și forme. Și s-ar putea să nu funcționeze bine pentru imagini mai complexe și mai colorate, cum ar fi fotografiile.
Pregătiți mai întâi imaginea pe care doriți să o vectorizați. Pentru a mări Marimea imaginii fereastra, apăsați Control + Alt + I pe tastatură și setați Rezoluție la 300. Apoi, luați imaginea pe care doriți să o vectorizați și separați-o de fundal. Vă rugăm să faceți o selecție și să o duplicați într-un nou strat. Alternativ, eliminați fundalul.
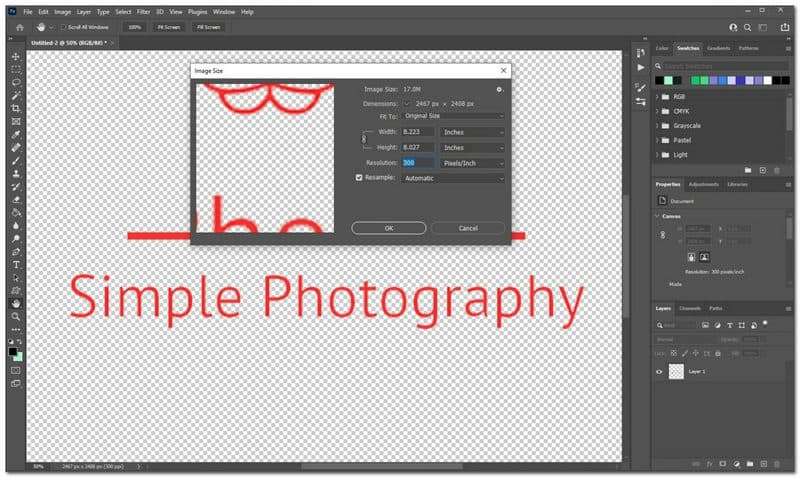
După ce ați separat imaginea de fundal, faceți clic pe pictograma stratului din panoul Straturi în timp ce țineți apăsat butonul Control cheie. Aceasta va face o copie a imaginii. Acum, din paleta de instrumente, selectați Instrumentul Marquee (sau apăsați M), mutați cursorul peste selecție și faceți clic dreapta. Apoi, din meniu, alegeți să faceți o cale de lucru.
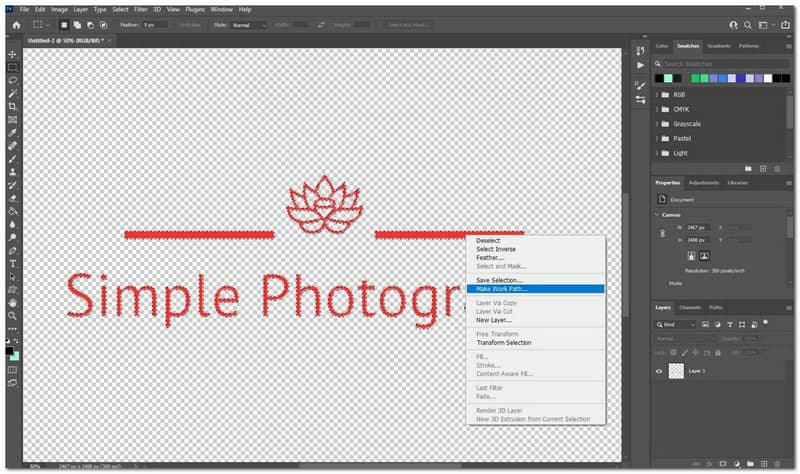
Comutați la Selectie directa caracteristică sau apăsați tasta A și faceți din nou clic dreapta pe imagine. Apoi faceți clic pe butonul Creare mască vectorială. Acest lucru va aplica stratului o mască vectorială, care va fi vizibilă în panoul Straturi.
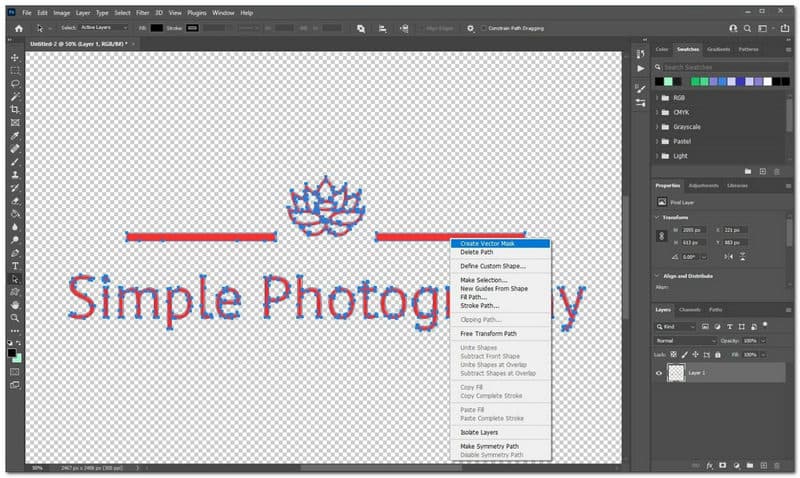
Apoi faceți clic pe Creați mască vectorială buton. Acest lucru va aplica stratului o mască vectorială, care va fi vizibilă în panoul Straturi. Mergi la Fişier si vezi Salvează ca, și selectați Photoshop EPS de la salva ca meniu Tip. Pentru a salva imaginea vectorizată, faceți clic salva.
Dacă găsiți că imaginea vectorizată este puțin neclară, puteți utiliza upscaler de imagine pentru a îmbunătăți calitatea fotografiei.
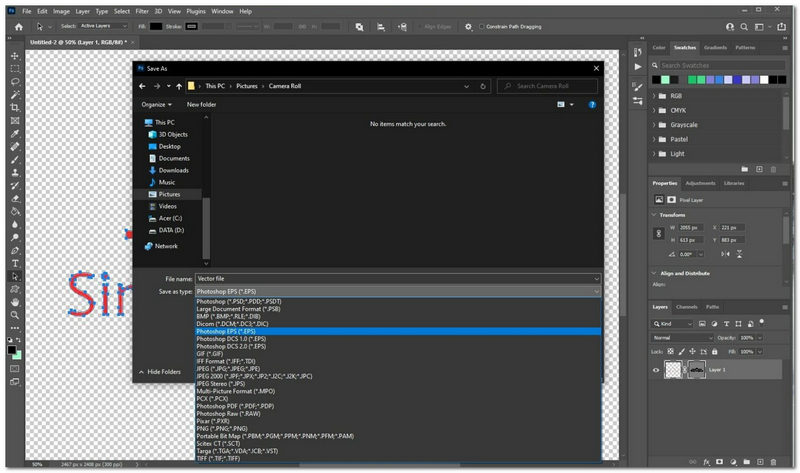
Inkscape aparține aplicației de creare și editare a graficelor vectoriale care este disponibilă pentru descărcare gratuită și utilizată pe sistemele de operare Windows, Mac și GNU/Linux. Dacă sunteți un ilustrator sau un designer bazat pe computer, care nu vrea să plătească pentru abonamente sau nu își permite software-ul scump, Inkscape ar putea fi pentru dvs. Dacă sunteți obișnuit să lucrați în software mainstream precum CorelDRAW sau Adobe Illustrator, așteptați-vă la o curbă de învățare sau dezînvățare. Cu asta, putem spune că Inkscape este un instrument eficient care ne poate ajuta să ne transformăm imaginea într-una vectorizată. Să vedem cum îl putem folosi.
Trageți o imagine în dvs document Inkscape sau deschideți-l în Inkscape. Este posibil să vedeți următoarea solicitare dacă o trageți în document. Pentru a vă selecta imaginea, faceți clic pe ea.
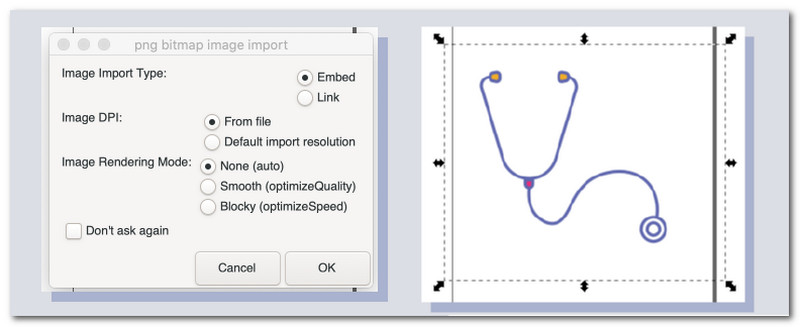
Apoi, în bara de instrumente Inkscape de sus, plasați cursorul peste cale și lovit Urmăriți Bitmap. Veți dori să utilizați mai multe scanări, așa că faceți clic pe Multiplu butonul scanează și selectează Culori din meniul derulant pentru a păstra culorile existente ale imaginii în noul vector. Pentru a acoperi toate culorile, poate fi necesar să măriți numărul de scanări.
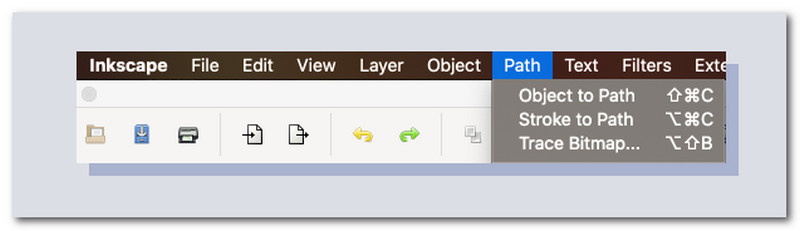
Când dai clic Bine în Urmăriți Bitmap fereastră, Inkscape vă va vectoriza imaginea în câteva secunde. După ce imaginea dvs. a fost vectorizată cu succes, faceți clic pe Editați căile după noduri pictograma.
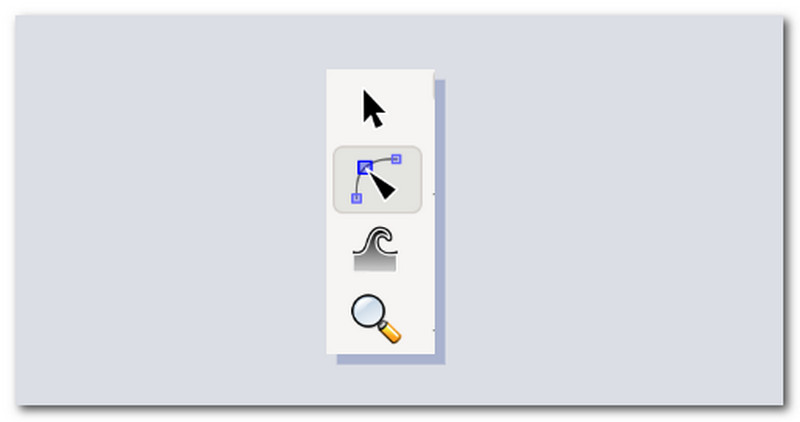
Când dați clic pe imagine, veți observa un inel de puncte în jurul ei. Aceste puncte vă permit să schimbați forma vectorului nou creat în ceea ce doriți.
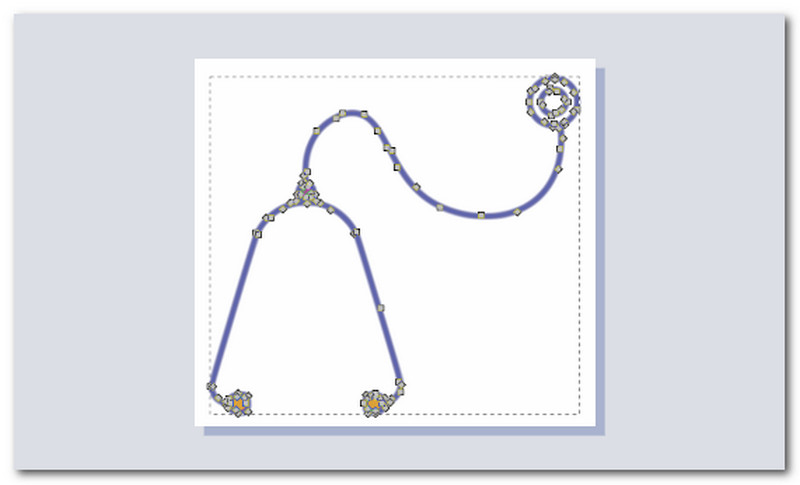
Pot obține o imagine vectorizată în format png?
Da. Un program bun de design grafic, cum ar fi CorelDRAW, este cel mai bun și mai simplu mod de a vă converti PNG într-un vector. Deschideți PNG și editați-l până când sunteți mulțumit de calitatea materialului său vectorial. Îndepărtați fundalul, ascuțiți liniile și curățați marginile. Fișierul va fi apoi exportat.
Este posibil să convertiți JPG în vector?
Adobe Illustrator este cel mai simplu instrument pentru conversia unui JPG într-o imagine vectorială. Illustrator nu este gratuit, dar puteți descărca o versiune de probă de pe site-ul Adobe. Dacă aveți această aplicație, o puteți găsi în meniul Start din Windows sau în folderul Aplicații de pe Mac.
Care sunt diferențele dintre Vector și Vexel art?
Opera de artă vectorială este compusă din grafică vectorială. Aceste grafice constau din puncte, linii, curbe și forme calculate matematic. Când scalați un fișier de imagine vectorială, nu există nicio pierdere de rezoluție sau calitate, astfel încât acesta poate fi dimensionat la orice dimensiune doriți. Vexel art este artă digitală care este în întregime bazată pe pixeli și imită tehnica grafică vectorială, dar diferă de grafica vectorială normală sau imaginile raster. Termenul Vexel este o combinație de două cuvinte: vector și pixel. Modelele Vexel sunt formate din mai multe forme stratificate.
Concluzie
Această postare rezumă cele mai bune trei vectorizatoare de imagine pentru diverse platforme. Nu numai că puteți vectoriza imagini cu aceste instrumente, dar puteți accesa și funcții mai avansate. De aceea, mulți artiști grafici aleg aceste instrumente pentru lucrările lor. Pentru asta, vă rugăm să ajutați și alți designeri grafici care aspiră, partajând această postare cu ei.
Ți s-a părut de ajutor?
296 Voturi
Convertor video all-in-one, editor, îmbunătățitor îmbunătățit cu AI.
