Прожектор: ИИ-чат, такие игры, как ретро, смена местоположения, Роблокс разблокирован
Прожектор: ИИ-чат, такие игры, как ретро, смена местоположения, Роблокс разблокирован
Если вы хотите привлечь чье-то внимание в Интернете, вы должны знать, что видео превосходят фотографии, особенно в социальных сетях. Например, посты в Instagram с анимированными элементами получают больше просмотров и комментариев. Если у вас есть конкретное изображение, которое вы хотите улучшить, вы можете задаться вопросом как анимировать изображения. Отличные новости! Вполне возможно создавать движущиеся фотографии. Некоторые из лучших вариантов программного обеспечения для редактирования фотографий битком набиты полезными инструментами анимации.
Вы даже можете сделать анимацию из ваших фотографий. GIF, что означает формат обмена графикой, представляет собой циклическую анимацию, похожую на видео. Вы, наверное, видели несколько мемов в формате GIF, но создавали ли вы когда-нибудь сами одну из этих анимаций? К счастью, это не так сложно. Для этого эта статья покажет вам, как быстро преобразовать ваши фотографии в увлекательную анимацию, используя три невероятных инструмента для редактирования фотографий.

Одним из лучших программ, которые мы можем использовать на Windows или Mac для анимации фотографий, является удивительный PhotoDorector. Это универсальный инструмент для использования. Для этого, пожалуйста, посмотрите, как мы можем это сделать.
Выберите «Изображения», нажав импорт под Библиотека вкладка Нажмите Открытым после выбора изображения, которое вы хотите анимировать.
Переключить Анимационные эффекты переключаться, пока фотография выбрана, затем нажмите кнопку Управляемый вкладку в верхней части экрана. они выбирают Фото Анимация.
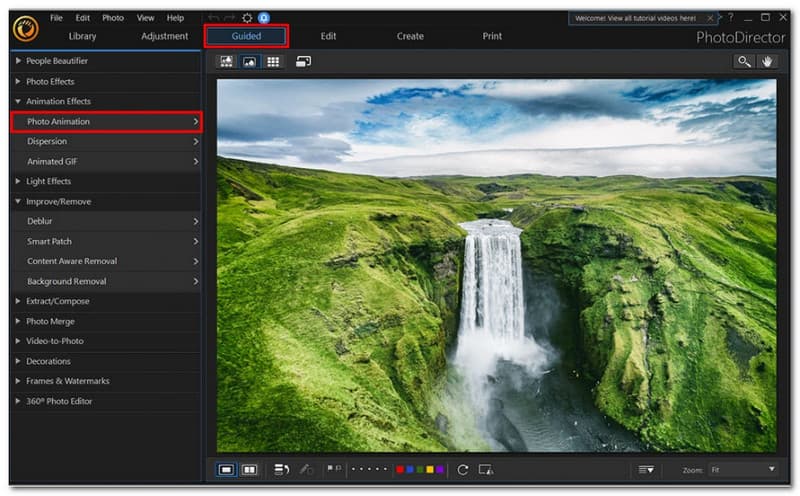
Щелкая и перетаскивая области фотографий, которые вы хотите переместить, вы можете рисовать анимационные стрелки, указывающие в направлениях, в которых вы хотите, чтобы анимация продолжалась.
Чтобы добавить опорные точки, выберите значок Приколоть вкладку, нажав на нее рядом с Изогнутая стрелка вкладка Если вы хотите, чтобы анимация остановилась, поместите опорную точку; все на другой стороне не будет затронуто. Щелкните правой кнопкой мыши опорную точку и выберите Удалить это.
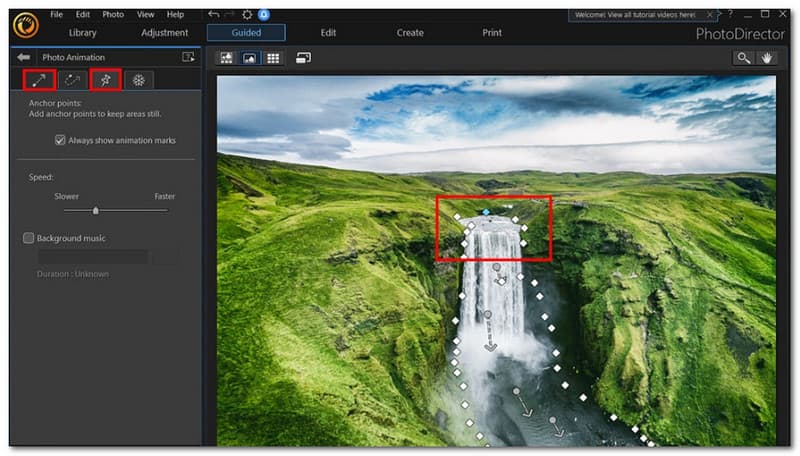
Вы можете получить доступ к инструменту заморозки кисти, выбрав Снежинка вкладка справа от Приколоть вкладка Чтобы выбрать размер кисти, переместите ползунок. Затем нарисуйте участки, которые вы хотите оставить неподвижными во время анимации. Перейдите на левую боковую панель и выберите Щетка символ со знаком минус, чтобы частично удалить созданную вами метку. Затем, удерживая ластик, проведите им по областям, которые хотите стереть.
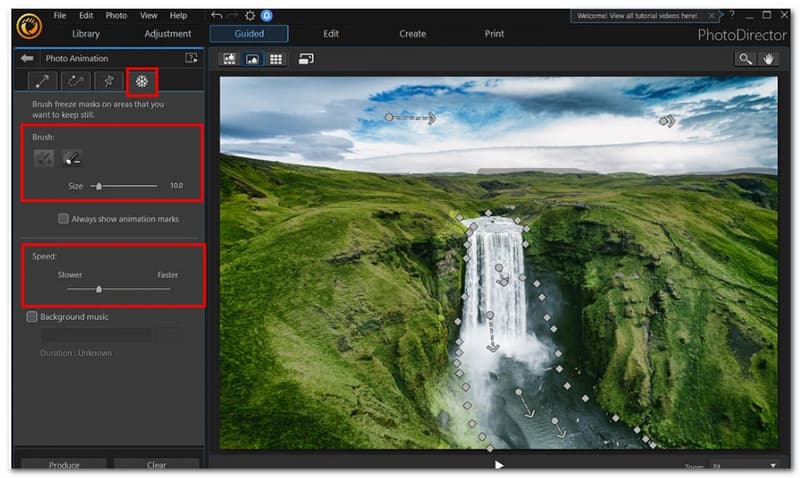
Чтобы изменить скорость, переместите ползунок на левой боковой панели. Затем выберите свой любимый формат видеофайла и нажмите Создать в левом нижнем углу. Соотношение сторон, качество видео и время выполнения являются дополнительными параметрами.
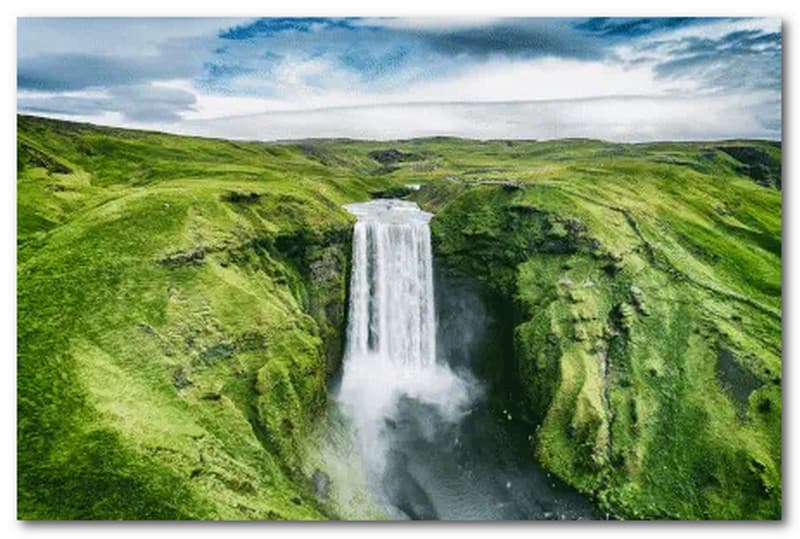
Если вы хотите научиться анимировать изображения на iPhone, процедура такая же, как описанная выше для ПК или Mac. Программное обеспечение PhotoMirage будет выглядеть на iPhone немного иначе, чем на устройстве Android, так что имейте это в виду. Чтобы продолжить, загрузите файл ниже на свое устройство.
Чтобы выбрать фотографию с камеры, перейдите к пункту «Анимация» и коснитесь Редактировать. Ударять Анимация после выбора Элементы вкладку внизу экрана. Нарисуйте пальцем стрелки в том направлении, в котором вы хотите, чтобы анимация перемещалась после нажатия Движение. Часть изображения будет двигаться в указанном вами направлении в любом месте, где вы рисуете стрелку. Перетащите стрелку на значок корзины в правом нижнем углу, если хотите удалить его.
В нижней части экрана коснитесь Якорь. Чтобы гарантировать, что ничто с другой стороны точки привязки не будет затронуто, поместите точку привязки там, где вы хотите, чтобы анимация закончилась. Если вы хотите удалить его, перетащите опорную точку на Мусор символ в правом нижнем углу. Кран Заморозить применить заморозку. Чтобы выбрать размер кисти, переместите ползунок. Затем нарисуйте участки, которые вы хотите оставить неподвижными во время анимации.
нажмите Скорость кнопка. Чтобы ускорить или замедлить анимацию, переместите ползунок. Щелкните Галочка в правом верхнем углу, чтобы сохранить анимацию в виде видеофайла. Соотношение сторон, качество видео и время выполнения являются дополнительными параметрами. В правом верхнем углу нажмите кнопку Экспорт значок, чтобы закончить.
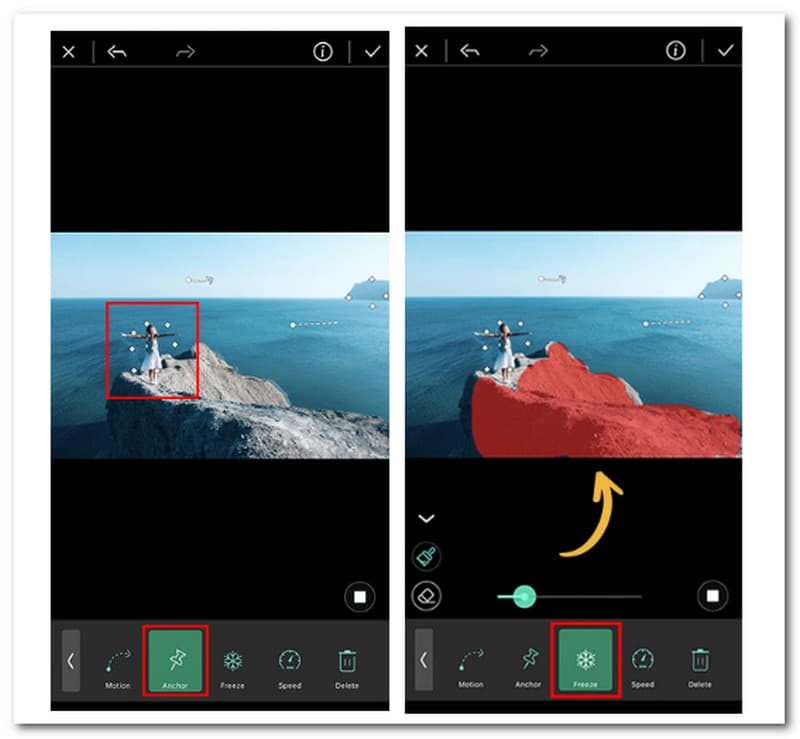
В следующей части мы увидим, как мы можем анимировать с помощью онлайн-инструмента. С помощью средства создания анимации VEED создайте видео из своих изображений и придайте каждому из них анимационный эффект! Можно добавить столько изображений, сколько пожелаете. Выберите анимационный эффект, чтобы заставить его скользить вверх, подпрыгивать, Кен сжигает его и многое другое! Доступны и другие элементы, такие как музыка и звуковые эффекты.
Откройте свои фотографии, чтобы VEED с вашего компьютера. Ваши файлы также можно перетаскивать прямо в редактор. Пожалуйста, нажмите на Создать фото видео кнопка посередине.
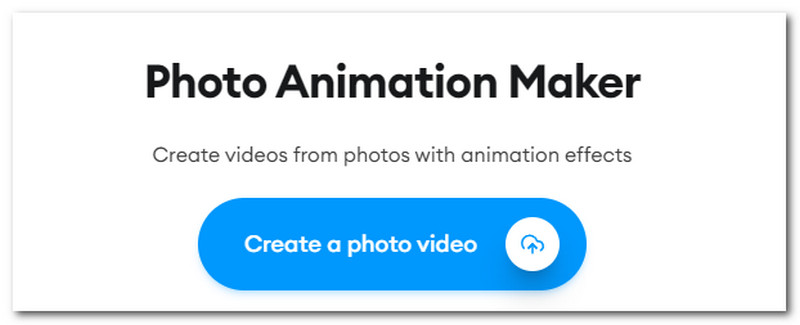
Нажмите Анимация в верхнем меню левой панели после выбора фотографии. Затем нам нужно выбрать тип анимации. Используйте наши обширные инструменты для редактирования видео, чтобы придать вашему видео потрясающий вид.
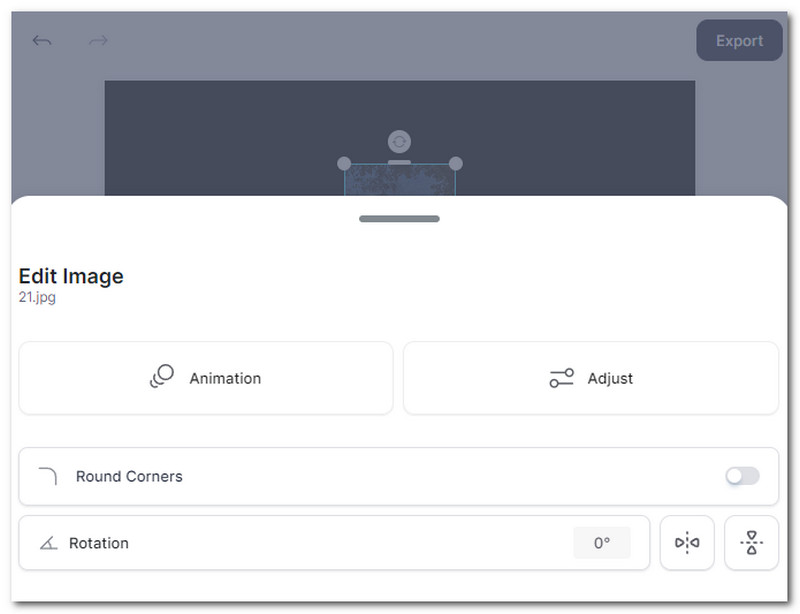
На последнем шаге мы должны доля видео, которое вы только что экспортировали. Пожалуйста, нажмите на Экспорт кнопку, чтобы закончить его.
Какой формат у анимированной картинки?
GIF подходит для простых изображений и анимации, но полноцветные фотографии могут иметь неприемлемое размытие при преобразовании в GIF. Для статических изображений без потерь и индексированных современных материалов часто следует использовать PNG; для последовательностей анимации без потерь следует подумать об использовании APNG.
Поддерживают ли JPG и PNG анимацию?
Наш генератор анимированных PNG позволяет загружать множество файлов PNG или JPG, выбирать порядок, продолжительность кадров и эффект перехода (если хотите), а инструмент создает анимированный PNG из этих файлов. Этот метод позволяет вам полностью использовать анимированный PNG и создавать графику с гораздо более широкой цветовой палитрой, чем GIF.
Что такое APNG в анимированной картинке?
Анимированная переносимая сетевая графика или анимированные файлы PNG — это файлы APNG. Файлы APNG поддерживают как 24-битный цвет, так и 24-битную прозрачность. В файле GIF есть 8-битная прозрачность. Таким образом, файлы APNG лучше обрабатывают цвет и выглядят более гладкими, когда они полупрозрачные.
Заключение
С помощью PhotoDirector вы уже можете перемещать свои фотографии. Ваши анимированные фотографии приведут в восторг пользователей социальных сетей или веб-сайта вашего бренда так, как это не смогут сделать обычные кадры. Использование ваших изображений может помочь вам создать лучшие GIF-файлы для внутренних шуток с вашими друзьями, независимо от цели вашей анимированной фотографии, эти методы и инструменты, описанные выше, упрощают ее создание. Рисуйте анимационные стрелки, добавляйте опорные точки, замораживайте кисть, меняйте скорость и экспортируйте. Вся процедура может занять всего несколько секунд. Для этого поделитесь этим постом, чтобы помочь другим пользователям.
Вам это помогло?
436 Голоса