Прожектор: ИИ-чат, такие игры, как ретро, смена местоположения, Роблокс разблокирован
Прожектор: ИИ-чат, такие игры, как ретро, смена местоположения, Роблокс разблокирован
Вам нужно или вы хотите удалить отвлекающий фон с идеальной фотографии? Есть несколько простых способов удалить фон с изображения и сделать его прозрачным, которые могут быть полезны в различных ситуациях. Большинство фоторедакторов включают инструмент для удаления фона, и даже некоторые онлайн-инструменты предназначены для этой задачи. Но какие из них лучшие? И как вы можете использовать их наилучшим образом? Без дальнейшего обсуждения, вот лучший способ сделать изображение прозрачным.
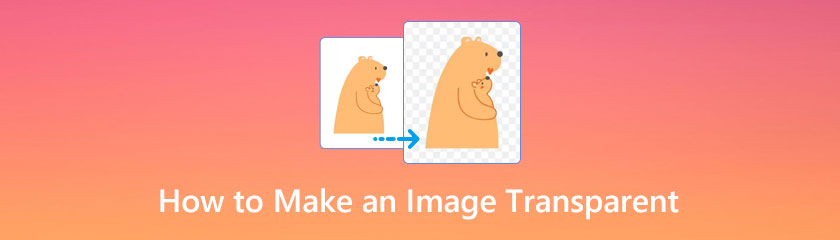
Оглавление
Чтобы удалить фон с селфи-фотографии, используйте AnyMP4 Бесплатное удаление фона онлайн. А процесс удаления фона очень прост: вы загружаете свои изображения, и фон автоматически удаляется. Если вы хотите сохранить что-то еще, вы можете использовать инструмент кисти, чтобы определить диапазон. Кроме того, этот онлайн-инструмент позволяет удалять фон из изображений PNG и JPG. Со всеми этими функциями давайте испытаем невероятное удаление фона из процесса изображения.
Щелкните значок загрузить изображения кнопку, чтобы добавить фотографию, чтобы стереть или отредактировать фон. После этого вы заметите, что ваше изображение перейдет к настройке основного параметра редактирования инструмента.
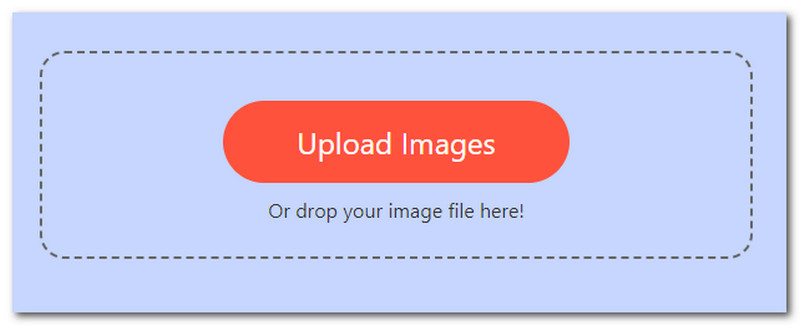
Ваше изображение будет обработано быстро и автоматически будет иметь прозрачный фон. Вы можете обрезать, поворачивать и переворачивать изображение с помощью инструментов обрезки, поворота и отражения.
Наконец, нажмите кнопку Скачать кнопку, чтобы сохранить прозрачное изображение на свой компьютер.
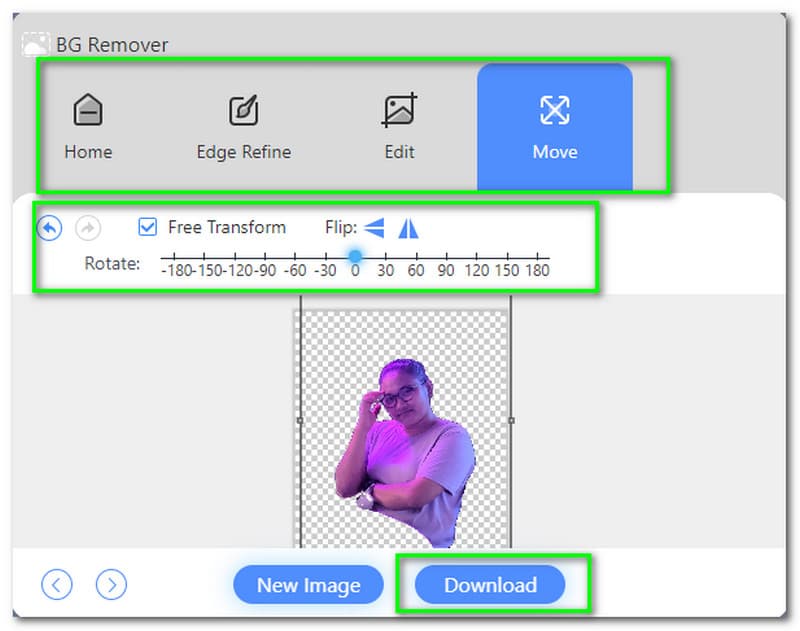
Да, вы можете удалить фон вашего изображения в Canva, но есть одна загвоздка. Пользователи Canva Pro имеют доступ только к этой функции. Таким образом, если вы используете бесплатную версию Canva, вам не повезло.
Стоит ли платить за Canva Pro, чтобы удалить фон? Это определяется тем, как часто вам нужно удалять фон с изображений. Еще одна вещь, о которой следует помнить с точки зрения сервиса, это то, что Canva ограничивает количество изображений, которые вы можете загрузить. Каждый день вы можете удалить фон с 500 изображений.
Сначала выберите изображение, затем нажмите Редактировать изображение.
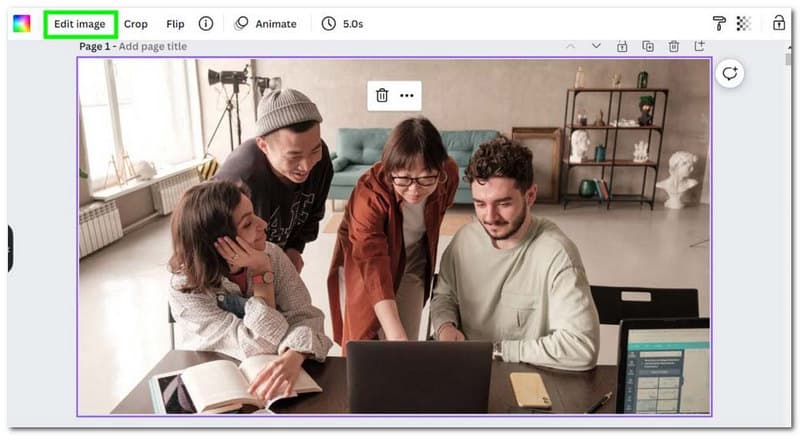
В Удаление фона можно найти в левом меню. Об остальном позаботится Canva. В зависимости от сложности фона это может занять до 20-30 секунд удалять.
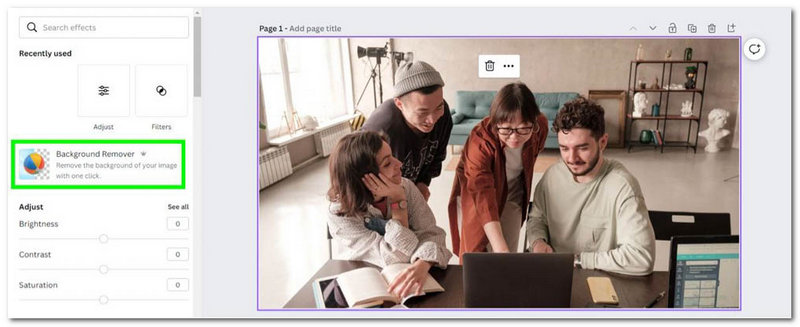
Canva удалит ваш фон, оставив вам белый фон. Новый фон прозрачный, а не белый. Помните, что в Canva прозрачный фон отображается как белый. Теперь, когда ваш фон удален, вы можете добавить любой новый фон, который хотите.
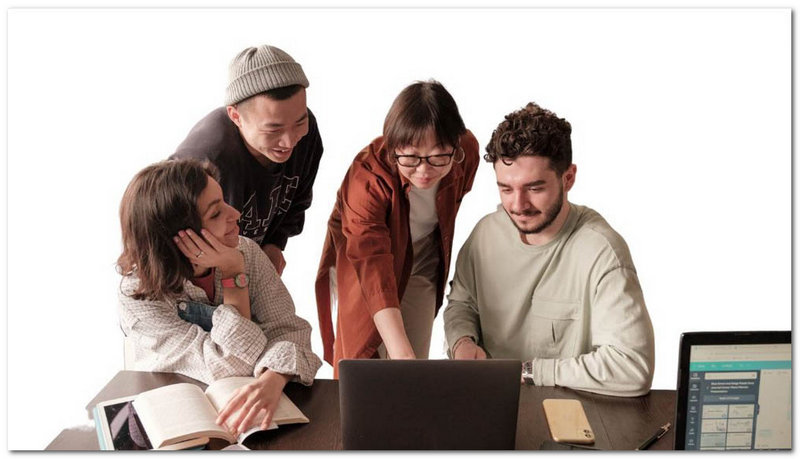
Фотошоп является одним из самых печально известных программ, используемых графическими дизайнерами. Он включает в себя различные инструменты, которые помогут вам создавать красивые изображения или улучшать существующие. Даже если вы не являетесь экспертом, это программное обеспечение позволяет очень просто сделать фон изображения прозрачным. Благодаря ядру искусственного интеллекта Adobe Sensei вы можете удалить фон за несколько шагов, что помогает нам идентифицировать части изображения, составляющие фон. Сначала вы должны продублировать текущий слой. Затем выберите «Удалить фон» в меню «Свойства». Однако у нас есть другой способ сделать этот процесс возможным. Давайте рассмотрим эти методы ниже.
Это самый простой способ удаления фона в Photoshop. Однако это зависит от вашего имиджа. Этот метод лучше всего работает с простым фоном, который позволяет вашему объекту выделяться и быть четко определенным.
После импорта изображения в Photoshop нажмите Ctrl + J дублировать слой. Если вы пропустите этот шаг, вы не увидите параметры выбора, описанные на третьем шаге.
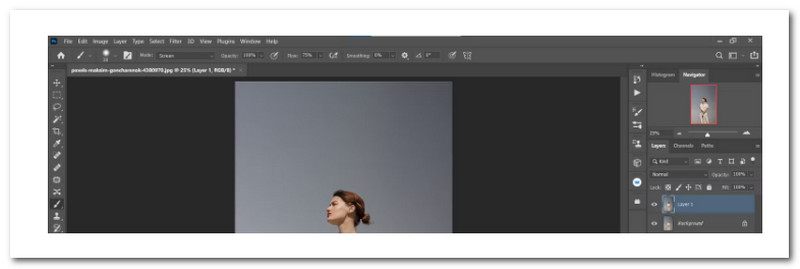
Сделав это. Пожалуйста, перейдите к Окно; из вариантов, пожалуйста, выберите Характеристики.
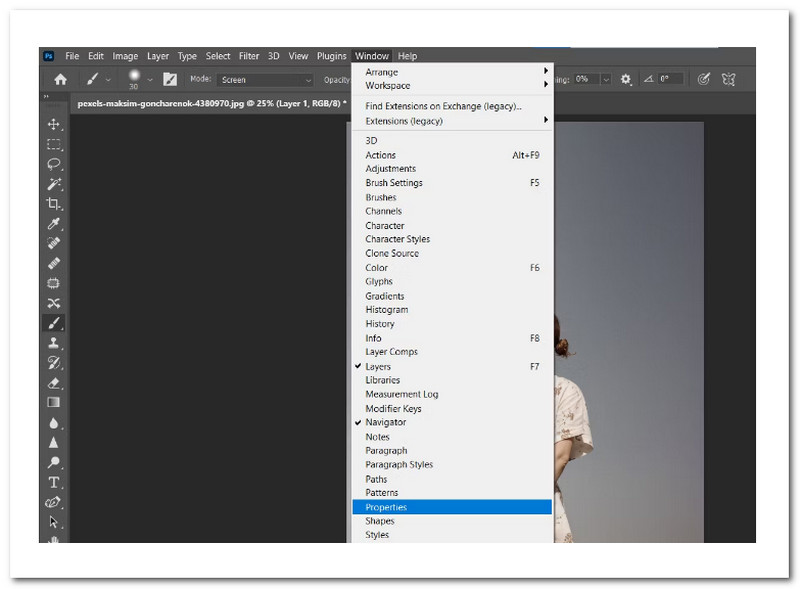
Будет существовать еще одна опция маленькой вкладки, что означает, что теперь мы выберем Удалить фон продолжать.
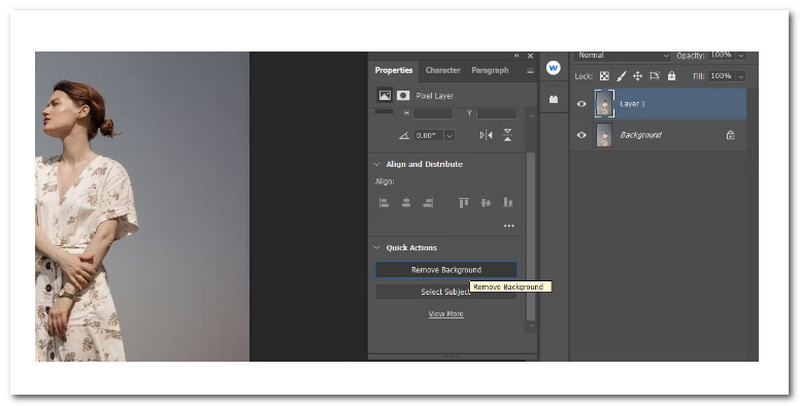
На последнем шаге нам нужно нажать Глаз особенность слева от Задний план слой, чтобы увидеть ваш прозрачный фон. Это все, что вам нужно, чтобы сделать этот метод.
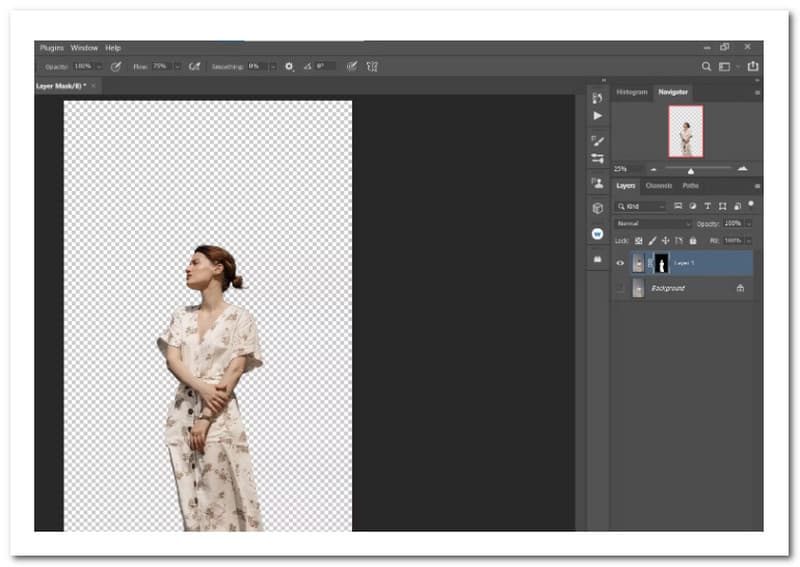 ”
” Хотя изменение фона — это тема для другого урока, мы быстро продемонстрируем, как поместить корректирующий слой сплошного цвета под прозрачным слоем для достижения другого эффекта.
Переключить Икс на клавиатуре, пока цвет переднего плана не станет черным, используя изменения из нашего предыдущего метода.

Далее мы должны выбрать Сплошной цвет на Создать новую заливку или корректирующий слой вкладку в правом нижнем углу экрана. Затем нажмите В ПОРЯДКЕ кнопка.
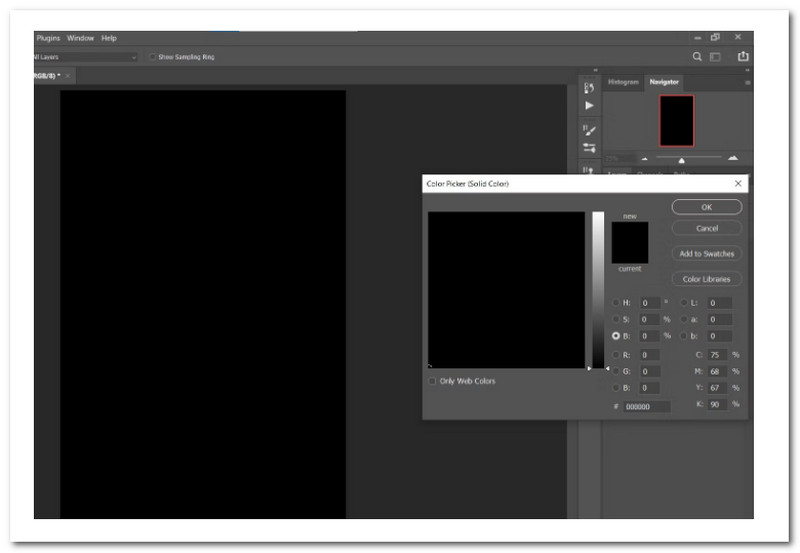
Поверх стопки слоев поместите Слой заливки цветом. Если это не так, это нормально; мы ударим по Заливка цветом слой, а затем перетащите его чуть ниже нашего прозрачного слоя, как показано. Вы видите, как просто применить только что созданный прозрачный слой к новому фону.
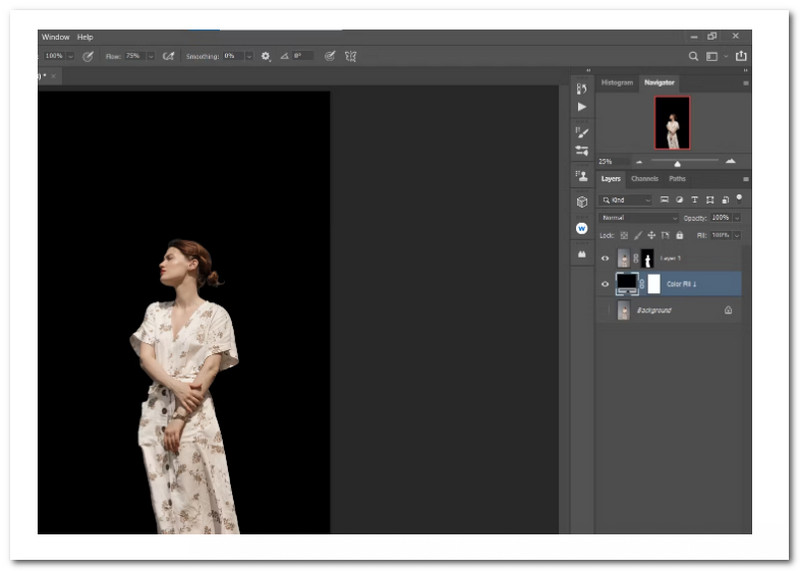
Прозрачный фон обычно используется в флаерах, плакатах, веб-сайтах и лицензионных изображениях. Многие предприятия и организации используют это в своих проектах брендинга. Узнайте, как создавать прозрачные фоны в одном из инструменты для удаления фона изображения, Adobe Illustrator в этой статье.
При передаче важного сообщения основного произведения искусства или дизайна полезно использовать прозрачный фон. Следующие шаги просты, если вам нужно создать прозрачный фон для вашего дизайна.
Перейдите к Файл, затем к Место. Затем в монтажную область вставьте изображение, для которого вы хотите, чтобы фон был прозрачным.
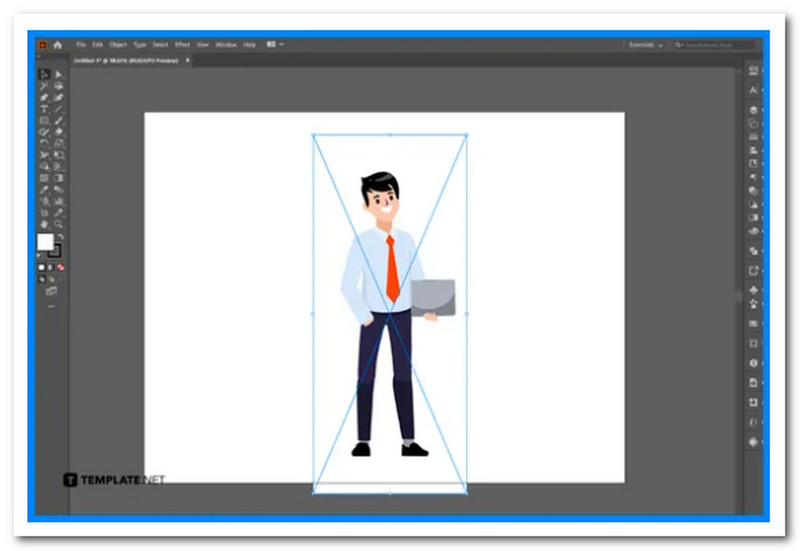
Перейдите к Окно, затем нажмите Трассировка изображения. При желании вы можете изменить дополнительные параметры в Трассировка изображения панель перед нажатием След.
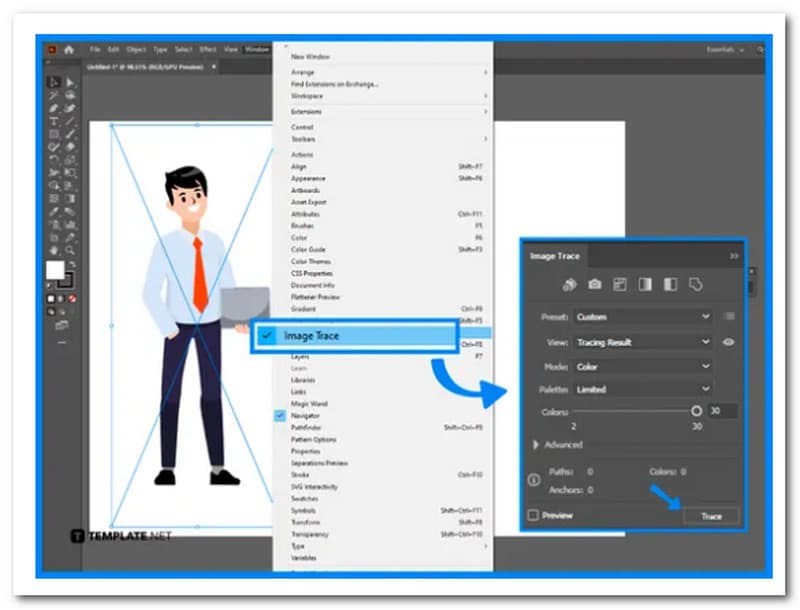
После векторизации изображения с помощью Image След, Выбрать Объект с участием Расширять. Для Объекта заполните параметры Развернуть и нажмите В ПОРЯДКЕ.
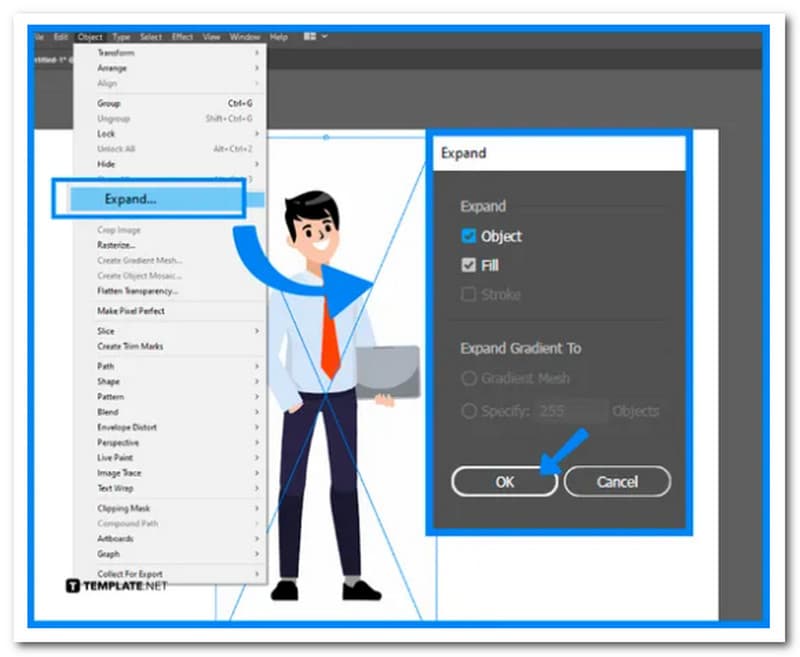
Чтобы удалить цвет фона изображения, используйте кнопку Инструмент прямого выделения. После выбора деталей нам нужно нажать кнопку Backspace сделать фон прозрачным.
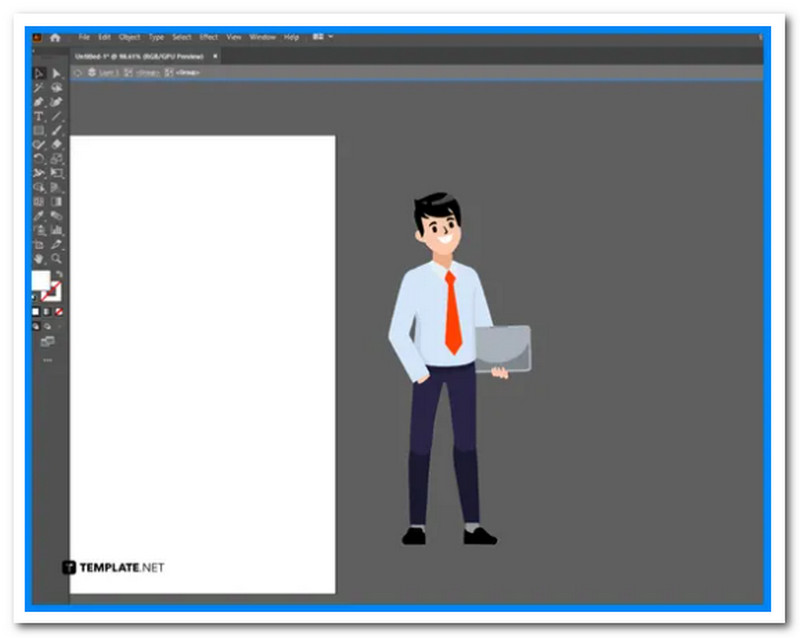
Хотя Microsoft Paint — не первый инструмент, который разработчики рассматривают для этой задачи, все же можно удалить фон изображения с помощью этого простого, но эффективного приложения. Если на вашем компьютере не установлен Adobe Photoshop, выполните следующие действия, и вы быстро закончите работу с Microsoft Paint.
Откройте функцию поиска Windows и введите Краска. Чтобы запустить приложение, нажмите Входить на вашей клавиатуре. Для получения дополнительной информации см. изображение ниже.
Нажмите Файл в верхнем левом углу, затем Открытым из списка вариантов. Это запустит Проводник, из которого вы можете выбрать изображение для вставки в Paint.
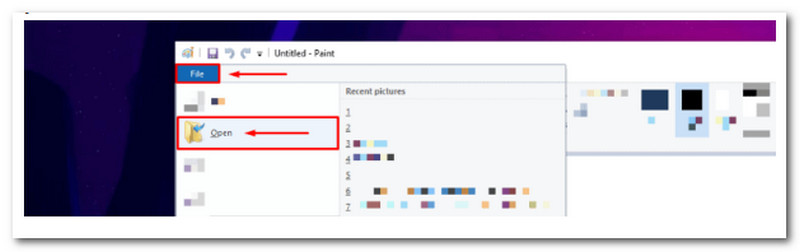
Выбирать Выбор в свободной форме из списка инструментов. Вы можете использовать этот инструмент, чтобы свободно рисовать фигуру вокруг Объект вам нужно вырезать из изображения.
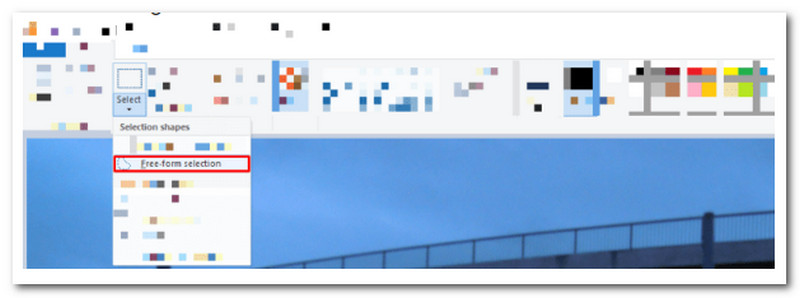
Нарисуйте фигуру вокруг той части изображения, которую хотите удалить. Когда вы удовлетворены своим SelectionSelection, щелкните его правой кнопкой мыши и выберите Резать.
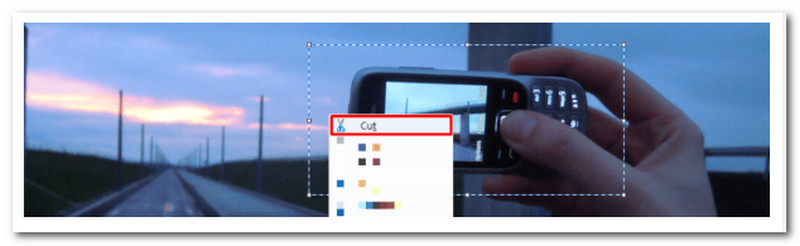
В новом окне снова открыть Краска и вставьте вырез. Если вы недовольны результатами, вернитесь к исходному окну и перерисуйте форму вокруг объекта, который хотите скопировать.
Как называется фотография без фона?
PNG — это тип файла изображения, который не имеет фонового цвета. Большинство изображений имеют фиксированное количество пикселей и цветов, даже если этот цвет белый. Прозрачный фон не имеет пикселей в фоновом режиме, что позволяет видеть то, что находится за ним.
Можно ли сохранить фото без фона в формате JPG?
Нет. Форматы JPEG обычно используются для сохранения файлов изображений для использования в Интернете, но они не поддерживают прозрачный фон. В результате вам нужно будет использовать такой формат, как GIF, TIF или, в идеале, PNG.
Как преобразовать изображение PNG в изображение ClipArt?
Во-первых, нам нужно установить самую последнюю версию Filestar. Затем конвертируйте с помощью Filestar, щелкнув правой кнопкой мыши один или несколько файлов PNG на рабочем столе. Затем в поле поиска введите Convert to Art. Наконец, выберите «Преобразовать» и посмотрите результат.
Заключение
Это полезные методы и способы сделать вашу фотографию прозрачной. Мы видим, что существуют различные виды инструментов и шагов, которые мы можем предпринять, чтобы сделать это. Тем не менее, пользователи рекомендуют использовать AnyMP4 Image Background Remover в процессе, потому что он очень прост в использовании и доступен для всех, кто использует свой веб-браузер.
Вам это помогло?
351 Голоса