Прожектор: ИИ-чат, такие игры, как ретро, смена местоположения, Роблокс разблокирован
Прожектор: ИИ-чат, такие игры, как ретро, смена местоположения, Роблокс разблокирован
Что может быть лучше бесплатного высококачественного программного обеспечения, работающего как на Mac, так и на Windows? Это идеальный слоган для Inkscape. Немного, но у Inkscape высокая кривая обучения и громоздкий интерфейс, особенно для пользователей Mac, что является недостатком для опытных пользователей известных инструментов дизайна, таких как Adobe Illustrator. Если это так, то разные фоторедакторы увлечены этим инструментом. Именно поэтому многие пользователи используют его для разных целей. Кроме того, его используют не только профессионалы, но даже начинающие пользователи могут использовать его в качестве инструмента редактирования для простых аспектов, таких как обрезка изображений.
В соответствии с этим данная статья будет служить руководством для начинающих пользователей. В частности, в этой статье будут рассмотрены как обрезать изображение с помощью Inkscape. Получите высококачественное обрезанное изображение, используя этот шаг. Кроме того, у нас также есть отличный альтернативный инструмент, если вы считаете, что программного обеспечения недостаточно.
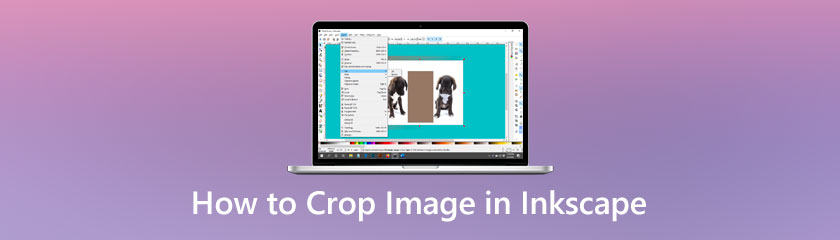
Бесплатное программное обеспечение для создания векторных иллюстраций Inkscape поддерживает формат SVG и может импортировать и экспортировать изображения в форматах EPS, PostScript, JPG, PNG, BMP и TIP. В Inkscape доступно множество форм, контуров, текста, маркеров, клонов, эффектов прозрачности (альфа), преобразований, градиентов, шаблонов и групп. Кроме того, Inkscape поддерживает редактирование слоев, трассировку растровых изображений, сложные операции с путями, тексты на основе путей, обходной текст объекта, прямое редактирование XML и многое другое.
Помимо этих невероятных функций редактирования фотографий, Inkscape также предлагает простые, но важные инструменты, такие как обрезка изображений для мгновенного редактирования ваших фотографий. В этом случае, вот шаги, которые нам нужно выполнить, чтобы обрезка стала возможной. Пожалуйста, ознакомьтесь с простыми шагами ниже.
Сделайте форму, которая будет использоваться для обрезки или Резать ваш образ в первую очередь. Используйте любую форму, которая вам нравится —квадраты, круги, звездыи т. д. После этого выберите изображение и фигуру, поместив фигуру поверх изображения в нужной области обрезки.

Чтобы применить к клипу и обрезать изображение, выберите Объектсм. Клип, а затем нажмите Набор. Изображение было обрезано с использованием форм, выбранных вами для клипа, в данном случае квадрата.
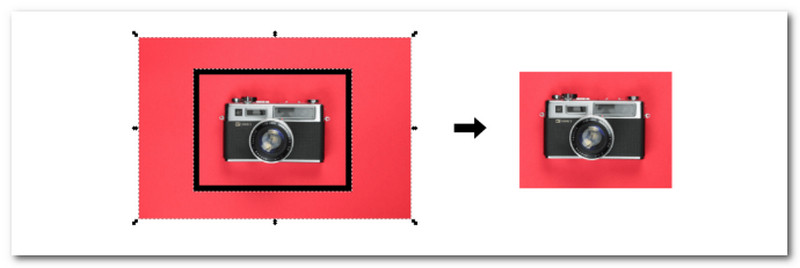
Кроме того, вы также можете использовать многоугольники, звезды, круги и многое другое. Вы даже можете использовать векторный объект, например текст, среди прочего.
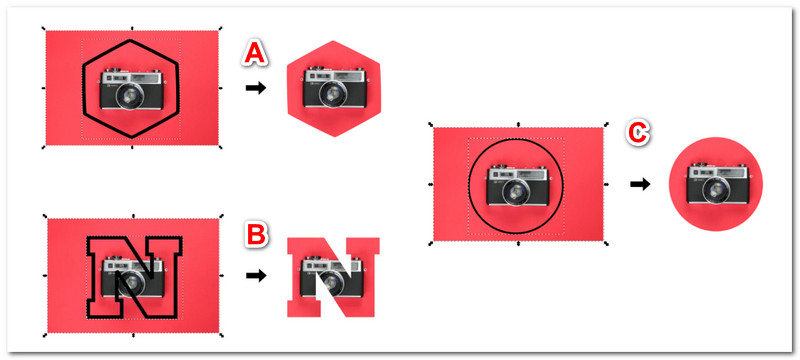
Применение шаблона к изображению — это последний способ кадрирования изображения в Inkscape.
Выбрав Объект, затем нахождение Шаблон по мере того, как мы продолжаем Объект для шаблона, вы можете применить узор к изображению или векторному объекту.
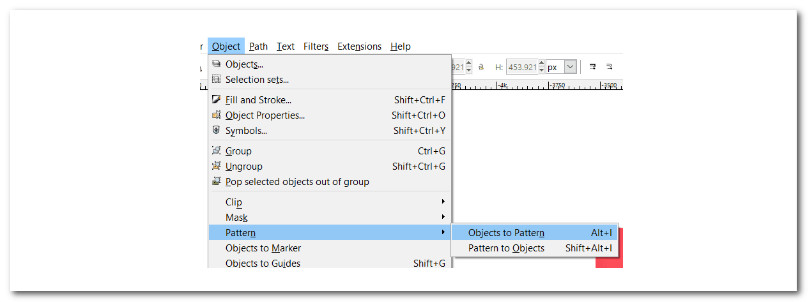
После этого Inkscape создает шаблон вашего изображения, который вы можете редактировать, используя уникальные маркеры, похожие на те, что видны на инструменте «Квадрат». Применять сначала выберите шаблон, выберите изображение и выберите инструмент «Квадраты», чтобы открыть новые маркеры редактирования.
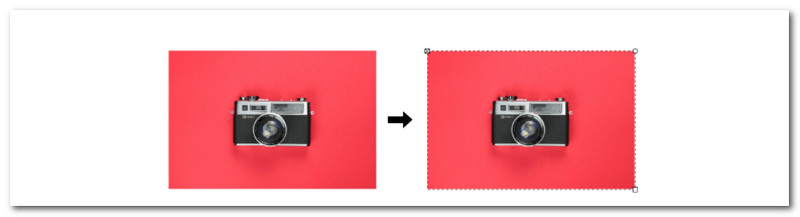
Теперь с узлами и ручками можно повозиться, чтобы творчески обрезать изображение. Исследуйте каждый образ, который вы хотите получить.
Для большего обрезки изображений, вы можете найти их в этом обзоре.
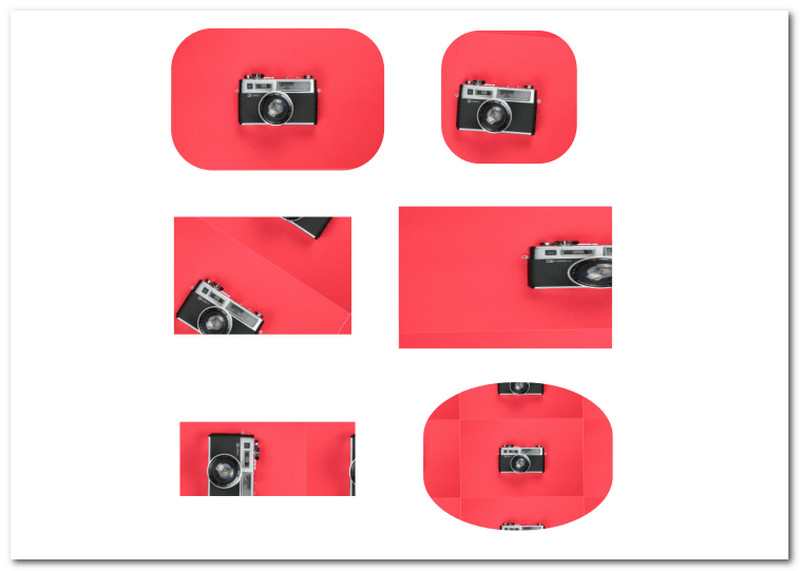
Если вы считаете, что Inkscape немного сложен для вас из-за его функций, то AnyMP4 Масштабирование изображений идеально. Этот инструмент является отличной альтернативой Inkscape, предоставляя вам функции, необходимые для обрезки изображения. Это усилитель разрешения изображения на базе искусственного интеллекта, который может автоматически увеличивать и улучшать фотографии.
На выходе нет водяного знака. Что еще более невероятно, так это возможность увеличить небольшое изображение в хорошем разрешении в 2, 4, 6 или даже 8 раз с помощью этого бесплатного средства увеличения изображения и увеличения фотографий. Маленькие фотографии можно увеличить, а также сделать их лучше и четче. Давайте посмотрим, как мы можем легко использовать его для обрезки изображения.
Загрузите свое изображение, нажав кнопку Загрузите свое фото кнопку или перетащив ее в зону перетаскивания в центре основного интерфейса.
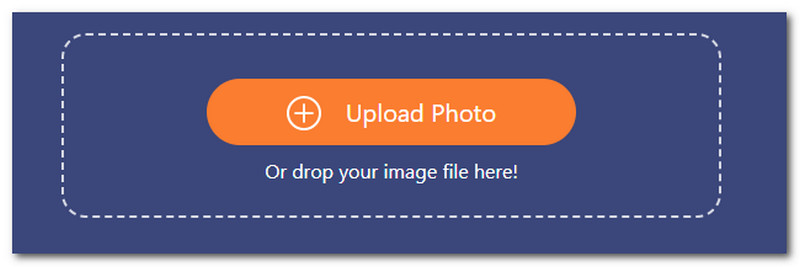
На втором шаге, как только фотография была загружена. Вы можете увеличить изображение на 200%, 400%, 600% или 800%. Вы также можете сделать это в обратном порядке, уменьшив размер изображения с 800% до 400%.
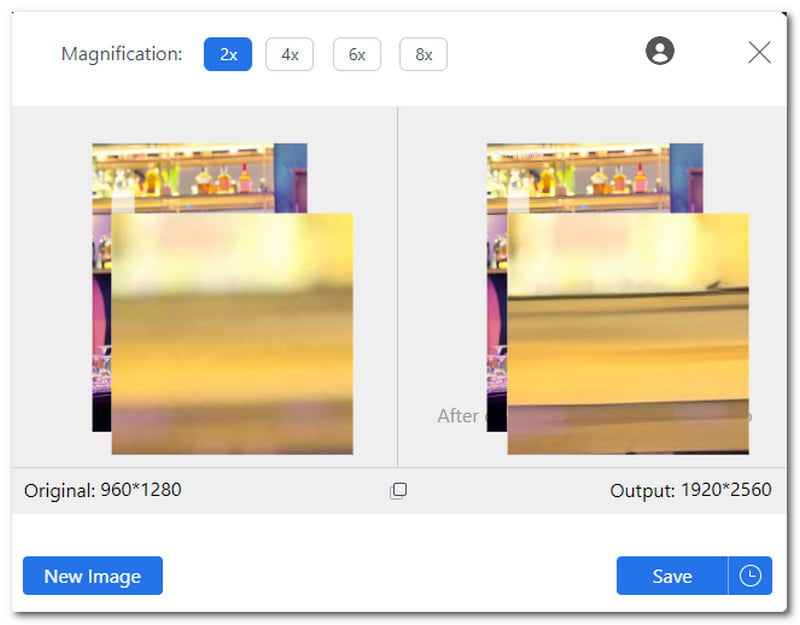
После процесса модификации ваша фотография готова к сохранению. Чтобы загрузить улучшенное изображение, нажмите кнопку Сохранять кнопка. Затем проверьте изображение на своем компьютере.
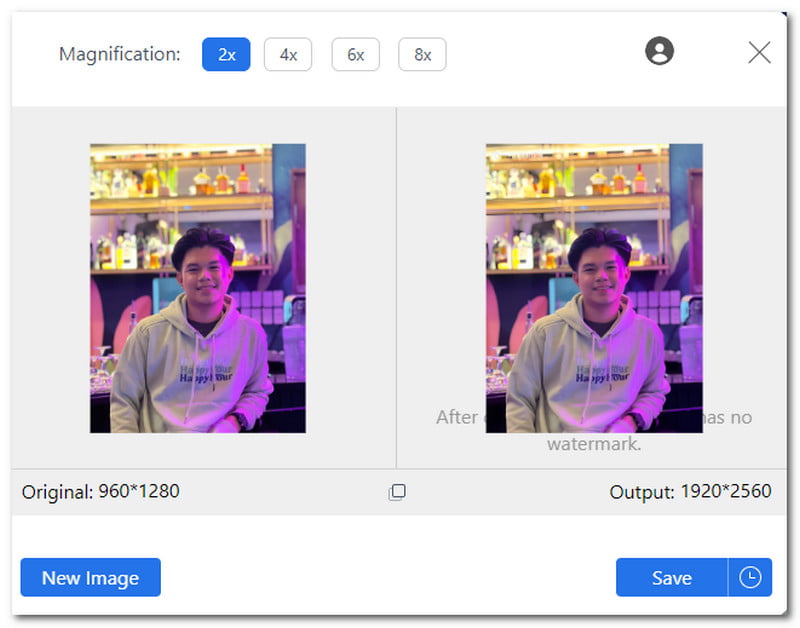
Это самый простой способ увеличить наше изображение с помощью замечательного AnyMP4 Image Upscaler. Мы видим, что этот инструмент проще в использовании, чем Inkscape. Для этого используйте его сейчас для гораздо более простого процесса обрезки.
Как обрезать выделение с помощью Inkscape?
Чтобы изменить Граница документа и Обрезать наш вывод, сначала нарисуйте прямоугольник над областью, где вы хотите обрезать документ. Затем выберите черный ящик, перейдите к Файл, тогда Свойства документаи выберите Изменение размера страницы для рисования или выбора. Размер границы страницы должен быть изменен, чтобы соответствовать рамке.
Обрезанные фотографии теряют качество в Inkscape?
Обрезка фотографий — отличный инструмент для удаления ненужных областей изображения, но помните, что обрезка может повлиять на качество изображения, поскольку при обрезке часть исходного изображения удаляется, что приводит к отбрасыванию некоторых пикселей. Это означает, что обрезка ваших изображений с помощью Inkscape может дать вам большой шанс снизить качество вашего изображения по сравнению с его исходными свойствами.
Каков наилучший размер для обрезки фотографий с помощью Inkscape?
Наилучший размер для обрезки фотографии с помощью Inkscape или любого другого программного обеспечения для обрезки — соотношение сторон 3:2 или 27 x 180 пикселей. Этот размер является наиболее распространенным набором размеров для фотографов. Соотношение сторон 3:2 (270 x 180) оставляет достаточно места для кадрирования в постобработке, если это необходимо. Этот размер также уменьшит вероятность получения размытой фотографии после кадрирования.
Заключение
Вот и все, простые шаги и подробные инструкции по обрезке изображения с помощью Inkscape. Мы видим, что этот инструмент обладает полезной функцией для изменения наших изображений. Кроме того, мы также можем увидеть увлекательный альтернативный инструмент для Inkscape. AnyMP4 Image Upscaler также предлагает отличный инструмент для изменения изображения за несколько шагов. Поэтому неудивительно, что он стал лучшим онлайн-инструментом для редактирования фотографий и популярным инструментом для многих начинающих пользователей.
Вам это помогло?
376 Голоса